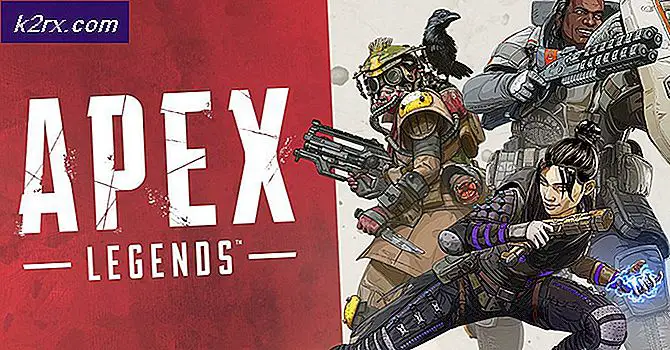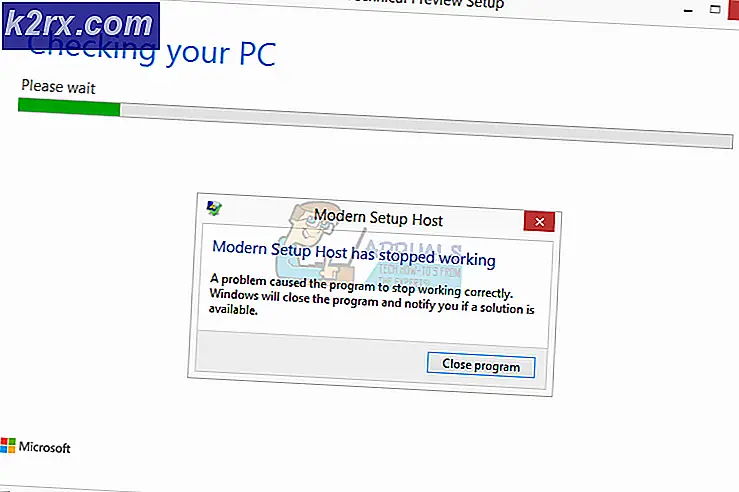Fix: Windows 10 Update 1703 Fest
Windows 10 wurde von Microsoft im Juli 2015 veröffentlicht. Jahr. Vor wenigen Wochen veröffentlichte Microsoft eine neue Version des Windows 10-Betriebssystems mit dem Namen Windows 10 Creators update, Version 1703. Frühere Versionen von Windows 10 sind 1507, 1511 und 1607. Windows 10 Creators updates werden an Ihre Computer geliefert, wenn Windows 10 automatisch ist Updates aktiviert. Nachdem Microsoft das Windows 10 Creators-Update auf Ihrem Computer bereitgestellt hat, müssen Sie es installieren. Sie können über das Installieren von Windows 10 Creators Update auf Ihrem Computer als Referenz lesen. Endbenutzer haben unterschiedliche Erfahrungen damit, Windows 10 auf eine neue Version zu aktualisieren. Eines der Probleme ist die Unmöglichkeit, die Installation zu beenden, sie hat 23%, 27%, 75% oder einen anderen Teil der Installation erreicht und blieb dann für ein paar Stunden (zwei bis zehn Stunden nach Endbenutzererfahrung) am Ende friert ein (Kreis hört auf sich zu drehen). Der Benutzer erhält eine Benachrichtigung, dass das Update fehlgeschlagen ist und die vorherige Version des Betriebssystems wiederhergestellt wurde. Nach dem Wiederherstellen von Windows 10 auf die vorherige Version gibt es ein anderes Problem, das System funktioniert nicht stabil, es ist extrem verzögert, Task-Manager ist zugänglich, es gibt keine Systemwiederherstellung Prüfpunkte, weil Windows sie während der Wiederherstellung der vorherigen Version gelöscht hat. Es gibt einige Lösungen, die Sie versuchen können, dieses Problem zu beheben.
Methode 1: Problembehandlung bei Windows Update
- Halte die Windows-Taste gedrückt und drücke R. Geben Sie Systemsteuerung ein und klicken Sie auf OK
- Wählen Sie System und Sicherheit
- Klicken Sie unter Sicherheit und Wartung auf Allgemeine Computerprobleme beheben
- Unter Problembehandlung wählen Sie Windows Update
- Klicken Sie auf Problembehandlung ausführen
Methode 2: Deinstallieren Sie Drittanbieter-Antivirus
Anti-Virus-Programme von Drittanbietern verursachen bekanntermaßen Probleme bei der Installation von Creator-Updates. Sie müssen Anti-Virus-Programme von Drittanbietern durch Hinzufügen / Entfernen von Programmen deinstallieren. Hier sind die Schritte zum Deinstallieren von Drittanbietern Antivirus-Programm, überprüfen Sie bitte Referenz, Lösung 3.
Methode 3. Deaktivieren Sie Ihre Firewall
Firewall kontrolliert eingehenden und ausgehenden Netzwerkverkehr. Manchmal kann die Deaktivierung der Firewall Probleme lösen, die wir beim Aktualisieren oder Installieren des Betriebssystems Windows 10 haben. Hier sind die Schritte zum Deaktivieren der Firewall:
PRO TIPP: Wenn das Problem bei Ihrem Computer oder Laptop / Notebook auftritt, sollten Sie versuchen, die Reimage Plus Software zu verwenden, die die Repositories durchsuchen und beschädigte und fehlende Dateien ersetzen kann. Dies funktioniert in den meisten Fällen, in denen das Problem aufgrund einer Systembeschädigung auftritt. Sie können Reimage Plus herunterladen, indem Sie hier klicken- Halte die Windows-Taste gedrückt und drücke R. Geben Sie Systemsteuerung ein und klicken Sie auf OK
- Öffnen Sie die Windows Firewall, indem Sie auf ihn klicken
- Klicken Sie auf der linken Seite des Fensters auf Benachrichtigungseinstellungen ändern
- Wählen Sie das von Ihnen verwendete Netzwerkprofil (privat, öffentlich oder Domäne) und klicken Sie auf Windows-Firewall umschalten (nicht empfohlen)
Methode 4: Deaktivieren Sie Fast Boot
Fast Boot erhöht die Windows 10-Startleistung. Sie können den Schnellstart aktivieren oder deaktivieren. Um den schnellen Bootvorgang zu deaktivieren, müssen Sie folgende Schritte ausführen:
- Windows-Logo + X
- Wählen Sie Energieoptionen
- Auf der linken Seite von Windows klicken Sie auf Wählen Sie, was die Netztasten tun
- Klicken Sie auf Einstellungen ändern, die momentan nicht verfügbar sind, und Sie Einstellungen ändern können
- Stellen Sie unter Herunterfahren-Einstellungen sicher, dass der schnelle Startvorgang deaktiviert ist.
Methode 5: Laden Sie Windows 10 1703 ISO über Media Creation Tool herunter
Es gibt zwei Möglichkeiten, Windows 10 auf Ihrem Computer zu aktualisieren oder zu installieren. Einer verwendet Windows-Update von der Systemsteuerung oder Einstellungen, und zweitens verwendet Microsoft Creation Tool. Media Creation Tool ermöglicht es Ihnen, Ihren PC durch Windows-Update oder ISO-Datei zu aktualisieren, die Sie herunterladen und auf USB-Stick brennen müssen. Es gibt wenige Schritte, die Sie tun müssen:
- Öffnen Sie den Browser und besuchen Sie die Website https://www.microsoft.com/en-us/software-download/windows10
- Klicken Sie jetzt auf Download-Tool, um das Media Creation Tool (17.5 MB ) auf Ihren Computer herunterzuladen
- Doppelklicken Sie auf Media Creation Tool und klicken Sie auf Akzeptieren
- Wählen Sie " Installationsmedien erstellen (USB-Flash-Laufwerk, DVD oder ISO fiole) für einen anderen PC
- Wählen Sie Sprache, Architektur und Windows 10 Edition
- Klicken Sie auf Weiter
- Wählen Sie das zu verwendende Medium aus, indem Sie auf USB-Flash-Laufwerk klicken (es muss mindestens 4 GB sein)
- Klicken Sie auf Weiter
- Wählen Sie Wechsellaufwerk und klicken Sie auf Weiter
Nachdem das Media Creation Tool diesen Vorgang abgeschlossen hat, müssen Sie Ihren Computer auf dem USB-Flash-Laufwerk starten und versuchen, Ihr Gerät zu aktualisieren. Falls Sie das gleiche Problem haben, müssen Sie auf Dateien in ISO zugreifen, indem Sie sie mounten und setup.exe ausführen. Befolgen Sie das Verfahren zum Aktualisieren Ihres Computers auf Windows 10 Creators Update.
Einige PCs benötigen möglicherweise viel Zeit zum Herunterladen von Windows 10, abhängig von der Qualität der Internetverbindung, der zu verschiebenden Datenmenge und der Geschwindigkeit des Computers. In manchen Fällen kann es bis zu 24 Stunden dauern. Bitte haben Sie deshalb Geduld. Wenn Ihre Festplatte noch blinkt, besteht eine gute Chance, dass sie noch Fortschritte macht.
Insbesondere gibt es einige Punkte, bei denen der Fortschrittsbalken so stark abbremsen kann, dass Sie glauben, dass der Fortschritt gestoppt wurde:
- Auf dem schwarzen Bildschirm mit einem blauen Kreis im Bereich 30-39%, während Windows alle dynamischen Updates für Windows 10 herunterlädt
- Erneut bei 96%, wenn Windows damit beschäftigt ist, Ihre Daten zu sichern
- Und bei der Nachricht Es dauert etwas länger als sonst, um Ihr Gerät einzurichten, aber es sollte bald fertig sein
Dies ist eine allgemeine Regel für Microsoft-Updates. Wir können das lassen oder entfernen.
PRO TIPP: Wenn das Problem bei Ihrem Computer oder Laptop / Notebook auftritt, sollten Sie versuchen, die Reimage Plus Software zu verwenden, die die Repositories durchsuchen und beschädigte und fehlende Dateien ersetzen kann. Dies funktioniert in den meisten Fällen, in denen das Problem aufgrund einer Systembeschädigung auftritt. Sie können Reimage Plus herunterladen, indem Sie hier klicken