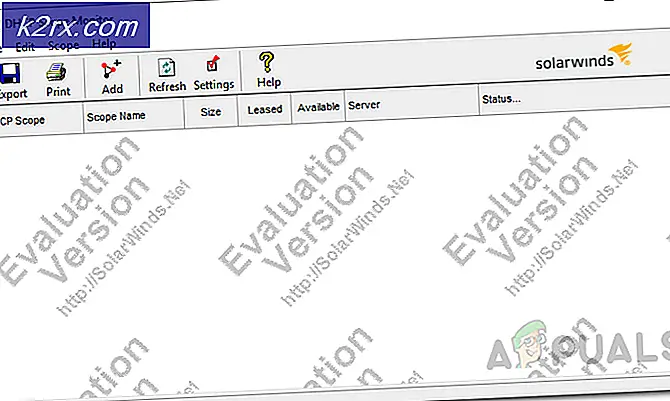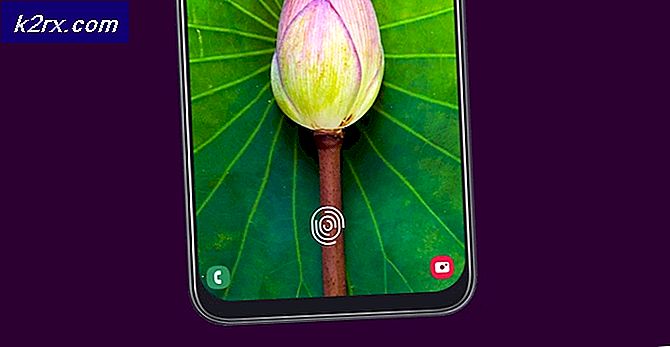Beheben Sie den Microsoft Office-Fehlercode 30088-26 beim Aktualisieren von Office
Einige Windows-Benutzer berichten, dass sie am Ende immer dieFehlercode: 30088-26‘Wenn sie versuchen, ihre Office Suite auf ihrem Computer zu installieren. Es wird berichtet, dass dieses Problem unter Windows 7, Windows 8.1 und Windows 10 auftritt.
Nach eingehender Untersuchung dieses Problems stellt sich heraus, dass es verschiedene Ursachen gibt, die für die Entstehung des „Fehlercode: 30088-26„. Hier ist eine Liste der Schuldigen, die für dieses Problem verantwortlich sind:
Nachdem Sie nun mit jedem potenziellen Schuldigen vertraut sind, der diesen Fehler verursachen könnte, finden Sie hier eine Liste von Methoden, mit denen andere betroffene Benutzer diesem Problem erfolgreich auf den Grund gegangen sind:
Methode 1: Reparieren der Office-Installation
Wenn dieser Fehler auftritt, während Sie versuchen, ein Upgrade für eine Unteranwendung der Office Suite (wie Word, Excel oder Powerpoint) zu installieren, liegt wahrscheinlich ein Korruptionsproblem vor, das in Ihren Registrierungsdateien verwurzelt ist.
Wie mehrere betroffene Benutzer bestätigt haben, ist dieser Fehler möglicherweise zu erwarten, nachdem ein AV einige Dateien der Microsoft Office-Suite unter Quarantäne gestellt hat.
Wenn dieses Szenario möglicherweise anwendbar ist, sollte die Office-Installation in der Lage sein, sich zusammen mit jeder zugehörigen beschädigten Registrierungsdatei selbst zu reparieren.
Befolgen Sie die nachstehenden Anweisungen, um eine zu initiieren Büro Reparatur von der Programme und Funktionen Speisekarte:
- Windows-Taste + R. zu öffnen a Lauf Dialogbox. Geben Sie als Nächstes ein ‘Appwiz.cpl’ in das Textfeld und drücken Sie Eingeben das öffnen Programme und Funktionen Speisekarte.
- In der Programme und Funktionen Scrollen Sie im Menü durch die Liste der installierten Anwendungen und suchen Sie die Office-Installation das löst das aus 30088-26 Fehlercode.
- Wenn Sie den richtigen Eintrag gefunden haben, klicken Sie mit der rechten Maustaste auf Microsoft Office und klicken Sie auf Veränderung aus dem neu erscheinenden Kontextmenü.
- Wählen Sie im nächsten Bildschirm die Online-Reparatur Stellen Sie bei dieser Option sicher, dass Ihre Internetverbindung aktiv ist, und warten Sie, bis der Vorgang abgeschlossen ist.
- Warten Sie, bis der Vorgang abgeschlossen ist, und starten Sie den Computer neu. Überprüfen Sie, ob das Problem beim nächsten Start des Computers behoben ist.
Falls das gleiche Problem weiterhin auftritt, fahren Sie mit dem nächsten möglichen Fix fort.
Methode 2: Installieren Sie jedes ausstehende Windows Update (nur Windows 10).
Wenn Sie Windows 10 verwenden, müssen Sie sicherstellen, dass alle ausstehenden Updates installiert sind (insbesondere die Infrastrukturupdates, die Microsoft Office für die korrekte Installation benötigt).
Mehrere Benutzer, die auch auf die 30088-26 Beim Versuch, Microsoft Office auf die neueste verfügbare Version zu aktualisieren, wurde gemeldet, dass die Installation endgültig erfolgreich war, nachdem sie sich die Zeit genommen hatten, jedes ausstehende Windows 10-Update über den Windows Update-Bildschirm zu installieren.
Wenn Sie der Meinung sind, dass dieses Szenario möglicherweise anwendbar ist und Sie nicht in der neuesten Version von Windows 10 ausgeführt werden, befolgen Sie die Anweisungen auf dem Bildschirm, um jedes ausstehende Windows 10-Update auf Ihrem Computer zu installieren:
- Schlagen Sie die Windows-Taste + R. Schlüssel zum Öffnen a Lauf Dialogbox. Geben Sie als Nächstes in das Textfeld "ms-settings: windowsupdate ’und drücke Eingeben das öffnen Windows Update Registerkarte der die Einstellungen App.
- Klicken Sie im Windows-Update-Bildschirm auf Auf Updates prüfen Taste auf der rechten Seite. Befolgen Sie als Nächstes die nächsten Anweisungen, um jedes Windows Update zu installieren, dessen Installation derzeit geplant ist.
Hinweis: Es ist wichtig, alle Arten von Updates zu installieren, einschließlich kumulativer Updates und Sicherheitsupdates, nicht nur solche, die als kritisch oder wichtig gekennzeichnet sind.
- Wenn Sie aufgefordert werden, Ihren Computer vor der Installation jedes Updates neu zu starten, gehen Sie wie angegeben vor. Stellen Sie jedoch sicher, dass Sie beim nächsten Start zu diesem Bildschirm zurückkehren und die Installation der restlichen Updates abschließen.
- Starten Sie Ihren Computer nach jedem ausstehenden Update erneut und versuchen Sie erneut, Ihre Office-Installation zu aktualisieren, um festzustellen, ob immer noch das gleiche Problem auftritt.
Für den Fall, dass die Installation immer noch mit dem gleichen festsitzt 30088-26 Fehlercode, fahren Sie mit dem nächsten möglichen Fix fort.
Methode 3: Verwenden des Fix it-Tools
Wenn in Ihrem Fall keine der anderen oben genannten Korrekturen funktioniert hat, sollten Sie wissen, dass Microsoft ein automatisiertes Tool entwickelt hat, mit dem Fälle behoben werden können, in denen die Funktion zur automatischen Aktualisierung nicht funktioniert. Mehrere betroffene Benutzer haben berichtet, dass sie das Problem durch Ausführen eines Microsoft Fix It-Tools beheben konnten.
Dieses Fix-It behebt verschiedene Probleme, die verhindern, dass Office-Programme gestartet, installiert, aktualisiert oder entfernt werden.
Hinweis: Sie können es unter Windows 10, Windows 7 und Windows 8.1 verwenden.
Wenn das Problem durch beschädigte Registrierungsschlüssel oder durch Dateien von deinstallierten oder vorhandenen Programmen verursacht wird, kann dieses Tool das Problem möglicherweise durch Deinstallieren der aktuellen Office-Suite beheben, sodass Sie die neueste Version ohne deren Auftreten neu installieren können 30088-26 Error.
Hier finden Sie eine Kurzanleitung zum Herunterladen und Verwenden des Microsoft Office-Tools "Fix It", um dieses spezielle Problem zu beheben.
- Besuche den offizielle Download-Seite des Microsoft Office Fix-It-Tools und laden Sie die .diagcab Datei durch Klicken auf die Herunterladen Taste.
- Nachdem das Tool erfolgreich heruntergeladen wurde, doppelklicken Sie auf .diagcab Datei, um es zu öffnen.
- Klicken Sie bei der ersten Eingabeaufforderung auf Fortgeschrittene und stellen Sie sicher, dass die Box zugeordnet ist Anwenden automatisch reparieren wird geprüft. Klicken Sie dann auf Nächster Taste, um fortzufahren.
- Warten Sie, bis die erste Erkennungsphase abgeschlossen ist, und klicken Sie dann auf Installieren bei der ersten Eingabeaufforderung.
- Wählen Sie im nächsten Bildschirm das Programm aus, mit dem Probleme auftreten (höchstwahrscheinlich Microsoft Office), und klicken Sie auf Nächster Noch einmal.
- Klicken Sie im nächsten Bildschirm auf Ja, versuchen Sie es zu deinstallieren.
- Warten Sie, bis der Vorgang abgeschlossen ist, starten Sie Ihren Computer neu und installieren Sie die Microsoft Office-Suite über die offiziellen Kanäle erneut, um festzustellen, ob das gleiche Problem weiterhin auftritt.
Wenn der Fehler auch nach Verwendung des Fix-it-Tools weiterhin auftritt, fahren Sie mit der folgenden Methode fort.