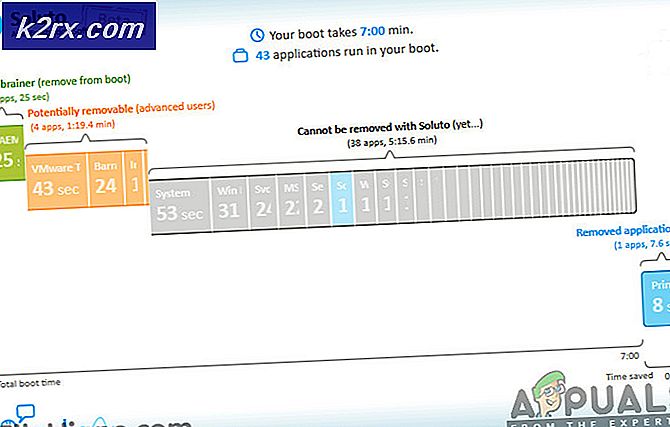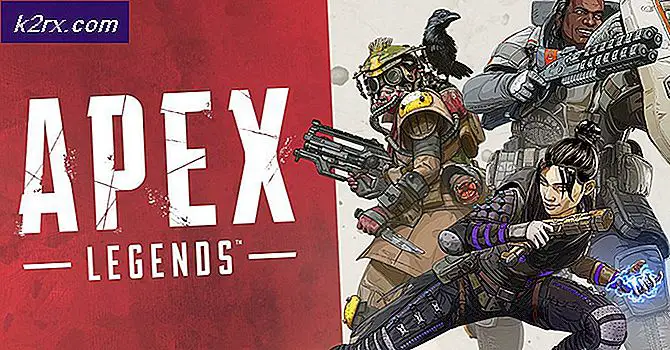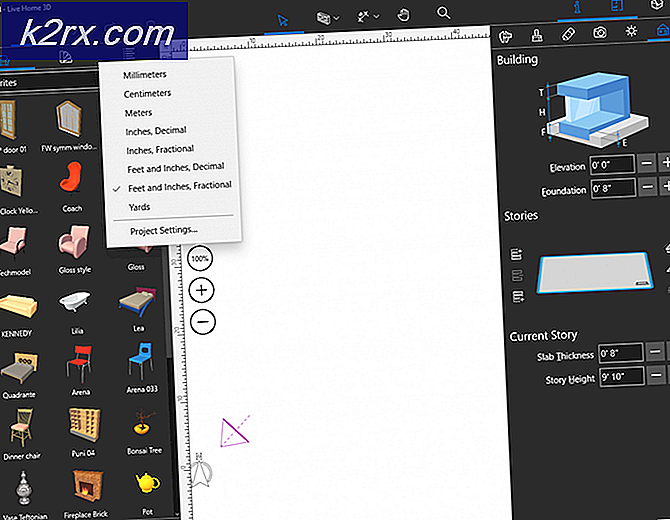Wie kann ich beheben, dass iMessage nicht auf iMac funktioniert?
iMessage ist ein Instant Messaging-Dienst, der von Apple Inc. als Teil der Messaging-Plattform auf ihren Geräten entwickelt wurde. Wie alle Apple Handheld-Geräte erhalten auch iMacs die iMessages. Benutzer von iPhones können problemlos mit iMac-Benutzern nahtlos und mit hervorragender Synchronisierung kommunizieren.
Obwohl es sich um das "Star" -Nachrichten von Apple handelt, stießen wir auf zahlreiche Fälle, in denen sich iMac-Benutzer beschwerten, dass iMessages nicht funktionieren könnten. Dies kann der Fall sein, wenn entweder die Messaging-Anwendung während der Synchronisierung Probleme hat oder die Verbindung nicht vollständig gestartet / hergestellt werden kann.
In diesem Artikel werden alle verschiedenen Methoden beschrieben, die Sie ausführen können, um sicherzustellen, dass dieses Problem behoben wird.
Was führt dazu, dass iMessages auf iMac nicht funktioniert?
Nachdem wir unsere ersten Untersuchungen durchgeführt und unsere Ergebnisse mit anderen Benutzern kombiniert hatten, kamen wir zu dem Schluss, dass das Problem aus verschiedenen Gründen auftrat. Einige der Gründe, warum dieses Problem auftreten kann, sind unter anderem:
Bevor wir mit den Lösungen beginnen, stellen Sie sicher, dass Sie Ihre Arbeit speichern. Melden Sie sich auch mit einem Administratorkonto an.
Lösung 1: Löschen des Messaging-Cache
Bevor wir etwas anderes versuchen, werden wir versuchen, Ihren Messaging-Cache zu löschen. Die iMessage-Anwendung erstellt und verwendet einen Cache für ihre Vorgänge. Es gibt jedoch Fälle, in denen dieser Cache möglicherweise fehlerhaft funktioniert und nicht wie erwartet funktioniert. In dieser Lösung löschen wir den Cache, sodass iMessages feststellt, dass er fehlt, und automatisch einen Standardcache mit normalen Einstellungen erstellt.
- Öffne dein FinderKlicken Sie mit der rechten Maustaste auf eine beliebige Stelle und wählen Sie Ansichtsoptionen anzeigen.
- Jetzt prüfen die Option 'Bibliotheksordner anzeigen’. In Ihrem Finder befindet sich ein Bibliotheksordner. Öffne es.
- Öffnen Sie im Bibliotheksordner Caches.
- Suchen Sie im Cache-Ordner nach und löschen alle Ordner mit diesen Namen oder diejenigen, die mit diesen beginnen:
com.apple.iCloudHelper com.apple.imfoundation.IMRemoteURLConnectionAgent com.apple.Message
- Wenn Sie fertig sind, navigieren Sie zurück und öffnen Sie die Einstellungen
- Löschen Sie in den Einstellungen die folgenden Elemente:
com.apple.iChat com.apple.icloud com.apple.ids.service com.apple.imagent com.apple.imessage com.apple.imservice
- Sobald Sie diese gelöscht haben, neu starten Ihren Computer vollständig und überprüfen Sie, ob das Problem behoben ist.
Lösung 2: Überprüfen der Zeiteinstellungen
Wenn die auf Ihrem Gerät eingestellte Zeit nicht korrekt ist, schlägt der Authentifizierungsprozess Ihrer iMessages fehl. Dies liegt daran, dass Ihr Computer beim Senden von Anforderungen die auf Ihrem iMac gespeicherte Ortszeit berücksichtigt. Wenn die Zeit nicht mit Ihrer Geografie übereinstimmt, treten verschiedene Probleme auf, einschließlich iMessage, das nicht funktioniert. In dieser Lösung navigieren wir zu den Zeiteinstellungen und stellen sicher, dass die Zeit richtig eingestellt ist.
- Klicken Systemeinstellungen und dann auswählen Terminzeit.
- Jetzt, prüfen der Titel von Datum und Uhrzeit automatisch einstellen.
- Änderungen speichern und verlassen. Starten Sie Ihren Computer neu und prüfen Sie, ob das Problem dadurch behoben wurde.
Lösung 3: Überprüfen der Kontoeinstellungen
Bevor wir zu längeren und technischeren Lösungen übergehen, sollten Sie auch prüfen, ob die für die iMessage-Einstellungen Ihres iMac gespeicherten Kontoeinstellungen korrekt eingestellt sind. Ihr Apple-Konto und Ihre Telefonnummer sollten ebenfalls gespeichert und mit Ihrem iMac synchronisiert werden, damit iMessage ordnungsgemäß funktioniert. In dieser Lösung navigieren wir zu diesen Einstellungen und stellen sicher, dass alle Kontodetails richtig eingestellt sind.
- Klicken Sie auf die Schaltfläche von Mitteilungen aus der oberen Leiste und wählen Sie
- Klicken Sie in den Einstellungen auf Konten. Hier werden alle Konten aufgelistet, die mit dem iMessage-Dienst verbunden sind. Überprüfen Sie, ob dies tatsächlich die Einstellungen sind, und speichern Sie die Änderungen. Sie können auch die Option von aktivieren Starten Sie neue Gespräche von Option und überprüfen Sie die verstopft
- Nachdem Sie überprüft haben, ob alle Informationen korrekt sind, und wenn Änderungen vorgenommen wurden, starten Sie Ihren iMac neu und prüfen Sie, ob das Problem behoben ist.
Lösung 4: Schalten Sie Ihren Computer aus und wieder ein
Eine andere Sache, die Sie zunächst versuchen sollten, ist das vollständige Aus- und Einschalten Ihres Computers. Beim Aus- und Einschalten werden Ihr Computer und alle Module heruntergefahren und alle Geräte getrennt. Durch diesen Vorgang wird sichergestellt, dass alle temporären Konfigurationen zwangsweise vom Computer entfernt werden und alle Probleme behoben werden, wenn das Problem "Nicht reagiert" auf die Beschädigung oder unvollständig zurückzuführen ist. Stellen Sie sicher, dass Sie Ihre Arbeit vollständig gespeichert haben, bevor Sie fortfahren.
- Ausloggen Ihres Profils und dann schließen der Mac-Computer.
- Stellen Sie nun sicher, dass Sie das Netzkabel abziehen und warten Sie ca. 4-5 Minuten, bevor Sie fortfahren. Trennen Sie außerdem alle Peripheriegeräte vom Computer
- drücken und halten das Netzschalter Also schaltet sich der Computer ein. Warten Sie geduldig und melden Sie sich dann bei Ihrem Computer an. Starten Sie nun den Finder und prüfen Sie, ob das Problem behoben ist.
Lösung 5: Zurücksetzen von PRAM oder NVRAM
Der nichtflüchtige Direktzugriffsspeicher (NVRAM) ist ein Speichertyp, in dem Ihr Mac-Computer Einstellungen speichert, auf die er während des Betriebs zugreift. Der Parameter RAM (PRAM) macht dagegen dasselbe und der Computer wechselt zwischen beiden.
Laut der offiziellen Website von Apple kann es bei Ihrem Macbook zu Problemen kommen, wenn sich einer der beiden in einem Fehlerzustand oder in einer Konfiguration befindet. Hier werden wir beide RAMs manuell zurücksetzen und prüfen, ob dies das Problem ist.
Hinweis: Es ist zu beachten, dass diese Aktionen möglicherweise einige Ihrer Konfigurationen löschen. Speichern Sie daher Ihre Arbeit, bevor Sie fortfahren.
- Schließen Ihr Mac-Computer. Wenn Sie es jetzt wieder einschalten, müssen Sie gleichzeitig die folgenden Tasten gleichzeitig drücken:
Option (alt) + Befehl + P + R.
- Warten Sie etwa 20 bis 30 Sekunden, bevor Sie alle Tasten loslassen. Während dieser Zeit scheint Ihr Mac zu starten. Nun gibt es zwei Szenarien, in denen Sie die Schlüssel freigeben müssen:
Bei einigen Mac-Computern hören Sie beim zweiten Mal einen Startton (das erste Mal, wenn Sie Ihren Mac gerade geöffnet haben, bevor Sie die Tasten drücken). Wenn Sie den zweiten Startton hören, lassen Sie die Tasten los.
In anderen Mac-Computern, wo es gibt Apple T2 Sicherheitschip, Sie können die Tasten nach dem loslassen Apple Logo erscheint und verschwindet beim zweiten Mal.
- Nach dem Start des Computers können Sie zu Ihren Einstellungen navigieren und prüfen, ob diese von Nutzen sind.
Lösung 6: Zurücksetzen des Mac auf die Werkseinstellungen
Wenn keine der oben genannten Methoden funktioniert, bedeutet dies wahrscheinlich, dass einige Probleme mit Ihren Installationsdateien vorliegen, auf die der normale Benutzer nicht zugreifen kann. Hier kann das Problem möglicherweise nur durch Zurücksetzen des Geräts auf die Werkseinstellungen behoben werden. Wir bitten Sie dringend speichern Ihre gesamte Arbeit, bevor Sie fortfahren, und sichern Sie Ihre Dateien und Ordner, da diese ebenfalls gelöscht werden. Folgen Sie den unteren Schritten.
- Zuerst musst du Starten Sie in Recovery neu Starten Sie einfach Ihren Mac neu und wenn der Computer wieder eingeschaltet wird, drücken und halten das Befehl + R. Tasten, bis das Apple-Logo sichtbar ist.
- Wenn die Option kommt, klicken Sie auf Festplattendienstprogramm. Nun müssen Sie die auswählen Startdiskette (die Festplatte, auf der der Mac installiert ist). Klicke auf Löschen. Ebenfalls, Wählen Sie Mac OS Extended (Journaled). als Format, wenn gefragt.
- Jetzt können Sie das Festplatten-Dienstprogramm beenden. Klicken Sie nun im selben Menü auf Installieren Sie macOS neu. Dadurch wird der Neuinstallationsprozess gestartet. Befolgen Sie die nachstehenden Schritte, und bis Sie fertig sind, wird der Finder hoffentlich funktionieren.
Lösung 7: Wenden Sie sich an den Apple Support
Wenn alle oben genannten Methoden nicht funktionieren und Sie dennoch eine Garantie für Ihr Mac-Gerät haben, wird empfohlen, dass Sie Ihren Computer so bald wie möglich zum Servicecenter bringen. Gemäß der Garantie haben Sie Anspruch auf den Support von Apple und dieser wird sein Bestes geben, um das Problem für Sie zu beheben. Wenn ein Hardwareproblem vorliegt, wird es kostenlos behoben.
Bevor Sie in den Store wechseln, können Sie die Apple Support-Website starten und mit dem Support-Personal sprechen. Sie können versuchen, Fehler aus der Ferne zu beheben, wenn Sie wissen, was mit Ihrem Computer passiert. Wenn sie etwas finden, wird es sofort behoben. Wenn dies nicht der Fall ist, werden Sie mit einem Ticket weitergeleitet.