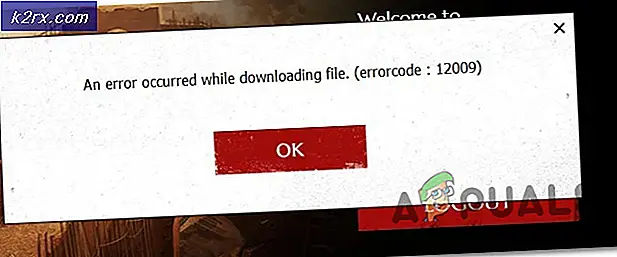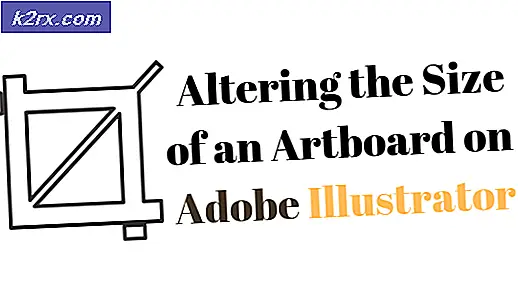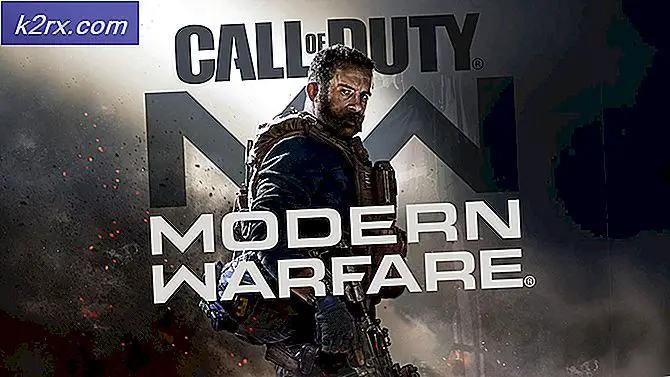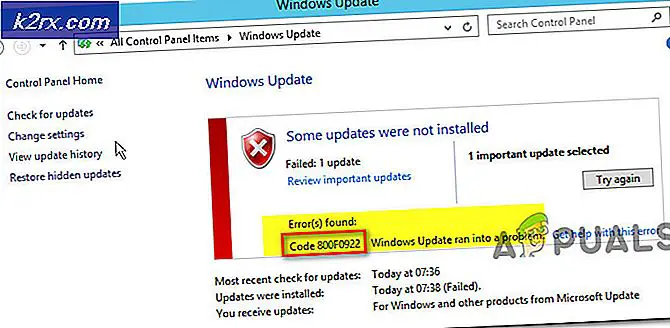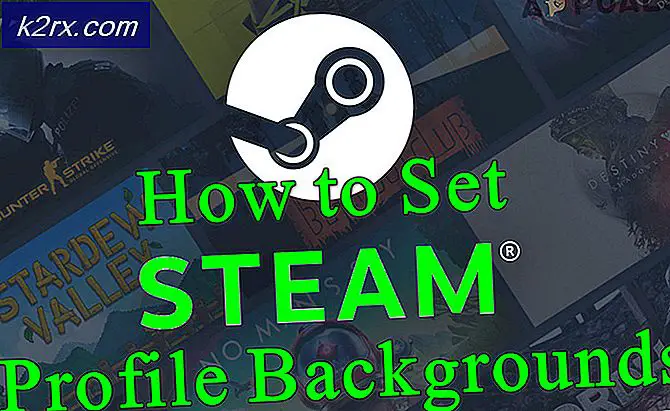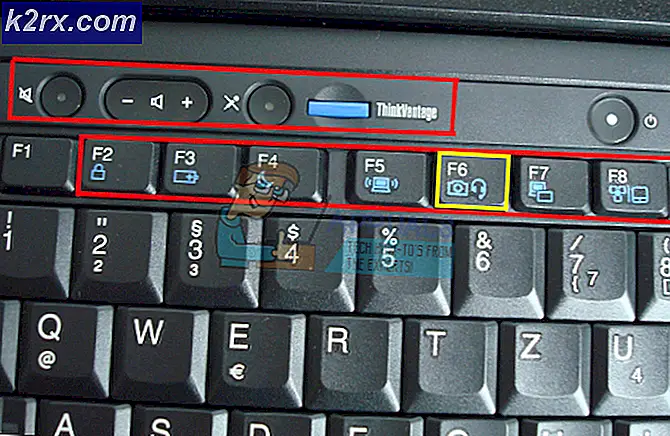Fix: Windows Update Fehlercode 0x800706b5
Der Umgang mit Windows Update war noch nie so einfach und die Benutzer haben diesen Prozess oft bis zur letzten Minute verschoben, da er nie so attraktiv aussah. Um ehrlich zu sein, hat Microsoft den Aktualisierungsprozess nie so reibungslos durchgeführt, wie es jeder möchte, und es gibt viele Verbesserungen, die sie implementieren sollten, um mehr Benutzer zum Aktualisieren zu bringen.
Die Veröffentlichung von Windows 10 wurde von Microsoft mit Brachialgewalt bei Updates verfolgt, da sie ihr neues Betriebssystem fast zwingend auf den Computern der Benutzer installiert haben. Wir haben erwartet, dass Windows Update mit Windows 10 einfacher wird, aber es gibt immer noch eine Menge Fehler.
Fehlercode: 0x800706b5
Es gibt viele Windows Update-Fehlercodes, die zu oft erscheinen, aber diese scheint die größte Empörung unter der allgemeinen Leserschaft zu verursachen. Auf diese Fehlermeldung folgt folgender Text: Windows konnte nicht nach neuen Updates suchen.
Der eigentliche Grund für das Problem ist nicht bekannt, aber es gibt einige Lösungen, die für verschiedene Leute gearbeitet haben, also können Sie sie gut auschecken. Stellen Sie jedoch sicher, dass Sie die Anweisungen sorgfältig befolgen, bevor Sie etwas tun, da es leicht ist, einige Einstellungen falsch zu ändern und es für Sie noch schlimmer zu machen.
Bevor Sie die folgenden Schritte ausführen, versuchen Sie es mit einem einfacheren Fix, indem Sie auf "Shutdown Menu" (Herunterfahren) gehen und "Update and Restart" wählen. Wenn dies nicht funktioniert, versuchen Sie es mit den folgenden Lösungen.
Lösung 1: Führen Sie die Windows Update-Problembehandlung aus
Windows 10 ist mit mehreren Problembehandlungsroutinen vorinstalliert, die das Problem, das Sie haben, automatisch erkennen und in kürzester Zeit für Sie beheben können. Diese Problembehandlungsroutinen haben vielen Menschen geholfen, die nicht so erfahren im Umgang mit diesen Problemen sind, und der Prozess dauert fast keine Zeit.
- Öffnen Sie die App Einstellungen, indem Sie auf die Schaltfläche Start und dann auf das Zahnradsymbol oben klicken. Sie können auch danach suchen.
- Öffnen Sie den Abschnitt "Update & Security" und navigieren Sie zum Menü "Fehlerbehebung".
- Klicken Sie zunächst auf die Option Windows Update und folgen Sie den Anweisungen auf dem Bildschirm, um festzustellen, ob mit den Windows Update-Diensten und -Prozessen ein Fehler aufgetreten ist.
- Nachdem die Problembehandlung abgeschlossen ist, navigieren Sie erneut zum Abschnitt Problembehandlung und öffnen Sie die Problembehandlung für Internetverbindungen.
- Überprüfen Sie, ob das Problem gelöst ist.
Lösung 2: Setzen Sie Windows Update-Komponenten zurück
Diese Methode ist normalerweise in der Lage, die meisten Aktualisierungsprobleme zu beheben, da sie normalerweise jede Komponente von Windows Update auf die Standardeinstellung zurücksetzen. Diese spezielle Fehlermeldung enthält nicht viele Anweisungen online, wie Sie es beheben können, aber diese Lösung ist definitiv etwas, was Sie so schnell wie möglich ausprobieren müssen.
Diese Lösung enthält Schritte zum Ändern der Registrierung. Unerfahrene Benutzer sollten im Umgang mit ihrer Registrierung immer besonders vorsichtig sein, da sie Low-Level-Befehle enthält, mit denen Ihr Computer reibungslos läuft. Glücklicherweise können Sie den aktuellen Status Ihrer Registrierung ganz einfach sichern, um die Probleme zu beheben, die möglicherweise auftreten.
Lesen Sie den folgenden Artikel, um die Registrierung in Windows zu sichern und wiederherzustellen:
So sichern und wiederherstellen Sie die Registrierung unter Windows 7, 8 und 10
- Zuerst müssen Sie den Background Intelligent Transfer, Windows Update, Kryptografische Dienste beenden. Dies sind die Kerndienste im Zusammenhang mit dem Windows-Aktualisierungsprozess und sie arbeiten normalerweise mit anderen Funktionen wie Windows-Sicherheitsupdates usw. Es ist ratsam, diese Dienste zu deaktivieren, bevor Sie mit der Problembehandlung beginnen.
- Öffnen Sie die Eingabeaufforderung mit Administratorrechten und kopieren und fügen Sie die folgenden Befehle ein. Vergewissern Sie sich, dass Sie anschließend auf die Eingabetaste klicken.
Netto-Stoppbits
Netz stoppen wuauserv
net stoppen appidsvc
net stoppen cryptsvc
- Danach müssen Sie bestimmte Dateien löschen, die gelöscht werden müssen, damit die Update-Komponenten zurückgesetzt werden können. Dies geschieht auch über ein Eingabeaufforderungsfenster.
Del% ALLUSERSPROFILE% \ Anwendungsdaten \ Microsoft \ Network \ Downloader \ qmgr * .dat
- Der nächste Schritt wird ebenfalls über ein Eingabeaufforderungsfenster eines Administrators ausgeführt. Es wird als ein aggressiver Schritt angesehen, um die Windows Update-Komponenten zurückzusetzen. Aus diesem Grund können Sie diesen Schritt überspringen, wenn dies nicht Ihre letzte Chance ist, das Problem zu beheben. Die Durchführung dieser Schritte hat jedoch vielen Menschen geholfen, daher empfehlen wir Ihnen, dies zu versuchen.
- Benennen Sie die Ordner SoftwareDistribution und Catroot2 um. Geben Sie dazu an einer Eingabeaufforderung die folgenden Befehle ein. Stellen Sie sicher, dass Sie nach Eingabe jedes Befehls die Eingabetaste drücken.
Ren% systemroot% \ SoftwareDistribution SoftwareDistribution.bak
Ren% systemroot% \ system32 \ catroot2 catroot2.bak
- Kopieren Sie die folgenden Befehle, und fügen Sie sie ein, um die von uns am Anfang getöteten Dienste auf ihre Standardsicherheitsbeschreibungen zurückzusetzen. Stellen Sie sicher, dass Sie auf die Eingabetaste klicken, um die folgenden Befehle auszuführen:
exe sdset-Bits D: (A ;; CCLCSWRPWPDTLOCRRC ;;; SY) (A ;; CCDCLCSWRPWPDTLOCRSDRCWDWO ;;; BA) (A ;; CCLCSWLOCRRC ;;; AU) (A ;; CCLCSWRPWPDTLOCRRC ;;; PU)
exe sdset wuauserv D: (A ;; CCLCSWRPWPDTLOCRRC ;;; SY) (A ;; CCDCLCSWRPWPDTLOCRSDRCWDWO ;;; BA) (A ;; CCLCSWLOCRRC ;;; AU) (A ;; CCLCSWRPWPDTLOCRRC ;;; PU)
- Der nächste Schritt besteht auch aus einem Befehl Eingabeaufforderung, also stellen Sie sicher, dass Sie es während dieses Prozesses nicht beenden.
cd / d% windir% \ system32
- Sie müssen auch die BITS-Dateien neu registrieren, um Ihre Windows Update-Komponenten vollständig zurückzusetzen. Sie müssen für jede der folgenden Dateien einen Befehl ausführen und nach dem Eingeben nicht vergessen, auf Enter zu klicken:
regsvr32.exe atl.dll
regsvr32.exe urlmon.dll
regsvr32.exe mshtml.dll
regsvr32.exe shdocvw.dll
regsvr32.exe browse.dll
regsvr32.exe jscript.dll
regsvr32.exe vbscript.dll
regsvr32.exe scrrun.dll
regsvr32.exe msxml.dll
regsvr32.exe msxml3.dll
regsvr32.exe msxml6.dll
regsvr32.exe actxprxy.dll
regsvr32.exe softpub.dll
regsvr32.exe wintrust.dll
regsvr32.exe dsen.dll
regsvr32.exe rsaen.dll
regsvr32.exe gpkcsp.dll
regsvr32.exe sccbase.dll
regsvr32.exe slbcsp.dll
regsvr32.exe cryptdlg.dll
regsvr32.exe oleaut32.dll
regsvr32.exe ole32.dll
regsvr32.exe shell32.dll
regsvr32.exe initpki.dll
regsvr32.exe wuapi.dll
regsvr32.exe wuauen.dll
regsvr32.exe wuaueng1.dll
regsvr32.exe wucltui.dll
regsvr32.exe wups.dll
regsvr32.exe wups2.dll
regsvr32.exe wuweb.dll
regsvr32.exe qmgr.dll
regsvr32.exe qmgrprxy.dll
regsvr32.exe wucltux.dll
regsvr32.exe muweb.dll
regsvr32.exe wuwebv.dll
- Löschen Sie als Nächstes die unnötigen Registrierungseinträge, die möglicherweise zurückgelassen wurden. Navigieren Sie zu dem folgenden Speicherort in dem Registrierungseditor.
HKEY_LOCAL_MACHINE \ KOMPONENTEN
- Klicken Sie auf den Schlüssel Komponenten in der Registrierung und überprüfen Sie die rechte Seite des Bildschirms für die folgenden Schlüssel. Löschen Sie sie, wenn Sie welche finden.
PendingXmlIdentifier
NextQueueEntryIndex
AdvancedInstallersNeedResolving
- Setzen Sie Winsock zurück. Geben Sie an einer Eingabeaufforderung den folgenden Befehl ein, und drücken Sie dann die EINGABETASTE:
netsh winsock zurückgesetzt
Wenn Sie Windows XP ausführen, müssen Sie die Proxy-Einstellungen konfigurieren. Geben Sie an einer Eingabeaufforderung den folgenden Befehl ein, und drücken Sie dann die EINGABETASTE:
proxycfg.exe -d
Wenn Sie andere Windows-Versionen ausführen, geben Sie an einer Eingabeaufforderung den folgenden Befehl ein und drücken Sie die Eingabetaste:
netsh winhttp reset proxy
- Nachdem Sie alle oben aufgeführten Schritte erfolgreich ausgeführt haben, stellen Sie sicher, dass Sie die Dienste, die Sie am Anfang beendet haben, neu starten, indem Sie den folgenden Befehl kopieren und in das Eingabeaufforderungsfenster einfügen.
Nettobeginn-Bits
net starten wuauserv
net starten appidsvc
net starten cryptsvc
- Starten Sie Ihren Computer neu, nachdem Sie alle aufgeführten Schritte ausgeführt haben.
Lösung 3: Installieren Sie das Update manuell
Um diesen Fehlercode loszuwerden, können Sie das Update auch manuell installieren und vermeiden. Wenn es um diese speziellen Fehlercodes geht, werden sie manchmal durch ein fehlerhaftes Update verursacht und können vermieden werden, indem Sie das Update manuell installieren, indem Sie die folgenden Anweisungen befolgen.
- Besuchen Sie diese Seite, um herauszufinden, was das neueste Update ist. Es sollte am Anfang der Liste auf der linken Seite der Website mit der aktuellen Windows 10-Version an der Spitze befinden.
- Kopieren Sie die KB-Nummer (Knowledge Base) zusammen mit KB-Buchstaben (z. B. KB4040724).
- Öffnen Sie Microsoft Update Catalog und suchen Sie nach der Nummer, die Sie gerade kopiert haben.
- Klicken Sie auf den Download-Button auf der linken Seite, wählen Sie die Version Ihres Betriebssystems (32bit oder 64bit) und laden Sie die Datei herunter.
- Führen Sie die heruntergeladene Datei aus und folgen Sie den Anweisungen auf dem Bildschirm, um den Aktualisierungsvorgang abzuschließen.
- Nachdem das Update abgeschlossen ist, starten Sie Ihren Computer neu und warten Sie, bis das gleiche Problem mit dem nächsten von Microsoft veröffentlichten Update auftritt.
In Verbindung stehende Artikel):
https://appuals.com/windows-update-error-0x80070057-fix/
PRO TIPP: Wenn das Problem bei Ihrem Computer oder Laptop / Notebook auftritt, sollten Sie versuchen, die Reimage Plus Software zu verwenden, die die Repositories durchsuchen und beschädigte und fehlende Dateien ersetzen kann. Dies funktioniert in den meisten Fällen, in denen das Problem aufgrund einer Systembeschädigung auftritt. Sie können Reimage Plus herunterladen, indem Sie hier klicken