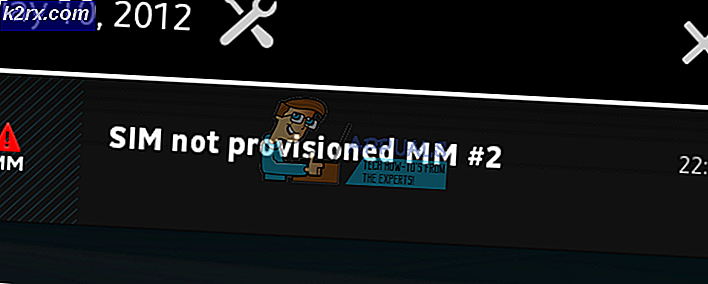Fix: Diese App verhindert das Herunterfahren
Einige Windows-Benutzer berichten, dass eine App das Herunterfahren verhindert. Die meisten betroffenen Benutzer berichten, dass der Anwendung kein Name zugeordnet ist (nur ein Symbol), wenn die „Diese App verhindert das Herunterfahren“ Fehler erscheint. Diese Fehlermeldung wird angezeigt, wenn Sie versuchen, Windows herunterzufahren und eine Drittanbieteranwendung nicht gespeicherte Daten enthält. Dieses Verhalten tritt unter Windows 7, Windows 8.1 und Windows 10 auf.
Was verursacht die Fehlermeldung "App verhindert Herunterfahren"?
Wir haben dieses spezielle Problem untersucht, indem wir uns verschiedene Benutzerberichte und die Reparaturstrategien angesehen haben, die die meisten betroffenen Benutzer erfolgreich eingesetzt haben, um das Problem zu beheben.
Die Hauptursache für diese spezielle Fehlermeldung ("Diese App verhindert das Herunterfahren"), wenn Anwendungen mit nicht gespeicherten Daten noch in Ihrem Betriebssystem geöffnet sind. Hier ist eine Liste mit typischen Tätern, von denen bekannt ist, dass sie diese spezielle Fehlermeldung auslösen:
Wenn Sie nach einer Möglichkeit suchen, das Problem zu lösen oder zu umgehen „Diese App verhindert das Herunterfahren“ Dieser Artikel enthält einige Schritte zur Fehlerbehebung. Unten finden Sie mehrere Methoden, die andere Benutzer in einer ähnlichen Situation verwendet haben, um zu verhindern, dass die Warnmeldung angezeigt wird (entweder durch Behandlung der zuständigen App oder durch vollständiges Deaktivieren der Warnmeldung.
Die Methoden sind nach Effizienz und Schweregrad geordnet. Wenn Sie ein minimal-invasives Verfahren wünschen, verwenden Sie die Methoden 1 bis 3. Wenn Sie nach einer Methode suchen, die sicherstellt, dass die Fehlermeldung nicht mehr angezeigt wird, verwenden Sie die letzte Methode.
Methode 1: Schließen aller Anwendungen mit nicht gespeicherten Daten
Wenn Sie das Programm finden können, auf das während der Shutdown-Warnung verwiesen wird, können Sie die Warnmeldung beheben, indem Sie das Programm öffnen, das die nicht gespeicherten Daten verarbeitet, und es schließen. Klicken Sie dazu einfach auf Abbrechen, öffnen Sie dann das zuständige Programm und speichern Sie die Änderungen, bevor Sie das Herunterfahren erneut versuchen.
Natürlich sind diese Schritte nicht anwendbar, wenn Sie es mit einer Hintergrund-App zu tun haben oder nicht herausfinden können, welcher Prozess das Problem verursacht.
Aktualisieren: Wenn diese Warnmeldung bei einem Brother-Drucker oder -Faxgerät (gehört zu den Brother Drucker-Hilfe-App) kann es auch bedeuten, dass ein Update für seinen Treiber verfügbar ist. In diesem Fall können Sie es über die Benachrichtigungsleiste aktualisieren.
Wenn diese Methode nicht anwendbar ist oder Sie nach einer Methode suchen, die die Warnmeldung vollständig beseitigt, fahren Sie mit der nächsten Methode unten fort.
Methode 2: Beenden der Aufgabe über den Task-Manager
Wie einige Benutzer berichtet haben, kann das Problem auch bei einer Hintergrund-App auftreten. Dies ist schwierig, da Sie offensichtlich keine Möglichkeit haben, mit nicht gespeicherten Daten umzugehen, um das Verschwinden der Fehlermeldung zu erzwingen. Es gibt ein paar häufige Schuldige, von denen bekannt ist, dass sie dieses besondere Verhalten auslösen – meistens Brother Drucker & Faxgerät Treiber und ähnliche Druckertreiber, die nur im Hintergrund arbeiten.
Einige betroffene Benutzer konnten das Problem mithilfe der Taskmanager den verantwortlichen Prozess zu schließen. Hier ist eine kurze Anleitung, wie das geht:
- Drücken Sie Strg + Umschalt + Esc um den Task-Manager zu öffnen. Dann geh zum Prozesse Registerkarte und suchen Sie nach dem Prozess mit dem gleichen Symbol wie das in der Warnung erwähnte.
- Klicken Sie mit der rechten Maustaste auf den Prozess, den Sie schließen möchten, und wählen Sie Task beenden.
- Sobald der Antwortprozess deaktiviert ist, sollten Sie den Shutdown-Prozess abschließen können, ohne auf die „Diese App verhindert das Herunterfahren“ Warnung.
Wenn diese Methode nicht anwendbar war oder Sie nach einer dauerhaften Möglichkeit suchen, die Warnmeldung zu deaktivieren, fahren Sie mit der nächsten Methode unten fort.
Methode 3: Verwenden der Ereignisanzeige, um den für die Warnmeldung verantwortlichen Prozess zu finden
Wenn Sie vermuten, dass ein Bewerbungsprozess für den Überfall verantwortlich ist, Sie aber nicht herausfinden können, welcher, gibt es eine Möglichkeit, genau herauszufinden, welche App das Problem verursacht.
Einige Benutzer, die sich in einer ähnlichen Situation befinden, haben berichtet, dass sie die Ereignisanzeige verwenden konnten, um die für die Warnmeldung verantwortliche Anwendung herauszufinden.
Hier ist eine kurze Anleitung zur Verwendung der Ereignisanzeige, um herauszufinden, welcher Prozess für die„Diese App verhindert das Herunterfahren“Warnmeldung:
- Initiieren Sie ein Herunterfahren, wie Sie es normalerweise tun würden.
- Wenn Sie das sehen„Diese App verhindert das Herunterfahren“Warnaufforderung, drücken Sie die Stornieren Taste, um den Shutdown-Vorgang zu beenden.
- Drücken Sie Windows-Taste + R um ein Ausführen-Dialogfeld zu öffnen. Geben Sie dann ein “eventvwr.msc” und drücken Sie die Eingabetaste, um das zu öffnen Ereignisanzeige Nützlichkeit.
- Innerhalb der Ereignisanzeige Dienstprogramm, verwenden Sie das Menü auf der linken Seite, um auszuwählen Windows-Protokolle. Dann doppelklicken Sie auf Anwendung die aufbringen Anwendung Ereignisse im rechten Seitenbereich.
- Innerhalb der Anwendung Abschnitt, suchen Sie nach einem Ereignis, das besagt, dass „Der folgende Antrag hat versucht, ein Veto gegen die Abschaltung einzulegen“in dem Allgemeines Registerkarte (unter der Liste der Ereignisse). Da Sie das Erscheinen der Warnmeldung gerade erzwungen haben, sollte es eine der allerersten Auflistungen sein, da die Standardreihenfolge nach Datum/Uhrzeit ist.
- Sie finden die ausführbare Datei, die die Warnmeldung verursacht, nach dem Doppelpunkt aufgelistet. Falls Sie es nicht erkennen, googeln Sie es und Sie können das Programm finden, an das es gebunden ist.
- Sobald Sie die verantwortliche Anwendung identifiziert haben, drücken Sie Strg + Umschalt + Esc öffnen Taskmanager. Dann geh zum Prozesse Registerkarte und schließen Sie die zuständige Anwendung.
Wenn diese Methode nicht anwendbar war und Sie nach einer Methode suchen, die das verhindertDiese App verhindert das Herunterfahren. “ Warnmeldung nie wieder erscheinen, gehen Sie zur nächsten Methode weiter unten. Wenn Sie keine App finden konnten, überprüfen Sie, ob Sie die App „Brother Printer Services“ haben, da sie bekanntermaßen Probleme beim Herunterfahren verursacht. Suchen Sie es und deinstallieren/deaktivieren Sie es wie oben beschrieben.
Methode 4: Verwenden des Registrierungseditors, um die Warnung zu verhindern
Es gibt einen dauerhaften Weg, mit dem Sie die „Diese App verhindert das Herunterfahren“ Warnmeldung. Bei dieser Methode wird ein Registrierungs-Editor-Hack verwendet, um Ihr Betriebssystem zu programmieren, um sicherzustellen, dass alle geöffnete Software, die nicht gespeicherte Daten enthält, automatisch geschlossen wird, sobald Sie mit dem Herunterfahren in Windows beginnen. Bevor Sie fortfahren, stellen Sie sicher, dass Sie eine Sicherungskopie Ihrer Registrierung erstellen, falls ein Fehler auftritt und Sie die Registrierung sichern können.
Dies stellt zwar sicher, dass Sie die Warnung nie wieder erhalten, kann jedoch auch dazu führen, dass Sie einige nicht gespeicherte Daten verlieren, wenn Sie versehentlich mit dem Herunterfahren beginnen, bevor Sie dazu bereit sind.
Hier ist eine kurze Anleitung zum Verhindern der „Diese App verhindert das Herunterfahren” durch Änderung der Registry geändert:
- Drücken Sie Windows-Taste + R um ein Ausführen-Dialogfeld zu öffnen. Geben Sie dann ein "regedit" und drücke Eingeben um den Registrierungseditor zu öffnen.
- Verwenden Sie im Registrierungseditor den linken Bereich, um zum folgenden Speicherort zu navigieren:
Computer\HKEY_CURRENT_USER\Systemsteuerung\Desktop
Hinweis: Sie können direkt zu diesem Speicherort navigieren, indem Sie den Speicherort direkt in die Navigationsleiste oben auf dem Bildschirm des Registrierungseditors einfügen und . drücken Eingeben.
- Wenn Sie die richtige Position erreicht haben, gehen Sie zum rechten Fensterbereich und klicken Sie mit der rechten Maustaste auf eine leere Stelle. Wählen Sie dann Neu > Saite Wert und benenne es AutoEndAufgaben.
- Doppelklicken Sie auf den neu erstellten String-Wert (AutoEndTasks) und setzen Sie die Wertdaten auf 1. Dann klick OK um die Änderungen zu speichern.
- Schließen Sie den Registrierungseditor und starten Sie Ihren Computer neu, um die Änderungen zu speichern.
- Beim nächsten Start sorgt der neu erstellte Zeichenfolgenwert (AutoEndTask) dafür, dass alle Software automatisch geschlossen wird, sobald Sie auf . klicken Schließen Schaltfläche – auch wenn sie nicht gespeicherte Daten enthalten.