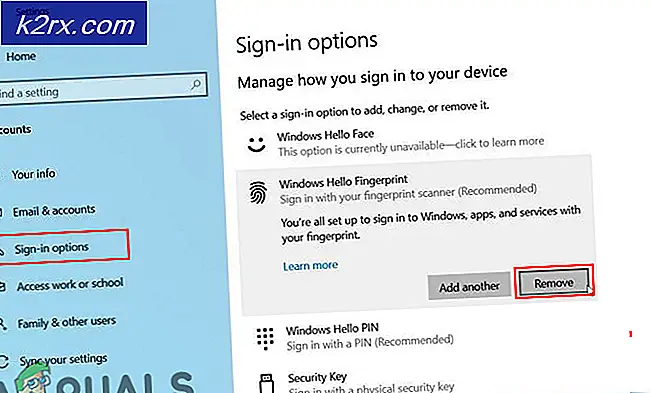Fix: PS4 Controller wird nicht verbunden
DualShock wurde von Sony für das PlayStation-Franchise entwickelt und hat sich in kürzester Zeit an die Spitze entwickelt. Es bietet Feedback während des Spiels ist einstimmig der beste Controller da draußen unter allen Konsolen.
Obwohl DualShock speziell für PS4 entwickelt wurde, gibt es auch einige Fälle, in denen keine Verbindung mit der Konsole möglich ist. Dieser Fehler tritt in einer Anzahl verschiedener Fälle auf; Es kann sein, dass du es nicht mit deiner PS4 verbinden kannst, nachdem du sie mit einer anderen benutzt hast, oder du kannst sie vielleicht nicht zum ersten Mal anschließen, wenn du sie benutzt. Trotz allem haben wir eine Reihe verschiedener Problemumgehungen für Sie aufgeschrieben. Schau mal.
Lösung 1: Power Cycling PS4 und Verbindung mit USB-Kabel
Bevor wir mit Ihrem Controller einen Hanky-Panky machen, sollten Sie die Konsole vollständig einschalten und dann den Controller mit einem USB-Kabel verbinden. Wenn Sie Ihre PS4 aus- und wieder einschalten, wird sie komplett heruntergefahren und alle aktuell gespeicherten Konfigurationen oder Daten im temporären Speicherort verloren. Dies kann den Fehler beheben, der aufgetreten ist.
Hinweis: Diese Lösung funktioniert besonders, wenn Ihre Controller weiß blinken und nicht reagieren.
- Schalten Sie Ihr PS4- Gerät von der Vorderseite der Konsole aus und versetzen Sie es in den Energiesparmodus.
- Sobald alle Lichter von der Konsole verschwunden sind, ziehen Sie das Netzkabel aus der Steckdose.
- Drücken Sie nun 30 Sekunden lang den Netzschalter an der PS4, um sicherzustellen, dass die gesamte Stromversorgung unterbrochen ist.
- Verbinden Sie nun den Controller mit einem Micro-USB-Kabel mit der PS4. Feuern Sie die Konsole an und drücken Sie eine beliebige Taste. Hoffentlich wird der Controller erkannt und funktioniert wie erwartet.
Hinweis: In einigen Fällen funktionieren einige Kabel nicht. Beispielsweise ist bekannt, dass die mit dem Controller gelieferte Ausgangsleitung nicht mit der Konsole verbunden werden kann. Sie können versuchen, es mit dem Micro-USB-Kabel zu verbinden, das Sie mit Ihren Android-Geräten verwenden. Möglicherweise müssen Sie ein wenig experimentieren, bevor Sie das richtige Kabel erhalten und der Controller erkannt wird.
Lösung 2: Laden Sie Ihren Controller auf
Ein weiterer Grund, warum Sie Ihren Controller möglicherweise nicht verwenden können, ist, wenn er nicht voll genug aufgeladen ist. Die Bluetooth / WLAN-Verbindung zwischen dem Controller und der Konsole erfordert eine vollständige Ladung. Andernfalls reicht die Stromversorgung nicht aus, um die Verbindung herzustellen, oder die Verbindung wird von Zeit zu Zeit unterbrochen.
Laden Sie Ihren Controller auf die volle Kapazität, bevor Sie ihn anschließen oder kabellos anschließen. Sie können auch versuchen, den Controller an eine andere PS4 anzuschließen und dann versuchen, ihn an Ihre PS4 anzuschließen. Auf diese Weise werden Sie in der Lage sein zu diagnostizieren und sicher sein, dass das Problem nicht mit dem Controller ist und es funktioniert wie erwartet. In vielen Fällen können Sie Lösung 1 und 2 kombinieren, um optimale Ergebnisse zu erzielen.
Lösung 3: Überprüfen Sie die Verbindungen und Ihren PS4-Controller
Bevor Sie fortfahren, müssen Sie überprüfen, ob Ihr Controller tatsächlich ordnungsgemäß funktioniert und keine Hardwarefehler auftreten. Sie können überprüfen, ob der Controller wirklich funktioniert, indem Sie ihn an ein anderes PS4-Gerät anschließen.
PRO TIPP: Wenn das Problem bei Ihrem Computer oder Laptop / Notebook auftritt, sollten Sie versuchen, die Reimage Plus Software zu verwenden, die die Repositories durchsuchen und beschädigte und fehlende Dateien ersetzen kann. Dies funktioniert in den meisten Fällen, in denen das Problem aufgrund einer Systembeschädigung auftritt. Sie können Reimage Plus herunterladen, indem Sie hier klickenWenn es nicht funktioniert, stellen Sie sicher, dass alle Verbindungskabel eingesteckt sind und keine losen Enden vorhanden sind. Darüber hinaus können Sie auch die Rückseite Ihres PS4-Controllers öffnen, wenn keine Verbindung mit der anderen PS4 besteht, und prüfen, ob das an die USB-Buchse angeschlossene interne Kabel richtig angeschlossen ist. Diese Gelenke sind sehr empfindlich und können sich verschieben, wenn der Controller häufig benutzt wird oder einen Sturz erfährt.
Lösung 4: Konfigurieren der Einstellungen für die Verbindung mit PC (Steam)
Wenn Sie versuchen, den Controller mit Steam zu verbinden und es nicht funktioniert, können Sie einige notwendige Überprüfungen durchführen und einige Einstellungen auf Steam ändern. Obwohl die Controller auf Computern unterstützt werden, ist die Verwendung dieser Controller eine völlig andere Geschichte.
- Verbinden Sie die Controller mit dem Computer ordnungsgemäß mit Bluetooth.
- Sobald es verbunden ist, drücken Sie Windows + R, geben Sie joy ein. cpl und drücken Sie die Eingabetaste. Stellen Sie sicher, dass die angeschlossenen Controller den Status OK haben . Dies bedeutet, dass die Controller ordnungsgemäß angeschlossen sind und ordnungsgemäß funktionieren.
- Starte den Steam-Client. Klicken Sie auf Steam und dann auf Einstellungen. Drücken Sie Controller im linken Navigationsbereich und klicken Sie auf Allgemeine Controller-Einstellungen .
- Deaktivieren Sie alle Optionen außer der allgemeinen Gamepad-Konfiguration .
- Beenden Sie Steam ordnungsgemäß, nachdem Sie es vom Task-Manager geschlossen haben. Jetzt starten Sie es erneut und prüfen Sie, ob dies einen Unterschied gemacht hat.
Lösung 5: Controller zurücksetzen
Wenn alle oben genannten Methoden nicht funktionieren, können Sie Ihren PS4-Controller weitermachen und zurücksetzen. Dadurch wird der Controller gezwungen, auf die Werkseinstellungen zurückgesetzt zu werden und alle Konsolen, mit denen er verbunden war, werden im Wesentlichen vergessen. Beachten Sie, dass alle zusätzlichen Einstellungen, die am Controller vorgenommen wurden, ebenfalls verloren gehen.
- Nehmen Sie einen kleinen Stift oder ein ähnliches Objekt und drücken Sie den Knopf hinter der Steuerung neben der Schraube.
- Halten Sie den Knopf einige Sekunden lang gedrückt, bevor Sie ihn loslassen. Verbinden Sie nun den Controller wieder mit der Konsole und prüfen Sie, ob dadurch das Problem gelöst wurde.
Zusätzlich zu den oben genannten Lösungen können Sie auch versuchen:
- Gehen Sie zu den Einstellungen und dann zu Bluetooth-Geräten (wenn Sie eine Verbindung mit Bluetooth hergestellt haben).
- Halten Sie nun die PS-Taste und die Freigabetaste am Controller gedrückt . Jetzt blinkt der Controller und wechselt in den Pairing-Modus.
- Schließen Sie den PS4-Controller mit einem USB-Kabel an . Wählen Sie nun das neue Gerät, das dieses Gerät anzeigt und registriert.
PRO TIPP: Wenn das Problem bei Ihrem Computer oder Laptop / Notebook auftritt, sollten Sie versuchen, die Reimage Plus Software zu verwenden, die die Repositories durchsuchen und beschädigte und fehlende Dateien ersetzen kann. Dies funktioniert in den meisten Fällen, in denen das Problem aufgrund einer Systembeschädigung auftritt. Sie können Reimage Plus herunterladen, indem Sie hier klicken