Fix: Windows 10 Anmeldefehler 0x8009002d
Die Möglichkeit, mehrere Benutzerkonten auf Ihrem Windows 10-Computer zu verwenden, ist definitiv ein großer Vorteil, da diese Konten funktionieren können, ohne sich gegenseitig zu beeinträchtigen. Der Besitzer des Computers kann immer seine Konten verwalten und sie davon abhalten bestimmte Funktionen zu verwenden oder bestimmte Einstellungen zu ändern.
Dieser Prozess läuft normalerweise sehr gut ab, aber gewisse Fehler können sich störend auswirken, wenn Sie nicht so vorsichtig sind. Zum Beispiel gibt es einige Fehlercodes, die an einem zufälligen Punkt erscheinen können und diese Fehler können Sie sehr kosten, weil Sie manchmal nicht in der Lage sind, sich in Ihren Computer einzuloggen. Lesen Sie den folgenden Text, um herauszufinden, wie Sie insbesondere mit diesem Fehlercode umgehen.
Beheben Sie den Fehlercode 0x8009002d beim Anmelden bei Ihrem Windows 10-Konto
Dieser spezielle Fehlercode hat Benutzer von Windows 10 für eine lange Zeit abgehört, und sie haben berichtet, dass dieser Fehler immer nach dem Aufwachen des Systems aus einem Ruhezustand angezeigt wird. Dieser Fehler kann vermieden werden, wenn Sie Ihr System nach dem Ruhezustand neu starten, aber der Fehler tritt normalerweise wieder auf, wenn der Computer das nächste Mal in den Energiesparmodus wechselt.
Der Fehler selbst ist ziemlich nervig für die meisten Benutzer und es kann definitiv eine lange Zeit dauern, um loszuwerden. Es gibt jedoch einige Dinge, die Sie tun können, versuchen Sie es zu beheben, aber stellen Sie sicher, dass Sie alles auf der Liste ausprobieren. Befolgen Sie die folgenden Schritte für weitere Informationen!
Lösung 1: Verhindern Sie, dass Ihr Computer in den Energiesparmodus wechselt
Unter den Standardeinstellungen kann Ihr Computer nach 15 Minuten in den Energiesparmodus wechseln, wenn Sie nicht an eine Stromquelle angeschlossen sind, oder 30 Minuten, nachdem Sie den Computer an eine Stromquelle angeschlossen haben. Dies bezieht sich natürlich auf die Ruhezeit des Computers, dh das Gerät schaltet sich nur nach 15 oder 30 Minuten Inaktivität ab.
Dies bedeutet auch, dass Windows möglicherweise in den Energiesparmodus wechselt, während einige Ihrer Programme noch ausgeführt werden, wodurch die Daten, an denen Sie gearbeitet haben, verschwinden können. Lassen Sie uns herausfinden, wie Sie den Schlafmodus deaktivieren können.
Verwenden der Einstellungs-App:
- Öffnen Sie die App Einstellungen, indem Sie im Startmenü auf das Zahnradsymbol Einstellungen klicken oder gleichzeitig die Windows-Taste + I drücken, um sie sofort zu öffnen.
- Klicken Sie auf die erste Option, die System heißen sollte, und öffnen Sie die Power & Sleep-Einstellungen, nachdem die Seite System geöffnet wurde.
- Nachdem Sie den Abschnitt Power & Sleep geöffnet haben, sollten Sie zwei Optionen sehen können:
- Im Akkubetrieb geht der PC danach schlafen
Wenn der PC eingesteckt ist, geht er danach schlafen
- Für beide Optionen klicken Sie auf das Dropdown-Menü und wählen Sie die Option Nie. Ihr PC wird nie wieder automatisch in den Schlafmodus wechseln. Wie Sie im obigen Bild sehen können, können Sie hier einstellen, wie lange Windows 10 warten soll, bevor Sie in den Energiesparmodus wechseln.
- Beachten Sie, dass Änderungen an den Einstellungen für den Energiesparmodus nur für den aktuellen Energiesparplan gelten. Um Änderungen an anderen Energiesparplänen vorzunehmen, wechseln Sie zum Energiesparplan, indem Sie das Batteriesymbol in der Taskleiste auswählen und auf die aktuelle Energieplankachel klicken, um zwischen Energiesparplänen zu wechseln.
- Sobald Sie einen anderen Energiesparplan gewählt haben, wiederholen Sie die oben genannten Schritte, um die gleichen Einstellungen für diesen Plan zu konfigurieren.
Verwenden der Classic Power Option-Einstellungen
- Geben Sie Energieoptionen ein, indem Sie im Startmenü eingeben oder das Suchfeld in der Taskleiste verwenden und dann die Eingabetaste drücken, um die erste Option zu öffnen, die als Power Option-Einstellungen angezeigt werden soll.
- Klicken Sie auf der linken Seite des Bildschirms auf Ändern, wenn der Computer schläft, um das Fenster Plan bearbeiten zu öffnen.
- Wählen Sie in den Menüs neben "Schlafmodusoptionen für Computer" die Option "Nie" für "Akkubetrieb" und "Eingeschaltet" aus, um diese Einstellungen auf den aktuell verwendeten Plan anzuwenden.
- Wenn Sie einen anderen Wert auswählen, wird Windows 10 in den Energiesparmodus versetzt, nachdem die Inaktivität verstrichen ist
- Sie müssen die oben genannten Anweisungen für alle von Ihnen verwendeten Energiesparpläne wiederholen. Das heißt, wenn Sie den Energiesparmodus für den Energiesparplan deaktiviert haben, müssen Sie dasselbe für andere Energiesparpläne vornehmen, die Sie definiert haben, um Situationen zu vermeiden, in denen Windows immer noch in den Ruhezustand wechselt, auch wenn Sie es endgültig deaktivieren möchten .
Lösung 2: Setzen Sie Ihre Windows-Passwörter zurück
Verschiedene Benutzer haben bestätigt, dass dieses Problem gelöst wurde, nachdem sie ihre Windows-Passwörter zurückgesetzt haben, und Sie sollten dies unbedingt ausprobieren, bevor Sie zu anderen Lösungen wechseln. Die richtige Vorgehensweise ist ziemlich einfach und sollte keine Zeit in Anspruch nehmen.
- Um den Prozess zu starten, müssen Sie das Startmenü öffnen, indem Sie auf das Windows-Logo in der unteren linken Ecke des Bildschirms drücken oder auf die Windows-Taste auf Ihrer Tastatur tippen. Öffnen Sie die App Einstellungen, indem Sie auf das Zahnradsymbol klicken.
- Öffnen Sie den Abschnitt Konten in den Einstellungen und navigieren Sie zu Anmeldeoptionen. Der rechte Bereich des Bildschirms sollte einen Kennwortabschnitt zusammen mit einer Schaltfläche namens Ändern enthalten. Klick es an
- Gib dein neues Passwort ein. Sie müssen auch Ihr altes Passwort eingeben, und Sie können auch einen Hinweis verwenden, damit Sie sich Ihr Passwort leichter merken können. Windows fordert Sie zur Bestätigung Ihres neuen Passworts auf.
- Wenn Sie mit der Erstellung fertig sind, klicken Sie auf die Schaltfläche Weiter und Windows bestätigt, dass Ihr neues Passwort festgelegt wurde. Um sicherzustellen, dass alles so ist, wie es sein sollte, melden Sie sich von Ihrem PC ab und geben Sie Ihr neues Passwort ein, um es wieder zu entsperren.
Hinweis : Sie können auch einen PIN-Code oder eine andere Sicherheitsmaßnahme verwenden, die von Gerät zu Gerät unterschiedlich ist. Es scheint, dass es viele Benutzer gibt, die Probleme mit 4-stelligen PINs haben. Wenn Sie eine vierstellige PIN verwenden, sollten Sie auf ein Passwort wechseln.
PRO TIPP: Wenn das Problem bei Ihrem Computer oder Laptop / Notebook auftritt, sollten Sie versuchen, die Reimage Plus Software zu verwenden, die die Repositories durchsuchen und beschädigte und fehlende Dateien ersetzen kann. Dies funktioniert in den meisten Fällen, in denen das Problem aufgrund einer Systembeschädigung auftritt. Sie können Reimage Plus herunterladen, indem Sie hier klicken




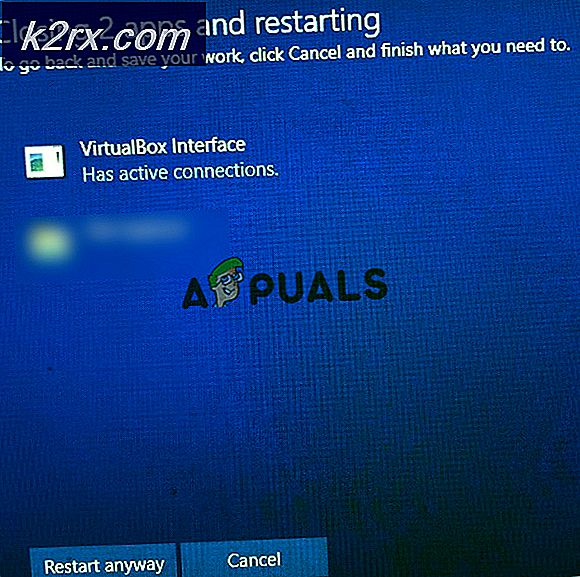
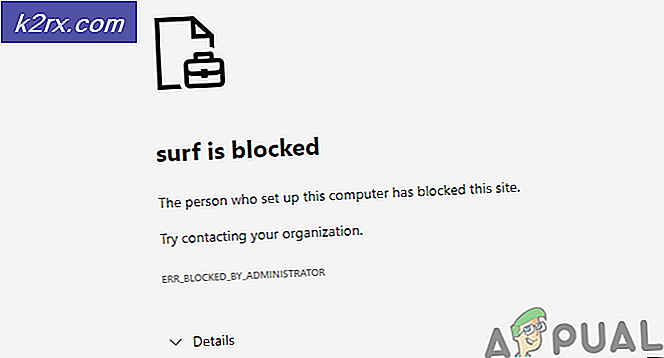

![Fix: Deine Netzwerkeinstellungen blockieren den Party-Chat [0x89231906]](http://k2rx.com/img/how-tos/381/fix-your-network-settings-are-blocking-party-chat.jpg)