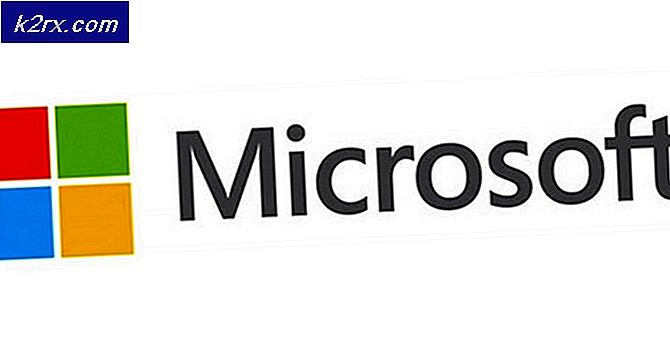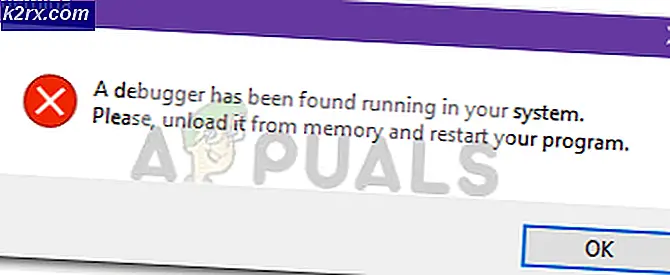Fix: Ein Authentifizierungsfehler ist aufgetreten. Die angeforderte Funktion wird nicht unterstützt
Einige Benutzer stoßen auf dieEin Authentifizierungsfehler ist aufgetreten. Die angeforderte Funktion wird nicht unterstützt Fehler beim Versuch, die zu verwenden Remotedesktopverbindung zwischen zwei Windows-Computern. Die meisten betroffenen Benutzer berichten, dass das Problem erst nach einem Windows-Update aufgetreten ist.
Was den Authentifizierungsfehler verursacht, ist aufgetreten. Funktion angefordert ist nicht unterstützt Fehler?
Wir haben dieses spezielle Problem anhand verschiedener Benutzerberichte untersucht. Basierend auf dem, was wir gesammelt haben, gibt es verschiedene Szenarien, die diese bestimmte Fehlermeldung auslösen.
Wenn Sie Probleme haben, diese Fehlermeldung zu beheben, finden Sie in diesem Artikel eine Sammlung verifizierter Schritte zur Fehlerbehebung. Unten finden Sie eine Sammlung von Methoden, mit denen andere Benutzer in einer ähnlichen Situation das Problem behoben habenEin Authentifizierungsfehler ist aufgetreten. Die angeforderte Funktion wird nicht unterstützt Error.
Alle unten aufgeführten Methoden sollten Ihnen bei der Lösung des Problems helfen. Befolgen Sie also die Methode, die für Ihr Szenario besser geeignet ist.
Methode 1: Aktualisieren von Windows mit den neuesten Sicherheitspatches
Damit die Remotedesktopverbindung funktioniert, müssen beide beteiligten Arbeitsstationen mit dem CredSSP-Patch gepatcht werden. Im Mai 2018 veröffentlichte Microsoft einen Patch, der alle beteiligten Computer zur Verwendung des CredSPP-Patches zwingt. Wenn auf einem der beteiligten Computer das Sicherheitsupdate nicht vorhanden ist, erhalten Sie dasEin Authentifizierungsfehler ist aufgetreten. Die angeforderte Funktion wird nicht unterstützt Error.
Sie können jedoch sicherstellen, dass dies nicht der Fall ist, indem Sie sicherstellen, dass beide Computer mit den neuesten Sicherheitspatches aktualisiert werden. Hier ist eine Kurzanleitung dazu:
- Drücken Sie Windows-Taste + R. um ein Dialogfeld "Ausführen" zu öffnen. Geben Sie dann „ms-settings: windowsupdate" und drücke Eingeben um die Registerkarte Windows Update des zu öffnen die Einstellungen App.
Hinweis: Wenn Sie Windows 7 oder älter haben, verwenden Sie die Option „wuappBefehl stattdessen.
- Wenn Sie zum Windows Update-Bildschirm gelangen, klicken Sie auf Auf Updates prüfen, und befolgen Sie dann die Anweisungen auf dem Bildschirm, um alle ausstehenden Updates (einschließlich Sicherheitsupdates) zu installieren. Denken Sie daran, dies auf beiden beteiligten Arbeitsstationen zu tun.
- Sobald beide Computer auf dem neuesten Stand sind, starten Sie beide neu und prüfen Sie, ob das Problem behoben wurde. Wenn Sie immer noch auf das stoßenEin Authentifizierungsfehler ist aufgetreten. Die angeforderte Funktion wird nicht unterstützt Fehler, fahren Sie mit der nächsten Methode fort.
Methode 2: Verwenden des lokalen Gruppenrichtlinien-Editors
Mehrere Benutzer, die auf dieEin Authentifizierungsfehler ist aufgetreten. Die angeforderte Funktion wird nicht unterstütztkonnten das Problem beheben, indem Sie den Gruppenrichtlinien-Editor zum Ändern der Verschlüsselung Oracle Remediation Politik.
Hinweis: Diese Methode wird standardmäßig nicht angewendet, wenn Sie eine Home-Version von Windows 7, Windows 8.1 oder Windows 10 verwenden. In den Home-Versionen ist der lokale Gruppenrichtlinien-Editor nicht standardmäßig installiert, sodass Sie den Vorgang nicht abschließen können die folgenden Schritte. Sie können dieses Problem jedoch umgehen, indem Sie diesem Handbuch folgen (Hier), um den lokalen Gruppenrichtlinien-Editor unter Windows 10 Home Edition zu installieren.
Wenn Sie sichergestellt haben, dass der Editor für lokale Gruppenrichtlinien auf Ihrem Computer installiert ist, führen Sie die folgenden Schritte aus, um die Oracle Remediation-Verschlüsselungsrichtlinie zu aktivieren:
- Drücken Sie Windows-Taste + R. um einen Run-Befehl zu öffnen. Geben Sie als Nächstes „gpedit.msc" und drücke Eingeben zu öffnen Lokaler Gruppenrichtlinien-Editor.
- Verwenden Sie im lokalen Gruppenrichtlinien-Editor den linken Bereich, um zu navigieren Computerkonfiguration> Administrative Vorlagen> System> Delegierung von Anmeldeinformationen. Gehen Sie dann zum rechten Bereich und doppelklicken Sie auf Verschlüsselung Oracle Remediation.
- Setzen Sie das Optionsfeld bei geöffneter Oracle-Korrekturrichtlinie für die Verschlüsselung auf aktiviert. Scrollen Sie dann unten nach unten zu Schutzlevel und ändern Sie es in Vulnerable.
- Speichern Sie die Änderungen, schließen Sie die Lokaler Gruppenrichtlinien-Editor und starten Sie Ihren Computer neu. Überprüfen Sie beim nächsten Start, ob das Problem behoben wurde.
Wenn der Fehler weiterhin auftritt oder diese Methode für Ihre Windows-Version nicht anwendbar war, fahren Sie mit der folgenden Methode fort.
Methode 3: Verwenden des Registrierungseditors
Wenn Methode 2 war nicht zutreffend oder Sie suchen nach einem Ansatz, der das nicht einbezieht Lokaler Gruppenrichtlinien-EditorSie können auch versuchen, das Problem über den Registrierungseditor zu beheben. Einige Benutzer, die Probleme haben, dasselbe Problem zu beheben, haben gemeldet, dass das Problem behoben wurde, nachdem sie das Problem geändert haben AllowEncryptionOracle Parameter. Dies entspricht der Aktivierung desVerschlüsselung Oracle Remediation Politik.
Hier ist eine Kurzanleitung zur Verwendung des Registrierungseditors zum Ändern desAllowEncryptionOracleum das zu lösenEin Authentifizierungsfehler ist aufgetreten. Die angeforderte Funktion wird nicht unterstützt. Fehler:
- Drücken Sie Windows-Taste + R. um ein Dialogfeld "Ausführen" zu öffnen. Geben Sie dann „regedit" und drücke Eingeben um den Registrierungseditor zu öffnen.
- Navigieren Sie im Registrierungseditor im linken Bereich zum folgenden Registrierungsschlüssel:
HKLM \ Software \ Microsoft \ Windows \ CurrentVersion \ Policies \ System \ CredSSP \ Parameters - Gehen Sie zum rechten Bereich und doppelklicken Sie auf AllowEncryptionOracle.
- Doppelklicken Sie auf AllowEncryptionOracle aus dem rechten Bereich und stellen Sie es ein Messwert zu 2. Schlagen OK um die Änderungen zu speichern.
- Schließen Sie den Registrierungseditor und starten Sie Ihren Computer neu. Beim nächsten Start sollten Sie nicht mehr auf dieEs ist ein Authentifizierungsfehler aufgetreten. Der Fehler "Angeforderte Funktion wird nicht unterstützt".