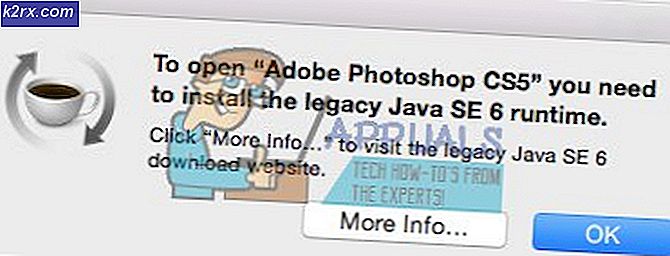Fix: Nvidia-Systemsteuerung wird nicht geöffnet
Viele NVIDIA-Grafikkartenbenutzer haben Berichte über das Öffnen der Systemsteuerung erstellt. Dieses Problem betrifft mehrere Windows-Versionen von Windows 7 bis 10. Alle Versuche, die NVIDIA-Systemsteuerung über das Startmenü zu öffnen, erweisen sich als sinnlos. Überprüfen Sie Windows Update außerdem, dass Ihre Treiber aktuell sind, wenn sie es wirklich nicht sind.
In diesem Artikel werden wir einige Korrekturen für dieses Problem vorschlagen. Wir werden versuchen, die neuesten Grafikkartentreiber auf der Website zu aktualisieren und neu zu installieren, was für die meisten Leute funktioniert hat. Wir werden auch versuchen, den NVIDIA-Grafiktreiber-Dienst zu überprüfen, das .net-Framework zu aktualisieren, den NVIDIA-Systemsteuerungsprozess und einige weitere Korrekturen neu zu starten.
Stellen Sie sicher, alle Methoden in dem Artikel nacheinander auszuprobieren.
Methode 1: Neuinstallieren von NVIDIA-Treibern
Als Erstes müssen Sie die NVIDIA-Treiber neu installieren. Hier ist, wie es gemacht wird.
- Drücken Sie die Windows + R- Tasten und geben Sie devmgmt ein. msc . Dies öffnet die Geräteverwaltungskonsole.
- Erweitern Sie im Geräte-Manager die Grafikkarten, klicken Sie mit der rechten Maustaste auf Ihren NVIDIA-Adapter unter dieser Kategorie, und klicken Sie auf Deinstallieren und dann auf Treibersoftware für dieses Gerät löschen. Klicken Sie anschließend auf OK, um die Treiber zu entfernen.
- Besuchen Sie die NVIDIA-Treiberseite und suchen Sie nach den Grafikkartentreibern unter Option 1: Treiber manuell finden . Sie müssen Ihren Grafikkartentyp, Ihr Betriebssystem und andere relevante Informationen angeben und dann auf die Suche klicken. Nachdem Sie den neuesten Treiber für Ihre Karte erhalten haben, laden Sie sie herunter.
- Gehen Sie zum Download-Speicherort des Treibers und starten Sie das Installationsprogramm. Wählen Sie während der Installation Benutzerdefinierte Optionen, und wählen Sie Installation reinigen . Dadurch werden frühere Installationen gelöscht und die neueste funktionierende Version installiert.
- Starten Sie Ihren PC neu und versuchen Sie, das NVIDIA Control Panel zu starten, um zu überprüfen, ob es gut funktioniert.
Alternativ können Sie direkt über folgenden Gerätemanager aktualisieren:
- Drücken Sie die Windows + R- Tasten und geben Sie devmgmt ein. msc . Dies öffnet die Geräteverwaltungskonsole.
- Erweitern Sie im Geräte-Manager die Grafikkarten, klicken Sie in dieser Kategorie mit der rechten Maustaste auf Ihren NVIDIA-Adapter, und klicken Sie auf Treibersoftware aktualisieren, und klicken Sie anschließend auf Automatisch nach aktualisierter Treibersoftware suchen .
- Nachdem die Treiber die Aktualisierung abgeschlossen haben, starten Sie Ihren PC neu, um die NVIDIA-Systemsteuerung zu starten, um zu überprüfen, ob sie gestartet wird.
Methode 2: NVIDIA-Grafiktreiber-Dienst
Der NVIDIA-Grafiktreiberdienst ist dafür verantwortlich, das Control Panel zu starten, da es sich um eine Abhängigkeit handelt. Sie sollten versuchen, es auf, wenn es heruntergefahren ist oder es neu zu starten, um das Problem zu beheben.
- Drücken Sie die Windows + R- Tasten auf Ihrer Tastatur, um die Eingabeaufforderung zu öffnen. Geben Sie Dienste ein. msc und drücken Sie Enter, um die Services-Konsole zu öffnen.
- Suchen Sie im Fenster Dienste nach NVIDIA Display Driver Service und doppelklicken Sie darauf. Setzen Sie den Starttyp auf Automatisch und starten Sie den Dienst, wenn er gestoppt wurde. .
- Wiederholen Sie dies für andere NVIDIA-bezogene Dienste, die Sie sehen können.
- Versuchen Sie, das NVIDIA-Kontrollfeld jetzt zu öffnen, um zu bestätigen, ob es diese Zeit öffnet.
Methode 3: Neustart des NVIDIA-Systemsteuerungsprozesses
Ähnlich wie bei der obigen Methode wird das Kontrollfeld möglicherweise geöffnet, kann jedoch nicht gestartet werden, bis der Prozess gestoppt und erneut ausgeführt wird. Versuchen wir es mit den folgenden Schritten.
PRO TIPP: Wenn das Problem bei Ihrem Computer oder Laptop / Notebook auftritt, sollten Sie versuchen, die Reimage Plus Software zu verwenden, die die Repositories durchsuchen und beschädigte und fehlende Dateien ersetzen kann. Dies funktioniert in den meisten Fällen, in denen das Problem aufgrund einer Systembeschädigung auftritt. Sie können Reimage Plus herunterladen, indem Sie hier klicken- Drücken Sie Strg + Umschalt + Esc auf Ihrer Tastatur, um den Task-Manager zu starten.
- Klicken Sie auf Weitere Details und wählen Sie die Prozesse . Suchen Sie auf dieser Registerkarte nach dem NVIDIA Control Panel Process namens nviplui.exe . Klicken Sie mit der rechten Maustaste darauf und wählen Sie Aufgabe beenden .
- Versuchen Sie dies für andere Prozesse wie NVIDIA User Experience Driver Component (nvxdsync.exe), die Sie im Task-Manager sehen können.
- Gehen Sie zu Ihrem Desktop oder Startmenü und starten Sie das Kontrollfeld erneut. Diesmal sollte es funktionieren
Methode 4: Legen Sie die höchste Auflösung fest
Ein Benutzer hat dieses Problem behoben, indem er seine Auflösung auf das Maximum geändert hat. Es ist wahrscheinlich, dass NCP nicht in einer niedrigeren Auflösung startet. So passen Sie die Auflösung Ihres Bildschirms an.
- Windows 10
- Windows 8 und niedriger
- Klicken Sie mit der rechten Maustaste auf Ihren Desktop und wählen Sie Anzeigeeinstellungen .
- Ändern Sie in den Anzeigeeinstellungen die Auflösung Ihres PCs und stellen Sie einen höheren Wert ein. Normalerweise wird ein empfohlener Wert angezeigt, den Sie auswählen können.
- Klicken Sie mit der rechten Maustaste auf den Desktop und wählen Sie Bildschirmauflösung . Oder drücken Sie die Windows-Taste + R, geben Sie cpl ein und drücken Sie die Eingabetaste. Sie werden zu den Auflösungseinstellungen weitergeleitet.
- Klicken Sie auf das Feld neben Auflösung, um die Dropdown-Liste anzuzeigen. Unter Windows 7 ist es ein vertikaler Schieberegler, mit dem Sie eine Schaltfläche nach oben oder unten ziehen oder die Auflösung erhöhen oder verringern können.
- Wählen Sie die höchste Auflösung für den Bildschirm Ihres Computers.
- Klicken Sie auf OK und behalten Sie die Änderungen bei, wenn Sie gefragt werden.
Versuchen Sie das Kontrollfeld erneut zu starten, um zu sehen, ob es jetzt funktioniert.
Methode 5: Registrierungsfix
Wenn Sie bis jetzt keine Lösung gefunden haben, sollten Sie dieses Registrierungs-Update versuchen. Wie immer, seien Sie vorsichtig beim Ändern Ihrer Registrierung. Es wird empfohlen, Ihre Registrierung zu sichern, bevor Sie mit dieser Methode fortfahren.
- Drücken Sie die Windows-Taste + R, um die Eingabeaufforderung zu starten. Geben Sie nun regedit ein und drücken Sie die Eingabetaste, um den Registrierungs-Editor zu öffnen. Wenn Sie aufgefordert werden, den Zugriff über eine UAC-Eingabeaufforderung zu gewähren, akzeptieren Sie sie.
- Navigieren Sie zu HKEY_CLASSES_ROOT \ Directory \ Background \ ContextMenuHandler
- Suchen Sie NvCplDesktopContext, klicken Sie mit der rechten Maustaste darauf und wählen Sie Löschen .
- Navigieren Sie nun zu HKEY_CLASSES_ROOT \ Directory \ Background \ shell .
- Klicken Sie mit der rechten Maustaste auf Shell und fügen Sie einen neuen Schlüssel mit dem Namen Nvidia Control Panel hinzu .
- Klicken Sie mit der rechten Maustaste auf Nvidia Control Panel und fügen Sie einen Neuen Schlüssel mit dem Befehl name hinzu.
- Doppelklicken Sie auf den Standardwert, geben Sie den Schlüssel C: \ Windows \ System32 \ nvcplui.exe ein und klicken Sie auf OK .
- Starten Sie Ihren PC neu und starten Sie das Control Panel, das Sie jetzt ausführen können, indem Sie mit der rechten Maustaste auf den Desktop klicken und Nvidia Control Panel auswählen.
Methode 6: Aktualisieren von .NET Framework und VC ++ Redistributable
NVIDIA-Anwendungen werden mit .NET Framework und VC ++ Redistributable ausgeführt. Sie können die neueste Version von .NET Framework von hier und die neueste Version von Visual C ++ von hier aus abrufen und installieren.
Alternativ können Sie ein Windows-Update ausführen, indem Sie auf die Schaltfläche Start drücken, Windows Updates eingeben und die Eingabetaste drücken und schließlich auf Nach Updates suchen klicken.
Methode 7: Quick Boot deaktivieren
UEFI-basierte Firmware verfügt über eine Schnellstartfunktion, mit der der PC schnell gestartet werden kann. Dies kann auch dazu führen, dass einige Treiber und Dienste von Drittanbietern, wie NVIDIAs, den Bootvorgang überspringen und somit das Kontrollfeld nicht funktionieren.
Geben Sie die BIOS-Einstellungen Ihres PCs ein und deaktivieren Sie Quick Startup / Quick Boot. Sie können das BIOS mit einer der folgenden Tasten aufrufen: Esc, Löschen oder F2 bis F8, F10 oder F12.
PRO TIPP: Wenn das Problem bei Ihrem Computer oder Laptop / Notebook auftritt, sollten Sie versuchen, die Reimage Plus Software zu verwenden, die die Repositories durchsuchen und beschädigte und fehlende Dateien ersetzen kann. Dies funktioniert in den meisten Fällen, in denen das Problem aufgrund einer Systembeschädigung auftritt. Sie können Reimage Plus herunterladen, indem Sie hier klicken
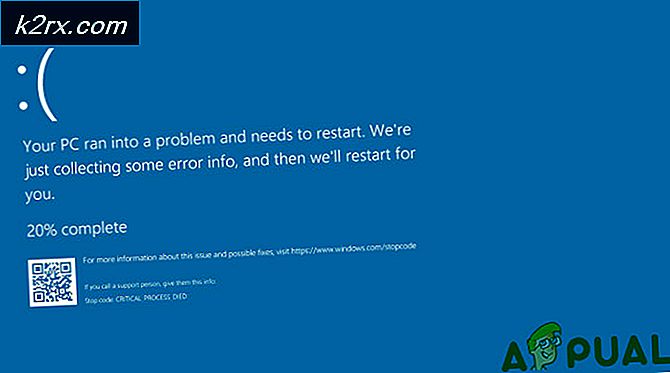

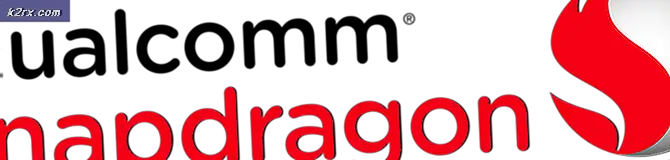

![[BEHOBEN] Fehlercode 277 auf Roblox](http://k2rx.com/img/100628/fixed-error-code-277-on-roblox-100628.jpg)