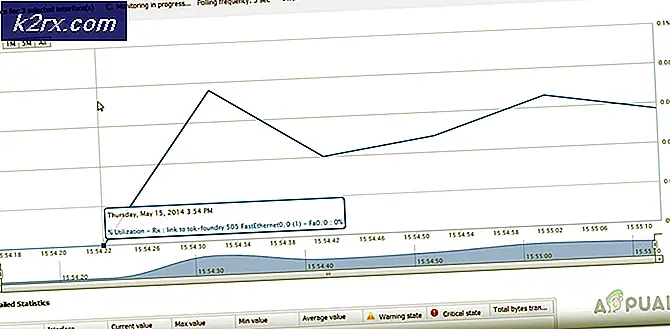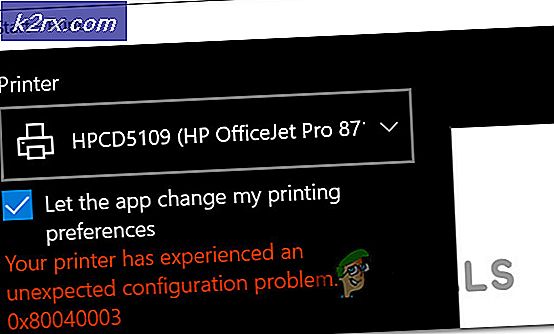Wie man PDF in Word auf Mac konvertiert
PDF (Portable Document Format) ist das Dateiformat, in dem die meisten Dokumente, E-Books und Bedienungsanleitungen enthalten sind. PDF ist im Grunde eine bessere Möglichkeit, Text und Grafiken in Form eines Dokuments zusammenzustellen und anzuzeigen, das angezeigt, gedruckt und sogar angezeigt werden kann elektronisch übertragen. Der Nachteil des PDF-Dateiformats besteht jedoch darin, dass es nur mit einem PDF-Viewer angezeigt und nur mit einem PDF-Editor bearbeitet werden kann, da Textverarbeitungsprogramme wie Microsoft Word keine PDF-Unterstützung bieten.
Um mit einem PDF-Dokument frei herumspielen zu können, müssen Sie es in ein Format konvertieren, das von fast jedem Textverarbeitungsprogramm - RTF (Rich Text Format) - verarbeitet werden kann. RTF ist ein Dateiformat für Dokumente, die in fast allen Textverarbeitungsanwendungen angezeigt und bearbeitet werden können. Das Konvertieren von PDF in RTF ist jedoch nicht die Herausforderung - dies zu tun, während jedes Bit und jede Inhalts- und Inhaltsformatierung beibehalten wird.
Glücklicherweise gibt es sicherlich Anwendungen und andere Ressourcen, mit denen PDF-Dokumente in RTF-Dokumente konvertiert werden können, ohne dass dabei der Originalinhalt und die Formatierung verloren gehen. Um eine PDF-Datei in ein RTF-Dokument zu konvertieren und dabei sicherzustellen, dass der ursprüngliche Inhalt und die Formatierung beibehalten werden, können Sie entweder eine speziell für diesen Zweck entwickelte Anwendung eines Drittanbieters oder eine Website verwenden, auf die Sie PDF-Dateien hochladen Erhalten Sie konvertierte RTF-Dateien von.
Methode 1: Konvertieren von PDF in Word mit Google Text & Tabellen
Google Docs verfügt über integrierte PDF-Konvertierungstools. Hier erfahren Sie, wie Sie sie verwenden.
- Rufen Sie zuerst die Google Drive- Website auf und melden Sie sich mit Ihrem Google-Konto an.
- Klicken Sie auf die Schaltfläche Neu in der oberen linken Ecke und ein Dropdown-Menü wird angezeigt. (Sie können dies und den nächsten Schritt überspringen, wenn Sie Ihre auf Google Drive hochgeladene PDF-Datei bereits hochgeladen haben.)
- Wählen Sie nun Datei-Upload, suchen Sie die PDF-Datei auf Ihrem Mac und klicken Sie auf Öffnen.
- Sobald der Upload abgeschlossen ist, erhalten Sie eine Benachrichtigung in der unteren rechten Ecke, dass der Upload abgeschlossen ist.
- Suchen Sie die PDF-Datei in Google Drive und klicken Sie darauf .
- Klicken Sie nun auf das 3-Punkt-Symbol in der oberen rechten Ecke Ihres Bildschirms (oder klicken Sie mit der rechten Maustaste auf die ausgewählte Datei).
- Wählen Sie im Dropdown-Menü die Option Öffnen mit aus und klicken Sie auf Google Text & Tabellen .
- In diesem Fenster können Sie die PDF-Datei bearbeiten. Um es als Word-Dokument zu speichern, klicken Sie auf das Menü Datei (in der oberen rechten Ecke).
- Wählen Sie den Download- Bereich aus dem Dropdown-Menü und klicken Sie auf Microsoft Word (.docx).
Jetzt haben Sie eine .docx-Version Ihrer PDF-Datei auf Ihren Mac heruntergeladen.
Hinweis: Beachten Sie, dass die Verwendung dieser Methode zum Konvertieren von PDF in Word-Dokumente einige visuelle Änderungen im Dokumentinhalt verursachen kann. Diese Methode konvertiert die Bilder auch nicht aus dem PDF-Dokument (wenn das Dokument Bilder enthält).
Methode 2: Kopieren Sie Text aus PDF in Word-Dokument
- Öffnen Sie ein neues Word-Dokument auf Ihrem Mac.
- Öffnen Sie die PDF-Datei in der Vorschau (doppelklicken Sie darauf oder klicken Sie mit der rechten Maustaste und wählen Sie Öffnen mit Vorschau).
- Klicken Sie auf das Text-Werkzeug (Schaltfläche mit der Beschriftung A) und markieren ( markieren ) Sie den Text, den Sie kopieren möchten . (Um den gesamten Inhalt aus der PDF-Datei zu kopieren, verwenden Sie Befehl + A.)
- Klicken Sie nun auf Bearbeiten> Kopieren, (klicken Sie mit der rechten Maustaste auf> Kopieren, oder drücken Sie auf der Tastatur die Tastenkombination Befehl + C).
- Öffnen Sie die Word-App und fügen Sie den ausgewählten Text dort ein (rechte Maustaste> Einfügen).
Bei dieser Methode wird nicht der Junk-Code aus der PDF-Datei kopiert, der sich in Dateien befindet, die mit anderen Konvertierungsmethoden konvertiert wurden.
Methode 3: Konvertieren von PDF in Word Dokument mit Zamzar.com
Zamzar.com ist eine Website, die Ihre PDF-Dateien in Word-Dateien (.doc oder .docx) konvertieren kann. Hier ist, wie man es benutzt.
PRO TIPP: Wenn das Problem bei Ihrem Computer oder Laptop / Notebook auftritt, sollten Sie versuchen, die Reimage Plus Software zu verwenden, die die Repositories durchsuchen und beschädigte und fehlende Dateien ersetzen kann. Dies funktioniert in den meisten Fällen, in denen das Problem aufgrund einer Systembeschädigung auftritt. Sie können Reimage Plus herunterladen, indem Sie hier klicken- Gehe zu Zamzar.com und klicke auf die Schaltfläche Dateien auswählen in Schritt 1.
- Suchen Sie Ihre PDF-Datei auf Ihrem Mac und klicken Sie auf Öffnen .
- Klicken Sie nun in Schritt 2 auf das Drop-down- Menü und wählen Sie den Dateityp aus, in den Sie Ihre PDF- Datei konvertieren möchten (.doc oder .docx).
- Geben Sie Ihre E-Mail-Adresse in das Textfeld unter Schritt 3 ein und klicken Sie auf die Schaltfläche Konvertieren .
- Sobald der Zamzar mit der Konvertierung fertig ist, erhalten Sie eine E-Mail mit Ihrem Word-Dokument.
Methode 4: Konvertieren von PDF in eine Word (RTF) -Datei mit Automator (Mac vorinstallierte App)
- Starten Sie Automator auf Ihrem Mac (Klicken Sie auf Spotlight, geben Sie Automator ein und klicken Sie auf das Automator-Symbol).
- Wenn ein Dialogfeld angezeigt wird, in dem Sie gefragt werden, wo Sie Ihre Datei speichern möchten, wählen Sie Desktop (oder einen anderen Speicherort, an dem Sie die Konverter-App erstellen möchten) und klicken Sie auf Fertig .
- Klicken Sie nun auf das Menü Datei und wählen Sie Neu .
- Wählen Sie Workflow aus dem Dialogfenster und klicken Sie auf Auswählen .
- Wählen Sie im linken Bereich Dateien und Ordner, und klicken Sie auf Nach Finder-Objekten fragen .
- Drag- and- Drop Fragen Sie im rechten Bereich nach Finder-Objekten .
- Klicken Sie nun im rechten Bereich auf die PDFs, wählen Sie Gitter zu PDF-Dokumenten hinzufügen und ziehen Sie es in den rechten Bereich .
- Wählen Sie im rechten Feld im Feld PDF-Text extrahieren das Optionsfeld Rich Text im Bereich Ausgabe aus . Hier können Sie auch den Ausgabeort sowie den Dateinamen wählen.
- Sobald Sie mit den Anpassungen fertig sind, können Sie die App speichern. Klicken Sie auf das Menü Datei und wählen Sie Speichern .
- Geben Sie den Namen für Ihre App ein und stellen Sie sicher, dass Sie im Abschnitt Dateiformat die Option Anwendung ausgewählt haben .
- Klicken Sie auf die Schaltfläche Speichern, und beenden Sie Automator .
- Gehen Sie nun zu Desktop und öffnen Sie die soeben erstellte App .
- Sobald es geladen ist, wählen Sie die PDF-Datei, die Sie in Text konvertieren möchten, und klicken Sie auf Konvertieren .
- Jetzt wird eine RTF-Datei auf Ihrem Desktop angezeigt.
Diese Konvertierungsmethode enthält alle Textanpassungen aus der PDF-Datei in die RTF-Datei.
PRO TIPP: Wenn das Problem bei Ihrem Computer oder Laptop / Notebook auftritt, sollten Sie versuchen, die Reimage Plus Software zu verwenden, die die Repositories durchsuchen und beschädigte und fehlende Dateien ersetzen kann. Dies funktioniert in den meisten Fällen, in denen das Problem aufgrund einer Systembeschädigung auftritt. Sie können Reimage Plus herunterladen, indem Sie hier klicken