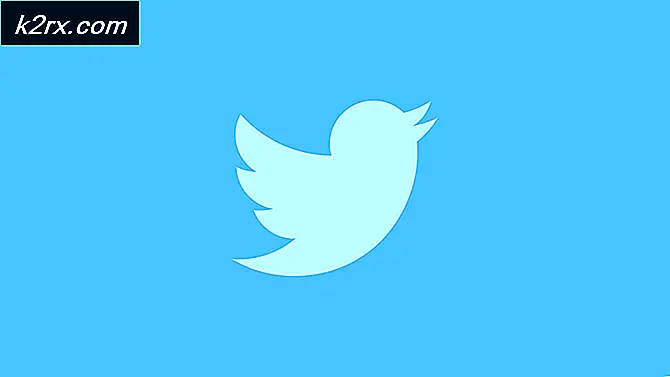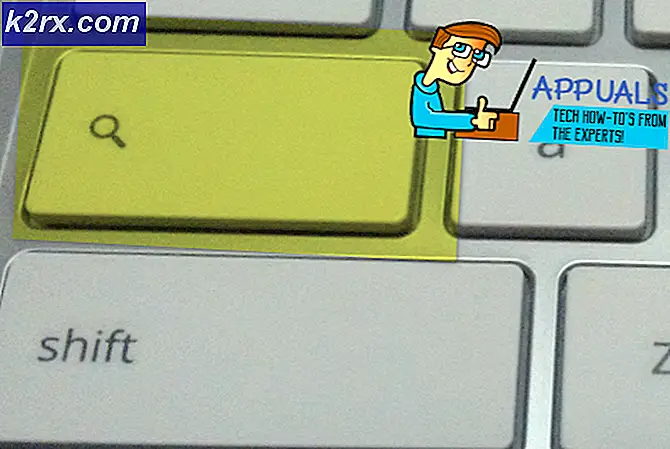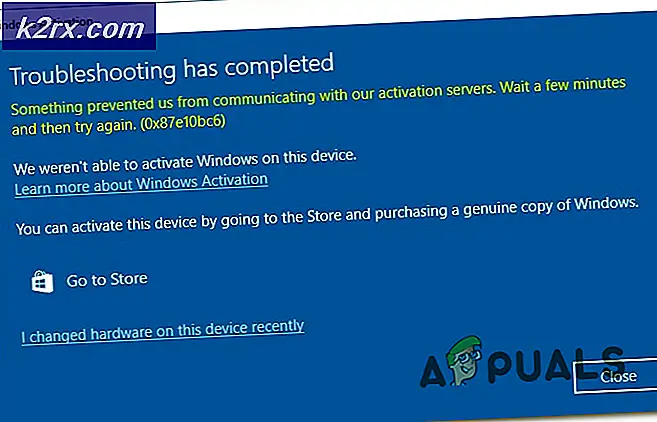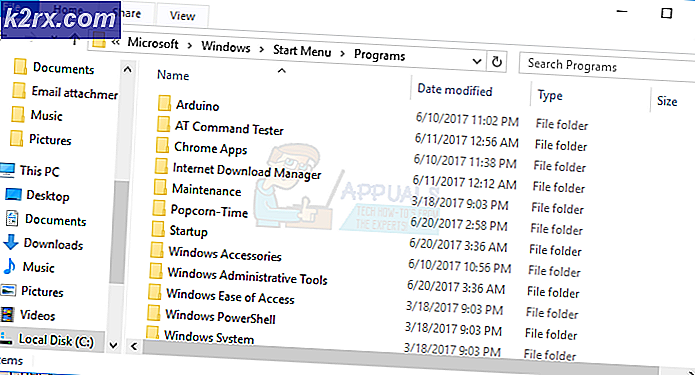Fix: TrackPad Scroll funktioniert nicht auf MacOS
Viele Mac-Benutzer berichteten, dass Touchpad-Scroll nicht funktioniert. Einige sind nicht in der Lage, jederzeit und in jeder App mit der integrierten 2-Finger-Scroll-Geste nach oben oder unten zu scrollen. Bei anderen funktioniert die Scrolling-Funktion nach dem Hochfahren zwar gut, hält aber einige Minuten später an.
Das Problem tritt bei verschiedenen OS X- und MacOS-Versionen auf (gemeldet unter OS X Mountain Lion 10.8.2, OS X Mavericks, OS X Yosemite, OS X El Capitan, macOS Sierra).
Die Ursache des Problems
In den meisten Fällen, wenn Benutzer dieses Problem haben, funktionieren die anderen (3-Finger und 4-Finger) Gesten gut. Nur das Zwei-Finger-Scrollen funktioniert nicht richtig. Dies weist darauf hin, dass Ihr Touchpad kein Hardwareproblem aufweist. (Vergewissern Sie sich, ob andere Gesten auf Ihrem Touchpad funktionieren.)
Dieses Problem scheint nach einem Betriebssystemupdate zu passieren. In diesem Fall wird dies mehr als wahrscheinlich durch die globalen Präferenzen verursacht, die Touchpad-Informationen enthalten. Was passiert, ist, dass der Computer die alten Einstellungen beibehält, während das aktualisierte Betriebssystem neue erfordert. Dieses Softwaremissverständnis führt zu einem nicht funktionierenden Touchpad. Hier können Sie das beheben.
Fix # 1: Verwenden Sie Terminal, um 2-Finger-Scrollen zu aktivieren
Standardmäßig sind die globalen Einstellungen in OS X und Mac OS versteckt. Sie können jedoch Terminal verwenden, um sie zu aktivieren und die Zwei-Finger-Scroll-Geste zu korrigieren.
- Starten Sie das Terminal ( Start > Programme> Dienstprogramme> Terminal).
- Geben Sie nun den folgenden Befehl ein.
Standardeinstellungen write -g com.apple.trackpad.scrollBehavior 2
- Drücken Sie die Eingabetaste, schließen Sie das Terminal und starten Sie Ihren Mac neu .
Jetzt versuchen Sie die 2-Finger-Scroll-Geste. Wenn Ihr Touchpad nicht funktioniert, fahren Sie mit dem nächsten Fix fort.
PRO TIPP: Wenn das Problem bei Ihrem Computer oder Laptop / Notebook auftritt, sollten Sie versuchen, die Reimage Plus Software zu verwenden, die die Repositories durchsuchen und beschädigte und fehlende Dateien ersetzen kann. Dies funktioniert in den meisten Fällen, in denen das Problem aufgrund einer Systembeschädigung auftritt. Sie können Reimage Plus herunterladen, indem Sie hier klickenFix # 2: Passe die Systemeinstellungen an
- Gehen Sie zu Mouse & Trackpad Einstellungen (Klicken Sie auf Apple Logo in der Menüleiste> Systemeinstellungen> Eingabehilfen> Maus & Trackpad).
- Stellen Sie sicher, dass das Feld Scrollen aktiviert ist .
- Wählen Sie nun im Drop-down-Fenster daneben die Option Trägheit .
- Klicken Sie auf OK .
Fix # 3: Deaktivieren Sie 2-Finger Swipe zwischen den Seiten
Diese Methode hilft, wenn die 2-Finger-Scrollfunktion in Webbrowsern (Chrome und Firefox) nicht funktioniert.
- Beenden Sie einen beliebigen Browser .
- Klicken Sie auf Apple Logo in der Menüleiste und wählen Sie Systemeinstellungen.
- Wählen Sie " Ansicht" > " Trackpad" im Menü "Systemeinstellungen" (oder doppelklicken Sie im Systemeinstellungen-Fenster auf das Trackpad-Symbol).
- Klicken Sie auf den Tab Weitere Gesten .
- Jetzt deaktivieren Sie Swipe zwischen den Seiten .
- Starten Sie Chrome oder Firefox und testen Sie, ob es funktioniert.
Ich hoffe, wir haben Ihnen geholfen, Ihre Touchpad-Scrollfunktion zu reparieren. Nun, lassen Sie uns wissen, was für Sie in dem Kommentarabschnitt unten funktioniert hat.
In Verbindung stehende Artikel):
Mac Trackpad funktioniert nicht
PRO TIPP: Wenn das Problem bei Ihrem Computer oder Laptop / Notebook auftritt, sollten Sie versuchen, die Reimage Plus Software zu verwenden, die die Repositories durchsuchen und beschädigte und fehlende Dateien ersetzen kann. Dies funktioniert in den meisten Fällen, in denen das Problem aufgrund einer Systembeschädigung auftritt. Sie können Reimage Plus herunterladen, indem Sie hier klicken