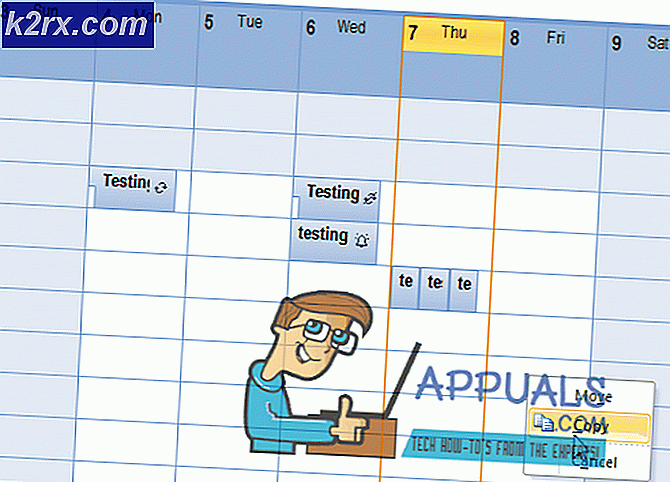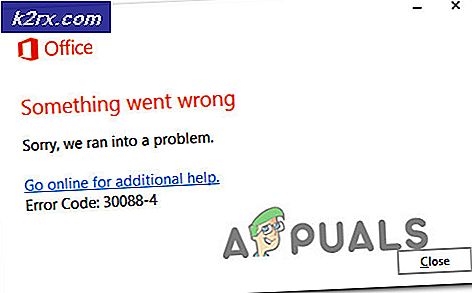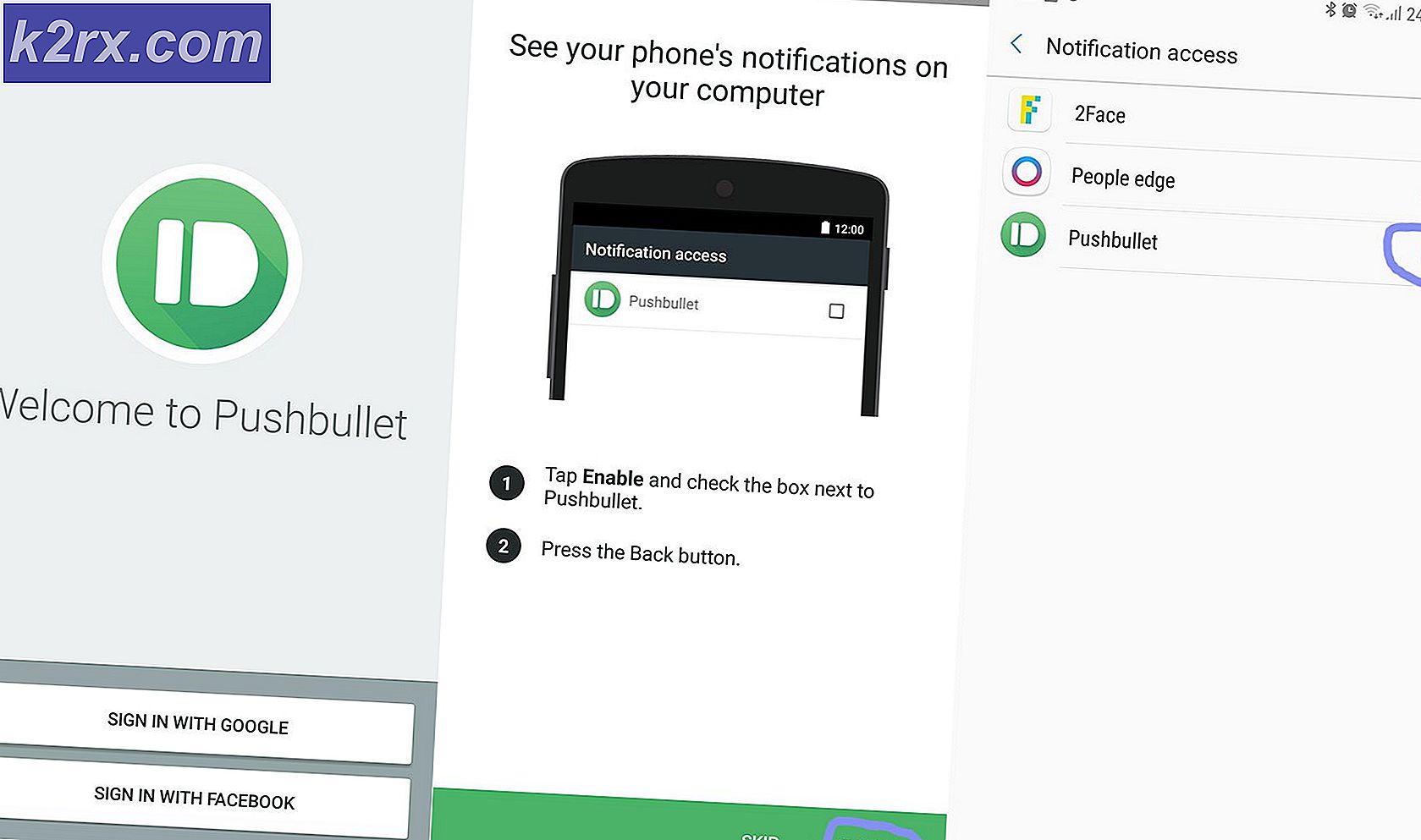Fix: Google Chrome Sound funktioniert nicht
Das Audio im Chrome-Browser funktioniert möglicherweise aufgrund einer veralteten Windows-Version nicht. Außerdem können wir einen beschädigten Soundtreiber nicht ignorieren. Einige widersprüchliche Browsererweiterungen können Chrome auch daran hindern, Audio abzuspielen. Es gibt kein festgelegtes Muster, wie und wann dieser Fehler einem Benutzer passiert. In einigen Fällen konnten einige Benutzer das Audio nach dem Neustart von Chrome für kurze Zeit abspielen, bevor das Problem erneut auftrat. Es werden auch Fälle gemeldet, in denen ein Benutzer beim Anhalten oder Fortsetzen des Audios auf den Fehler stößt.
Versuchen Sie Folgendes, bevor Sie mit den Lösungen zur Behebung des Soundproblems in Chrome fortfahren Audio von einer anderen Website abspielen. Vergessen Sie nicht zu überprüfen, ob Audio einwandfrei funktioniert andere Anwendungen. Stellen Sie sicher, dass Sie die problematische Website in einem anderen Browser überprüfen. Wenn die Lautsprecher das Audio nicht wiedergeben, prüfen Sie, ob das Audio einwandfrei funktioniert Kopfhörer.
Lösung 1: Deaktivieren Sie die Stummschaltung der Website in Google Chrome
Google hat in seinen neuesten Versionen eine neue Funktion aufgenommen, mit der Nutzer eine bestimmte Website im Chrome-Browser stummschalten können. Wenn Sie die Site in einer der Registerkarten stummgeschaltet haben, wird beim Öffnen dieser bestimmten Website kein Audio abgespielt. In diesem Fall kann das Problem durch Aufheben der Stummschaltung der Site behoben werden.
- Starten Google Chrome.
- Öffnen die problematische Seite und Rechtsklick auf Ihrer Tab. Klicken Sie nun im angezeigten Menü auf Site stummschalten.
- Überprüfen Sie dann, ob das Soundproblem von Chrome behoben ist.
Lösung 2: Starten Sie den Windows Audio Endpoint Builder-Dienst neu
Zusammen mit Ihrer Soundhardware und Ihren Treibern ist ein Windows-Dienst, d. H. Der Windows Audio Endpoint Builder-Dienst, für die Verwaltung des Audios auf Ihrem Computer verantwortlich. Wenn dieser Dienst im Vorgang nicht funktioniert, kann Chrome die Audiowiedergabe stoppen. In diesem Fall kann ein einfacher Neustart des Dienstes die Konfiguration des Dienstes neu starten und somit das Problem lösen.
- Ausgang Chrome und beenden Sie alle laufenden Prozesse über den Task-Manager.
- Dann drücken Windows + R. Schlüssel, Typ Services.msc, und drücken Sie dann die Eingeben Taste.
- Jetzt runterscrollen bis du das findest Windows Audio Endpoint Builder-Dienst.
- Dann Rechtsklick Klicken Sie im Dienst und im angezeigten Kontextmenü auf Neu starten.
- Dann klicken Sie auf Ja um den Neustart des Dienstes zu bestätigen.
- Nachdem der Dienst neu gestartet wurde, starten Chrome und überprüfen Sie, ob Audio in Chrome einwandfrei funktioniert.
Lösung 3: Aktivieren Sie Chrome Audio im Volume Mixer
Der Lautstärkemischer ist der zentrale Knotenpunkt aller klangbezogenen Einstellungen Ihres Systems. Um Audio in Chrome (wie in anderen Anwendungen) wiederzugeben, muss die Lautstärke für Chrome im Volume Mixer von Windows aktiviert sein. Wenn es deaktiviert ist, kann dies die Hauptursache für den aktuellen Chrome-Fehler sein. Unter diesen Umständen kann das Problem durch Aktivieren der Lautstärke für Chrome im Volume Mixer behoben werden.
- Starten Chrome und dann Audio abspielen auf einer Website, z.B. Youtube.
- Jetzt, während Sie das Audio weiter abspielen, Rechtsklick auf der Lautstärkesymbol Klicken Sie in der Taskleiste und dann im angezeigten Menü auf Öffnen Sie den Volume Mixer.
- Jetzt, Lautstärke aktivieren (oder Stummschaltung aufheben) für Chrome und prüfen Sie, ob die Audiowiedergabe in Chrome gestartet wurde.
Lösung 4: Ändern Sie das Standard-Audioausgabegerät von Chrome
Wenn in Ihrem System mehr als ein Audioausgabegerät installiert ist und Chrome so konfiguriert ist, dass Audio an ein Ausgabegerät weitergeleitet wird, das derzeit nicht verfügbar ist, können Sie in Chrome kein Audio hören, d. H. Chrome hat Audio an das 2 weitergeleitetnd Bildschirm mit Lautsprechern und Sie haben diesen Bildschirm ausgesteckt, dann hören Sie möglicherweise kein Audio von Ihrem primären Audioausgabegerät.
- Starten Chrome und Audio abspielen auf einer Website wie YouTube.
- Während das Audio abgespielt wird, Rechtsklick auf der Lautstärkesymbol Klicken Sie in der Taskleiste und dann im angezeigten Menü auf Öffnen Sie die Toneinstellungen.
- Klicken Sie nun auf die Dropdown-Liste unter dem Wählen Sie Ihr Ausgabegerät, und wählen das richtige Ausgabegerät.
- Stellen Sie dann sicher, dass die Master Volume wird nicht auf Null gesetzt.
- Jetzt runterscrollen bis zum Ende und darunter Erweiterte Soundoptionen, klicke auf App-Volumen und Geräteeinstellungen.
- Klicken Sie dann für Google Chrome auf Dropdown-Liste von Ausgabe und stellen Sie sicher, dass richtiges Ausgabegerät ist ausgewählt.
- Überprüfen Sie nun, ob Audio in Chrome einwandfrei funktioniert.
Lösung 5: Deaktivieren Sie die Audio-Sandbox-Funktion von Chrome
Google fügt Chrome ständig neue Sicherheitsfunktionen hinzu. Um die kritischen Speicherfunktionen zu schützen, sind neuere Versionen von Chrome so ausgestattet, dass Audio durch die Sandbox geleitet wird. Dies kann die Hauptursache für das Problem in einer Unternehmensumgebung wie der Citrix-Umgebung sein. In diesem Fall kann das Problem durch Deaktivieren der Audio-Sandbox behoben werden.
- Ausgang Chrom.
- Jetzt Rechtsklick Klicken Sie auf die Verknüpfung von Chrome und klicken Sie auf Eigenschaften.
- Dann klicken Sie auf die Registerkarte "Verknüpfung" und dann im Feld Ziel füge eins hinzu der folgenden Zeilen am Ende des Pfades:
--disable-features = AudioServiceSandbox --disable-features = AudioServiceOutOfProcess
- Klicken Sie nun auf Anwenden und dann OK.
- Dann starten Chrome durch diese Verknüpfung und überprüfen Sie, ob der Audiofehler behoben ist.
Lösung 6: Installieren Sie den Audiotreiber Ihres Systems neu
Der Soundtreiber ist für fast alle in Ihrem System abgespielten Sounds verantwortlich. Wenn es beschädigt oder falsch konfiguriert ist, kann es die Hauptursache des Problems sein. In diesem Fall kann das Problem durch Deinstallieren und anschließende Neuinstallation des Soundtreibers behoben werden.
- Ausgang Chrom.
- Jetzt Rechtsklick auf der Windows-Schaltfläche und dann klick auf Gerätemanager.
- Dann erweitern Sound-, Video- und Audio-Gamecontroller.
- Dann Rechtsklick auf Ihrem Audiogerät und dann klick auf Gerät deinstallieren.
- Klicken Sie erneut auf Deinstallieren wenn die Eingabeaufforderung kommt. Folgen Sie nun den Anweisungen auf Ihrem Bildschirm zu Komplett der Deinstallationsprozess.
- Dann neu starten dein System.
- Jetzt sollte der Treiber automatisch installiert werden. Wenn nicht, öffnen Sie den Geräte-Manager und klicken Sie auf Scannen nach Hardwareänderungen im Aktionsmenü. Sie können den aktualisierten Treiber auch von der Website des Herstellers herunterladen.
- Starten Sie nach dem Aktualisieren des Treibers Chrome und prüfen Sie, ob die Audiowiedergabe einwandfrei funktioniert.
Lösung 7: Deaktivieren Sie Chrome-Erweiterungen
Erweiterungen werden verwendet, um die Funktionalität eines Browsers zu verbessern. Es gibt auch Erweiterungen, die das Audioerlebnis eines Benutzers verbessern. Wenn eine der Erweiterungen den Betrieb der Website beeinträchtigt, kann dies die Hauptursache für das aktuelle Chrome-Problem sein. In diesem Fall kann das Problem gelöst werden, indem entweder Erweiterungen für Chrome deaktiviert werden oder Sound aktiviert wird, wenn eine Audioverbesserungserweiterung deaktiviert wird, z. Chrome Toolbox.
- Starten Chrome und klicken Sie auf drei vertikale Punkte Klicken Sie in der oberen rechten Ecke des Fensters und im angezeigten Menü auf Mehr Werkzeuge.
- Klicken Sie dann im Untermenü auf Erweiterungen.
- Jetzt Deaktivieren Sie jede Erweiterung Dadurch wird der Schalter auf Deaktiviert umgeschaltet. Sie können den Inkognito-Modus von Chrome verwenden, das Deaktivieren von Erweiterungen wird jedoch empfohlen.
- Dann öffnen die problematische Site und überprüfen Sie, ob Audio abgespielt wurde.
Lösung 8: Aktualisieren Sie die Treiber Ihres Systems und Windows
Windows-Betriebssysteme und Systemtreiber werden ständig aktualisiert, um die Leistung zu verbessern und neuen Technologieentwicklungen Rechnung zu tragen. Außerdem werden bekannte Fehler in den neueren Updates behoben, um das Betriebssystem stabiler zu machen. Wenn Sie eine ältere Version des Betriebssystems / der Treiber verwenden, tritt möglicherweise der aktuelle Chrome-Fehler auf. In diesem Szenario kann das Problem durch Aktualisieren der Windows- und Systemtreiber behoben werden.
- Ausgang Chrome und beenden Sie alle laufenden Prozesse über den Task-Manager.
- Aktualisieren Sie Windows manuell und aktualisieren Sie Ihre Systemtreiber. Es ist auch eine gute Idee, den Hersteller Ihres Systems nach der neuesten Version der Treiber Ihres Systems zu durchsuchen.
- Nach dem Update neu starten dein System.
- Starten Sie Chrome nach dem Neustart und überprüfen Sie, ob der Fehler behoben ist.
Lösung 9: Verwenden Sie Chrome Canary Channel
Bekannte Fehler werden zunächst in der Entwicklerversion von Chrome, d. H. Canary Channel, behoben. Wenn es einen Fehler gibt, der das aktuelle Audioproblem in Chrome verursacht, wurde er höchstwahrscheinlich bereits in der kanarischen Version von Chrome gepatcht.
- Laden Sie den Chrome Canary-Kanal herunter und installieren Sie ihn.
- Starten Sie dann Chrome Canary Build und prüfen Sie, ob die Audiowiedergabe einwandfrei funktioniert.
Lösung 10: Zurücksetzen oder Neuinstallieren von Windows
Wenn Ihnen bisher nichts geholfen hat, liegt das Problem höchstwahrscheinlich an einer beschädigten Windows-Installation. In diesem Fall kann das Problem durch Zurücksetzen von Windows oder Neuinstallation von Windows behoben werden. Es ist jedoch eine gute Idee, Chrome vor der Neuinstallation von Windows zu deinstallieren und neu zu installieren. Vergessen Sie außerdem nicht, Ihre Daten zu sichern, bevor Sie Windows zurücksetzen oder neu installieren.