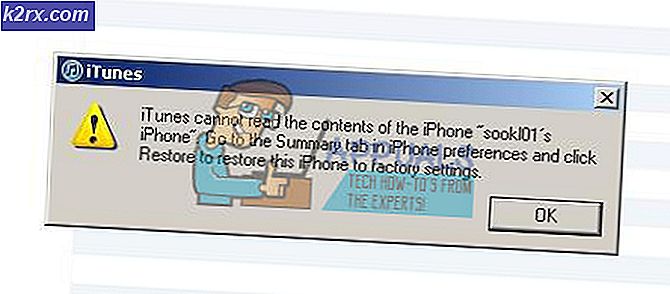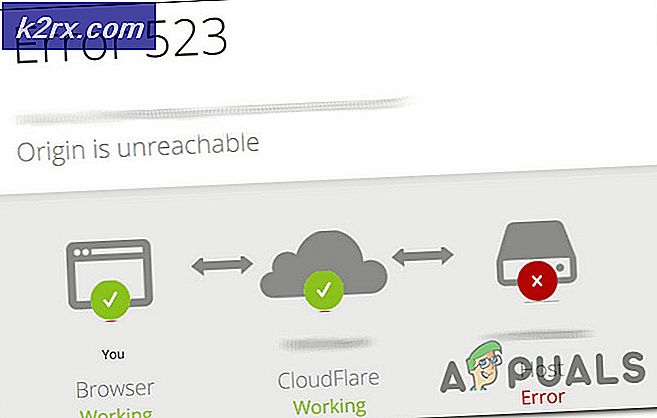Fix: TslGame.exe-Anwendungsfehler in PUBG
Diese Fehlermeldung wird PUBG-Spielern angezeigt und stürzt ihr Spiel sofort ab, während das Popup-Fenster angezeigt wird. Es gibt verschiedene Texte, die in diesem Fenster erscheinen können, aber sie sind in ihrer Natur ziemlich gleich. Die Spieleentwickler haben einige Methoden zur Lösung des Problems veröffentlicht, aber wie immer haben die Spieler bessere Möglichkeiten zur Lösung des Problems gefunden.
PUBG ist ein Online-Multiplayer-Spiel und Spielabstürze bedeuten oft, dass das gesamte Spiel für Sie ruiniert ist. Aus diesem Grund empfehlen wir Ihnen, die folgenden Anweisungen sorgfältig zu befolgen und zu überprüfen, ob das Problem weiterhin auftritt.
Was verursacht den tslgame.exe-Anwendungsfehler?
Es gibt viele Gründe, warum dieses Problem beim Spielen von PUBG auftreten kann, und die Ursache des Problems hängt direkt mit der richtigen Lösungsmethode zusammen. Sehen Sie sich die folgende Liste an:
Lösung 1: Führen Sie Steam als Administrator aus
Der einfachste Weg, dieses Problem zu lösen, besteht darin, Steam als Administrator auszuführen. Dies bedeutet natürlich, dass diese Methode nur funktioniert, wenn Sie das Spiel über Steam heruntergeladen und gekauft haben. Das Ausführen von Steam mit Administratorrechten behebt einige Probleme mit der Speicherverwaltung und kann auch Ihr Problem lösen!
- Suchen Sie die Dampf Verknüpfung oder ausführbare Datei auf Ihrem Computer und öffnen Sie ihre Eigenschaften, indem Sie mit der rechten Maustaste auf ihren Eintrag entweder auf dem Desktop oder im Startmenü oder im Fenster mit den Suchergebnissen klicken und wählen Sie Eigenschaften aus dem Popup-Kontextmenü.
- Navigieren Sie zum Kompatibilität Registerkarte im Eigenschaftenfenster und aktivieren Sie das Kontrollkästchen neben dem Führen Sie dieses Programm als Administrator aus Option, bevor Sie die Änderungen speichern, indem Sie auf OK oder Übernehmen klicken.
- Stellen Sie sicher, dass Sie alle möglicherweise erscheinenden Dialoge bestätigen, die Sie auffordern sollten, die Auswahl mit Administratorrechten zu bestätigen, und Steam sollte beim nächsten Start mit Administratorrechten gestartet werden. Öffnen Sie Steam, indem Sie auf das Symbol doppelklicken und versuchen Sie, PUBG neu zu starten, um zu sehen, ob der Anwendungsfehler tslgame.exe weiterhin angezeigt wird!
Lösung 2: Überprüfen Sie die Integrität der Spieldateien
Wenn Sie das Spiel über Steam gekauft und installiert haben, haben Sie Zugriff auf eine großartige Option, mit der Sie die Installation des Spiels auf fehlende oder beschädigte Dateien überprüfen können. Mit dem Dienstprogramm können Sie diese Dateien erneut herunterladen und ersetzen, wodurch tatsächlich viele Probleme gelöst werden können Probleme mit dem Spiel. Probieren Sie dies unbedingt aus!
- Starten Sie Steam, indem Sie auf das entsprechende Symbol auf dem Desktop doppelklicken oder im Startmenü danach suchen. Geh rüber zum Bibliothek Registerkarte im Steam-Fenster, indem Sie die Registerkarte Bibliothek oben im Fenster suchen und suchen Sie PUBG in der Liste der Spiele, die Sie in Ihrer Bibliothek besitzen.
- Klicken Sie mit der rechten Maustaste auf den Eintrag und wählen Sie Eigenschaften. Navigieren Sie zur Registerkarte Lokale Dateien und klicken Sie auf Überprüfen Sie die Integrität von Spieldateien
- Warten Sie, bis das Tool seine Arbeit beendet hat, und Sie sollten wahrscheinlich sehen, dass möglicherweise einige Dateien heruntergeladen wurden. Starten Sie anschließend das Spiel neu und prüfen Sie, ob der Anwendungsfehler tslgame.exe immer noch auftritt!
Lösung 3: Beheben von Problemen mit der Speicherverwaltung mit Regedit
Diese Methode ist wahrscheinlich die fortschrittlichste. Wenn die Fehlermeldung durch eine fehlerhafte Speicherverwaltung verursacht wird, ist dies möglicherweise die einzige Methode, mit der Sie das Problem beheben können. Es wird einige Zeit dauern und Sie müssen vorsichtig sein und die Anweisungen genau befolgen!
- Da Sie einen Registrierungsschlüssel löschen möchten, empfehlen wir Ihnen, Ihre Registrierung sicher zu sichern, um andere Probleme zu vermeiden. Trotzdem wird nichts passieren, wenn Sie die Schritte sorgfältig und richtig befolgen.
- Öffne das Registierungseditor durch Eingabe von „regedit“ in die Suchleiste, das Startmenü oder das Dialogfeld Ausführen, auf das Sie mit der Windows-Taste + R Tastenkombination. Navigieren Sie zum folgenden Schlüssel in Ihrer Registrierung, indem Sie im linken Bereich navigieren:
HKEY_LOCAL_MACHINE\SYSTEM\CurrentControlSet\Control\Session Manager\Memory Management
- Klicken Sie auf diese Taste und versuchen Sie, einen Eintrag namens zu finden PoolUsageMaximum. Wenn es nicht da ist, erstellen Sie ein neues DWORD-Wert Eintrag genannt PoolnutzungMaximum indem Sie mit der rechten Maustaste auf die rechte Seite des Fensters klicken und auswählen Neu >> DWORD (32-Bit) Wert. Klicken Sie mit der rechten Maustaste darauf und wählen Sie die Ändern Option aus dem Kontextmenü.
- In dem Bearbeiten Fenster, unter dem Messwert Abschnitt ändern Sie den Wert in 60 und übernehmen Sie die vorgenommenen Änderungen. Stellen Sie sicher, dass die Basis auf Dezimal eingestellt ist. Bestätigen alle Sicherheitsdialoge, die während dieses Vorgangs erscheinen können.
- Suchen Sie an derselben Stelle nach dem Ausgelagerte Poolgröße Wenn dieser nicht vorhanden ist, erstellen Sie ihn auf die gleiche Weise, wie Sie den obigen Eintrag erstellt haben: Rechtsklick >> Neu >> DWORD (32-Bit) Wert. Klicken Sie mit der rechten Maustaste darauf und wählen Sie die Ändern Option aus dem Kontextmenü.
- In dem Bearbeiten Fenster, unter dem Messwert Abschnitt ändern Sie den Wert in ffffffff und übernehmen Sie die vorgenommenen Änderungen. Stellen Sie sicher, dass die Basis auf Hexadezimal eingestellt ist. Bestätigen alle Sicherheitsdialoge, die während dieses Vorgangs erscheinen können.
- Als nächstes müssen Sie zu diesem Speicherort in der Registrierung navigieren:
HKEY_LOCAL_MACHINE\System\CurrentControlSet\Control
- Sobald Sie dort angekommen sind, erstellen Sie ein neues DWORD-Wert Eintrag genannt RegistrySizeLimit indem Sie mit der rechten Maustaste auf die rechte Seite des Fensters klicken und auswählen Neu >> DWORD (32-Bit) Wert. Klicken Sie mit der rechten Maustaste darauf und wählen Sie die Ändern Option aus dem Kontextmenü.
- In dem Bearbeiten Fenster, unter dem Messwert Abschnitt ändern Sie den Wert in ffffffff und übernehmen Sie die vorgenommenen Änderungen. Stellen Sie sicher, dass die Basis auf Hexadezimal eingestellt ist.
- Sie können Ihren Computer jetzt manuell neu starten, indem Sie auf klicken Startmenü >> Ein-/Aus-Taste >> Neu starten und prüfen Sie, ob das Problem behoben ist. Dies wird Speicherverwaltungsprobleme beheben und hoffentlich verhindern, dass PUBG weiter abstürzt.
Lösung 4: Installieren Sie das Spiel neu
Die Neuinstallation des Spiels sollte das letzte auf der Liste sein, aber das Gute ist, dass alles auf Ihrem Konto gespeichert wird und Sie nicht von vorne beginnen müssen. Wenn Sie eine gute Internetverbindung oder einen starken PC haben, sollte das Spiel im Handumdrehen neu installiert werden und der Fehler sollte nun nicht mehr auftreten.
- Klicken Sie auf die Schaltfläche Startmenü und öffnen Sie Schalttafel indem Sie danach suchen oder im Startmenü suchen (Windows 7-Benutzer). Alternativ können Sie auf das Zahnradsymbol klicken, um das die Einstellungen app, wenn Sie Windows 10 als Betriebssystem auf Ihrem Computer verwenden.
- Wechseln Sie im Fenster Systemsteuerung zu Anzeigen als: Kategorie in der oberen rechten Ecke und klicken Sie auf Ein Programm deinstallieren unter der Rubrik Programme.
- Wenn Sie die Einstellungen unter Windows 10 verwenden, klicken Sie auf Apps Abschnitt aus dem Fenster Einstellungen sollte die Liste aller installierten Programme auf Ihrem Computer öffnen.
- Lokalisieren PUBG in der Liste entweder in den Einstellungen oder in der Systemsteuerung, klicken Sie einmal darauf und klicken Sie auf Deinstallieren Schaltfläche im Fenster Programm deinstallieren. Bestätigen Sie alle Dialogoptionen, um das Spiel zu deinstallieren, und befolgen Sie die Anweisungen auf dem Bildschirm.
Sie müssen es erneut von Steam herunterladen, indem Sie in der Bibliothek suchen und die Schaltfläche Installieren auswählen, nachdem Sie mit der rechten Maustaste darauf geklickt haben.