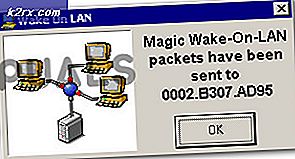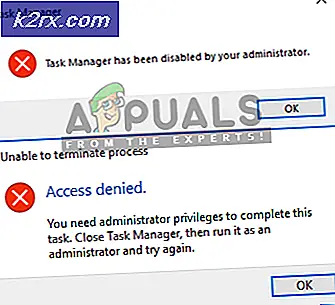Wie behebt man Monster Hunter World Crashing unter Windows?
Monster Hunter: World ist eines der heißesten Spiele auf dem heutigen Markt und eine echte Erfrischung im Abenteuer-Genre, kombiniert mit Multiplayer-Action. Ständige Absturzprobleme beeinträchtigen jedoch das ansonsten großartige Gameplay des Spiels, da viele Benutzer aufgrund ständiger Abstürze und Einfrierungen, die den PC vor einem Neustart sogar unbrauchbar machen, überhaupt nicht spielen können.
Spieler aus der ganzen Welt haben verschiedene Methoden vorgeschlagen, die sie verwendet haben, um das Problem zu beseitigen, und wir haben beschlossen, sie in einem Artikel zusammenzufassen, gefolgt von schrittweisen Anweisungen für jede Methode. Überprüfen Sie sie unten und viel Glück bei der Lösung des Problems!
Was verursacht den Absturz von Monster Hunter: World unter Windows?
Wie es normalerweise bei Videospielen der Fall ist, kann es viele verschiedene, unbekannte Ursachen geben, die dazu führen können, dass das Spiel abstürzt und nicht mehr spielbar ist. Einige Ursachen sind jedoch unterschiedlich und betreffen eine große Anzahl von Benutzern. Schauen Sie sich die Liste der häufigsten Ursachen für Monter Hunter an: Weltabsturz:
Lösung 1: Installieren Sie das Spiel neu
Die Neuinstallation des Spiels ist das erste, was auf der Liste steht, denn das Gute ist, dass alles an Ihr Konto gebunden ist und Sie Ihren Fortschritt nicht verlieren müssen. Wenn Sie eine starke Internetverbindung und einen neuen PC haben, sollte das Spiel in kürzester Zeit neu installiert werden und das Absturzproblem sollte nicht mehr auftreten.
- Klicken Sie auf die Schaltfläche Startmenü und öffnen Sie Schalttafel indem Sie danach suchen oder es im Startmenü suchen. Alternativ können Sie auf das Zahnradsymbol klicken, um das zu öffnen die Einstellungen App, wenn Sie Windows 10 auf Ihrem Computer verwenden.
- Wechseln Sie im Fenster "Systemsteuerung" zu Anzeigen als: Kategorie in der oberen rechten Ecke und klicken Sie auf Ein Programm deinstallieren unter dem Abschnitt Programme.
- Wenn Sie die Einstellungen unter Windows 10 verwenden, klicken Sie auf Apps Der Abschnitt im Fenster "Einstellungen" sollte die Liste aller auf Ihrem Computer installierten Programme und Apps öffnen.
- Lokalisieren Monster Hunter: Welt Klicken Sie in der Liste entweder in den Einstellungen oder in der Systemsteuerung einmal darauf und dann auf Deinstallieren Schaltfläche im Fenster Programm deinstallieren. Bestätigen Sie alle Dialogoptionen, um das Spiel zu deinstallieren, und befolgen Sie die Anweisungen, die auf dem Bildschirm angezeigt werden.
Sie müssen es erneut von Steam herunterladen, indem Sie es in der finden Bibliothek und wählen Sie die Installieren Klicken Sie auf die Schaltfläche, nachdem Sie mit der rechten Maustaste darauf geklickt haben. Überprüfen Sie, ob das Absturzproblem weiterhin besteht.
Lösung 2: Aktualisieren Sie Ihre Grafikkartentreiber
Das Aktualisieren des Grafikkartentreibers ist im Allgemeinen das Beste, was Sie tun können, um ein solches Problem bei Ihren Videospielen zu beheben. Diese Treiber sind das Haupttor für die Kommunikation zwischen dem Computer und der Grafikkarte. Es ist wichtig, dass die neueste Version installiert ist. Stellen Sie sicher, dass Sie dies tun, indem Sie die folgenden Anweisungen befolgen!
- Klicken Sie auf die Schaltfläche Startmenü und geben Sie „Gerätemanager”Bei geöffnetem Startmenü und wählen Sie es aus der Liste der verfügbaren Ergebnisse aus, indem Sie einfach auf das erste klicken. Sie können auch die versuchen Windows-Taste + R-Tastenkombination um das Dialogfeld Ausführen aufzurufen. Eintippen "devmgmt.mscKlicken Sie im Feld Ausführen auf OK, um es auszuführen.
- Da es sich um den Grafikkartentreiber handelt, den Sie auf Ihrem Computer aktualisieren möchten, klicken Sie auf den Pfeil neben dem Adapter anzeigen Klicken Sie mit der rechten Maustaste auf Ihre Grafikkarte und wählen Sie die Gerät deinstallieren.
- Bestätigen Sie alle Dialoge oder Eingabeaufforderungen, in denen Sie aufgefordert werden, die Deinstallation des aktuellen Treibers zu bestätigen, und warten Sie, bis der Vorgang abgeschlossen ist.
- Suchen Sie auf NVIDIAs oder AMDs nach Ihrem Grafikkartentreiber. Geben Sie die erforderlichen Informationen über die Karte und Ihr Betriebssystem ein und klicken Sie auf Suche.
- Eine Liste aller verfügbaren Treiber sollte in chronologischer Reihenfolge angezeigt werden. Stellen Sie sicher, dass Sie den neuesten Eintrag auswählen, auf dessen Namen klicken und auf Herunterladen Taste danach. Speichern Sie die Installationsdatei auf Ihrem Computer, öffnen Sie sie und Folgen Sie den Anweisungen auf dem Bildschirm um es zu installieren. Überprüfen Sie, ob Monster Hunter: World immer noch abstürzt!
Lösung 3: Führen Sie das Spiel als Administrator aus
Das Bereitstellen von Administratorrechten für die ausführbare Datei des Spiels scheint das Problem von vielen Benutzern gelöst zu haben. Es funktionierte bei Abstürzen, die seit dem ersten Tag aufgetreten sind, und es funktioniert immer noch mit den neueren Versionen des Spiels. Stellen Sie sicher, dass Sie die folgenden Schritte ausführen, um Monster Hunter: World als Administrator auszuführen.
- Suchen Sie den Installationsordner des Spiels manuell, indem Sie mit der rechten Maustaste auf die Verknüpfung des Spiels auf dem Desktop oder an einer anderen Stelle klicken und auswählen Öffnen Sie den Dateispeicherort aus dem Menü.
- Wenn Sie das Spiel über Steam installiert haben, öffnen Sie die Verknüpfung auf dem Desktop oder suchen Sie im Startmenü danach, indem Sie einfach „Dampf”Nach dem Klicken auf die Schaltfläche Startmenü.
- Navigieren Sie nach dem Öffnen des Steam-Clients zu Bibliothek Klicken Sie im Steam-Fenster im Menü oben im Fenster auf die Registerkarte und suchen Sie die Monster Hunter: Welt Eintrag in der Liste.
- Klicken Sie mit der rechten Maustaste auf das Symbol des Spiels in der Bibliothek und wählen Sie die Eigenschaften Option aus dem Kontextmenü, das geöffnet wird, und stellen Sie sicher, dass Sie zu navigieren Lokale Dateien Klicken Sie sofort im Eigenschaftenfenster auf die Registerkarte und klicken Sie auf Lokale Dateien durchsuchen.
- Suchen Sie die exe Datei im Ordner Monster Hunter World. Klicken Sie mit der rechten Maustaste darauf und wählen Sie im angezeigten Kontextmenü die Option Eigenschaften.
- Navigieren Sie zu Kompatibilität Klicken Sie im Eigenschaftenfenster auf die Registerkarte und aktivieren Sie das Kontrollkästchen neben Führen Sie dieses Programm als Administrator aus Option, bevor Sie die Änderungen speichern, indem Sie auf OK oder Übernehmen klicken.
- Stellen Sie sicher, dass Sie alle möglicherweise angezeigten Eingabeaufforderungen bestätigen, die Sie auffordern sollten, die Auswahl mit Administratorrechten zu bestätigen, und dass das Spiel beim nächsten Start mit Administratorrechten gestartet werden sollte. Überprüfen Sie, ob das Spiel immer noch abstürzt!
Lösung 4: Deaktivieren Sie die Vollbildoptimierung
Dies ist eine recht einfache Lösung, die tatsächlich für mehrere Personen funktioniert hat, und es ist definitiv etwas, das Sie ausprobieren sollten, wenn die oben genannten Methoden vollständig fehlgeschlagen sind. Vollbildoptimierungen scheinen die Ursache für die Absturzprobleme zu sein und können zum Glück im Handumdrehen deaktiviert werden, indem Sie einfach die folgenden Anweisungen befolgen!
- Befolgen Sie die Schritte 1 bis 4 von Lösung 3 um zum Installationsordner des Spiels zu navigieren. Standardmäßig sollte es sein SteamApps \ common \ Monster Hunter World.
- Suchen Sie die MonsterHunterWorld.exe Datei im Ordner Monster Hunter World. Klicken Sie mit der rechten Maustaste darauf und wählen Sie im angezeigten Kontextmenü die Option Eigenschaften.
- Navigieren Sie im Eigenschaftenfenster zur Registerkarte Kompatibilität, aktivieren Sie im Abschnitt Einstellungen das Kontrollkästchen neben Deaktivieren Sie Vollbildoptimierungen.
- Stellen Sie sicher, dass Sie die vorgenommenen Änderungen übernehmen, indem Sie auf OK klicken. Versuchen Sie also erneut, das Spiel auszuführen, um festzustellen, ob ein ständiger Absturz Ihr Spiel unterbricht!