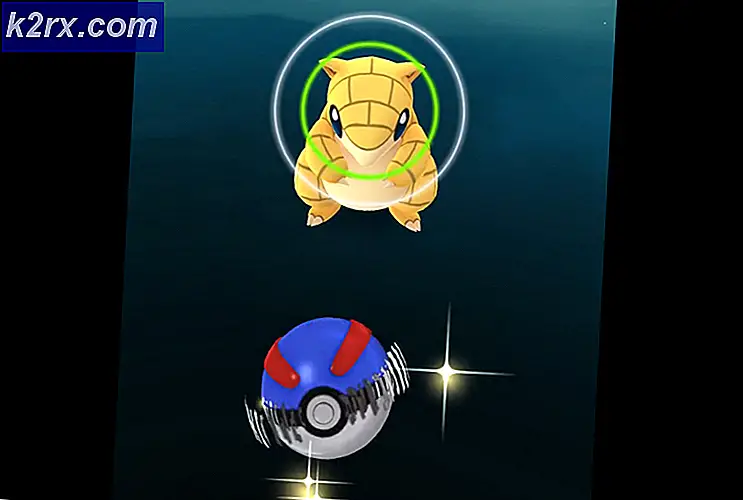Gewusst wie: Konvertieren von Word in PDF
PDF-Dateien (Portable Document Format) sind nützlich, wenn es darum geht, ein Dokument zu teilen, anzuzeigen und zu lesen. Alles, was Schriften und Bilder hat, kann in eine PDF-Datei umgewandelt werden. PDF-Dateien sind wichtig, weil sie es Benutzern ermöglichen, Dokumente auf allen Arten von Computern zu lesen, zu teilen und zu drucken. Auch PDF-Dateien sind heutzutage Standard. Egal, ob Sie sich an einer Hochschule bewerben oder ein Dokument an Ihren Chef schicken, das Senden einer PDF-Datei ist normalerweise der Standard und der formale Weg. Wenn Sie eine Word-Datei freigeben, kann der Empfänger die Datei bearbeiten und / oder das gesamte Format des Dokuments ändern.
In den meisten Fällen möchten Sie eine PDF-Version Ihres Dokuments haben. Also, hier sind ein paar Methoden, mit deren Hilfe Sie Ihr Word-Dokument in eine PDF-Datei konvertieren können.
Methode 1: Direkt aus dem Wort
Microsoft Word verfügt bereits über eine integrierte Funktion, mit der Sie Ihr Dokument als PDF-Datei speichern können. Dies ist ziemlich schnell und funktioniert genauso wie das Speichern Ihrer normalen Word-Datei
- Öffnen Sie die Word-Datei, die Sie als PDF speichern möchten
- Klicken Sie auf Datei
- Wählen Sie Speichern unter . Für Benutzer von Microsoft Word 2013 und höher müssen Sie nach Auswahl von Speichern unter Arbeitsplatz auswählen
- Jetzt sehen Sie das Feld Datei speichern. Wählen Sie PDF im Dropdown-Menü unter Dateityp speichern
- Navigieren Sie zu dem Speicherort, an dem Sie die Datei speichern möchten, geben Sie Ihrer Datei einen Namen und klicken Sie auf Speichern
Methode 2: Verwenden eines Online-Konverters
Dies ist auch eine sehr einfache Methode, die nur ein paar Minuten benötigt, um Ihre Datei in eine PDF-Datei zu konvertieren. Diese Methode erfordert jedoch eine Internetverbindung.
PRO TIPP: Wenn das Problem bei Ihrem Computer oder Laptop / Notebook auftritt, sollten Sie versuchen, die Reimage Plus Software zu verwenden, die die Repositories durchsuchen und beschädigte und fehlende Dateien ersetzen kann. Dies funktioniert in den meisten Fällen, in denen das Problem aufgrund einer Systembeschädigung auftritt. Sie können Reimage Plus herunterladen, indem Sie hier klickenSie können einfach nach einem Word (oder Ihrem Dateityp, wenn es etwas anderes ist) nach PDF Converter auf Google suchen. Sie werden viele Online-Konverter sehen, die Ihre Datei in eine PDF-Datei konvertieren. Sie können jeden von ihnen verwenden. Alles, was Sie tun müssen, ist, Ihre Word-Datei auf der Website hochzuladen und dann Convert zu drücken. Der Online-Konverter wird einige Zeit benötigen und Ihnen eine herunterladbare PDF-Version Ihrer Datei zur Verfügung stellen.
Hinweis: Es gibt viele kostenlose Word-to-PDF-Konverter im Internet verfügbar und sie sind legitim. Die meisten von ihnen funktionieren einwandfrei und benötigen nur eine Minute, um zu konvertieren. Verwenden Sie daher keinen Konverter, der nach einer Kreditkarte fragt oder nicht kostenlos ist.
Methode 3: Verwenden von Google Drive
Diese Methode ist ein bisschen lang und mühsam, aber es funktioniert. Wenn Sie aus irgendeinem Grund die Methode 1 oder 2 nicht verwenden möchten oder können, kann dies die Aufgabe erfüllen.
- Öffne deinen Browser
- Melden Sie sich in Ihrem Konto an
- Klicken Sie auf das Feld (wie Rubix Cube) in der oberen rechten Ecke
- Wähle Google Drive aus
- Klicken Sie auf Neu
- Wählen Sie Datei hochladen
- Wählen Sie die Datei aus, die Sie in PDF konvertieren möchten, und klicken Sie auf Öffnen
- Klicken Sie nun mit der rechten Maustaste auf die hochgeladene Datei von Google Drive (Sie können sie in Ihrem Laufwerk sehen, wenn sie erfolgreich hochgeladen wurde), wählen Sie Öffnen mit und wählen Sie Google Docs
- Sobald die Datei geöffnet ist, wählen Sie Datei, dann Download als und wählen Sie PDF-Dokument (.pdf)
- Die Datei wird automatisch in Ihren Downloads-Ordner heruntergeladen (oder in einen anderen Ordner, wenn Sie diesen als Standardordner für den Download ausgewählt haben).
Jetzt sollten Sie eine PDF-Version Ihrer Originaldatei haben.
PRO TIPP: Wenn das Problem bei Ihrem Computer oder Laptop / Notebook auftritt, sollten Sie versuchen, die Reimage Plus Software zu verwenden, die die Repositories durchsuchen und beschädigte und fehlende Dateien ersetzen kann. Dies funktioniert in den meisten Fällen, in denen das Problem aufgrund einer Systembeschädigung auftritt. Sie können Reimage Plus herunterladen, indem Sie hier klicken