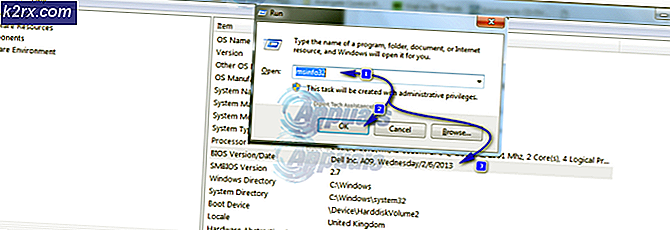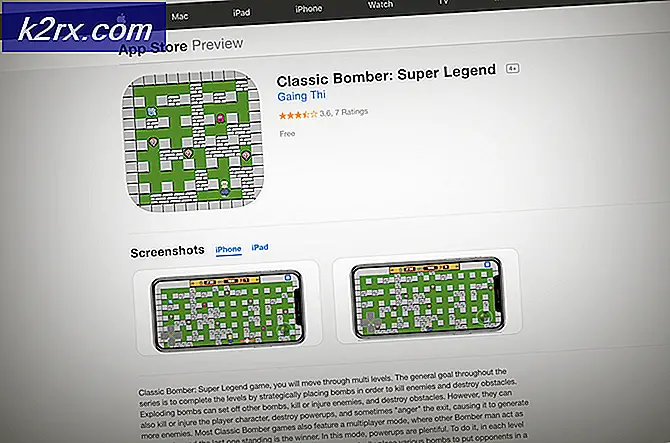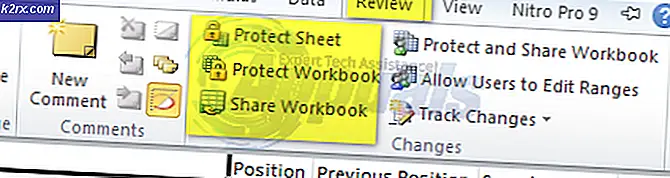Fix: Audacity konnte keine Audiogeräte finden
Audacity ist eine weit verbreitete Audioaufzeichnungssoftware, mit der Benutzer ihre Soundtracks aufnehmen und bearbeiten können. Bei der Installation wird Ihr Eingabegerät erkannt, sodass Sie auf Wunsch alle Soundtracks aufnehmen können. Eines der Probleme, mit denen Benutzer in dieser Phase konfrontiert sind, ist das „Es konnten keine Audiogeräte gefunden werden" Fehlermeldung. Das Dialogfeld zeigt an, dass die Initialisierung des Audiogeräts fehlgeschlagen ist und Audacity daher nicht auf das auf Ihrem System verfügbare Audiogerät zugreifen kann. Dies kann sehr mühsam sein, da Sie ohne das Audiogerät mit der Anwendung wirklich nichts anfangen können.
Dies kann nun aus einer Reihe von Gründen verursacht werden, darunter andere Audioaufzeichnungssoftware, die Sie möglicherweise auf Ihrem System installiert haben, und mehr. In einigen Szenarien kann diese Fehlermeldung angezeigt werden, wenn eine Anwendung auf Ihrem System exklusiven Zugriff auf Ihr Eingabegerät oder die Soundkarte erhält. Trotzdem werden wir die verschiedenen Ursachen unten im Detail durchgehen, damit Sie die Gründe kennen, warum das Problem ausgelöst wird. Nachdem dies gesagt ist, lassen Sie uns darauf eingehen.
Nachdem wir die möglichen Ursachen dieser Fehlermeldung untersucht haben, haben Sie wahrscheinlich ein besseres Verständnis dafür, was im Wesentlichen zu der Fehlermeldung führen kann. Lassen Sie uns nun die verschiedenen Methoden erläutern, mit denen Sie das Problem beheben können. Bevor wir beginnen, sollten Sie jedoch sicherstellen, dass das Gerät tatsächlich verfügbar ist und von Windows erkannt wird. Gehen Sie dazu zur Option Geräte und Drucker in der Systemsteuerung.
Methode 1: Starten Sie Ihr System neu
Das erste, was Sie tun sollten, wenn Sie die besagte Fehlermeldung erhalten, ist einfach Ihren Computer neu zu starten. Dies liegt daran, dass Audacity nach der Installation und ersten Ausführung automatisch versucht, Ihre Audio-Ein- / Ausgabegeräte zu erkennen, sodass Sie sie nicht manuell einrichten müssen. Wenn Sie dies versuchen, kann es möglicherweise nicht auf Ihr Mikrofon zugreifen, da eine andere App das Gerät ausschließlich verwendet. Dadurch wird verhindert, dass Audacity auf das Gerät zugreift, und auf dem Bildschirm wird die Fehlermeldung angezeigt.
Um dies zu lösen, müssen Sie lediglich Ihren Computer neu starten. Sobald Ihr Computer hochfährt, haben Sie keine Apps mehr, die das Gerät direkt verwenden. Wenn Sie Audacity nach dem Neustart ausführen, sollte es daher in der Lage sein, es zu erkennen und darauf zuzugreifen, und es wird keine Fehlermeldung angezeigt. Starten Sie daher Ihr System neu, um festzustellen, ob das Problem behoben ist.
Methode 2: Installieren Sie die Audiotreiber
Ein weiterer Grund, warum die Fehlermeldung angezeigt wird, ist, wenn Ihre Audiotreiber entweder nicht aktuell oder falsch sind. Audiotreiber sind oft die Hauptursache für diese Fehlermeldung; Daher ist es sehr wahrscheinlich, dass dies das Problem für Sie umgeht. Dazu müssen Sie zunächst versuchen, Ihre Treiber zu aktualisieren, um festzustellen, ob Updates verfügbar sind. Wenn dies nicht funktioniert, müssen Sie die Audiotreiber manuell von der Website des Herstellers herunterladen und auf Ihrem System installieren. Das sollte das Problem beheben. Befolgen Sie dazu die nachstehenden Schritte.
Treiber aktualisieren
- Dies ist der einfachere Schritt und das erste, was Sie versuchen sollten, während Sie Ihre Audiotreiber überprüfen.
- Öffnen Sie dazu die Start Menü und suchen Sie dann nach dem Gerätemanager. Öffnen Sie die angezeigten Ergebnisse.
- Erweitern Sie dann die Sound-, Video- und Gamecontroller' Möglichkeit.
- Suchen Sie dort Ihre Soundkarte und doppelklicken Sie darauf.
- Gehe zum Treiber Klicken Sie auf die Registerkarte Treiber aktualisieren Taste.
- Klick auf das Suchen Sie automatisch nach Treibern' Möglichkeit.
- Installieren Sie alle Updates, falls verfügbar.
- Sie können auch die erweitern Audio-Ein- und Ausgänge Option, um sicherzustellen, dass Ihr Audiogerät dort aufgeführt ist. Wenn ja, machen Sie dasselbe auch dafür.
- Überprüfen Sie anschließend, ob das Problem behoben wurde.
Manuelles Herunterladen von Treibern
Wenn dies nicht funktioniert, müssen Sie die Treiber manuell von der Website des Herstellers herunterladen und anschließend installieren. Befolgen Sie dazu die nachstehenden Anweisungen:
- Öffnen Sie zunächst die Lauf Dialogfeld durch Drücken der Windows-Taste + R..
- Geben Sie dann im Dialogfeld ein msinfo32 und traf die Eingeben Schlüssel.
- Dies soll ein neues Fenster öffnen, das aufgerufen wird System Information. Hier werden Ihnen alle Details der verschiedenen Komponenten angezeigt, die Sie haben.
- Hier auf der rechten Seite suchen BaseBoard Hersteller eind BaseBoard-Produkt.
- Das zeigt Ihnen den Hersteller Ihres Motherboards und welches Motherboard Sie verwenden.
- Öffnen Sie jetzt Ihren Browser und suchen Sie nach den Audiotreibern des jeweiligen Motherboards. In diesem Beispiel suchen wir nach Audiotreibern für das Asus-Motherboard.
- Laden Sie die letzte Version der Audiotreiber für Ihr Motherboard und installieren Sie sie dann.
- Starten Sie anschließend Ihr System neu und öffnen Sie Audacity.
- Überprüfen Sie, ob das Problem behoben wurde.
Methode 3: Deinstallieren Sie andere Aufzeichnungssoftware von Drittanbietern
Wenn keine der oben genannten Methoden für Sie funktioniert, liegt dies möglicherweise an einer zusätzlichen Aufzeichnungssoftware, die Sie auf Ihrem System installiert haben. Wie sich herausstellt, kann es in einigen Szenarien vorkommen, dass andere Aufnahmesoftware von Drittanbietern den Prozess stört, wodurch Audacity nicht auf das Gerät zugreifen kann und Ihnen die Fehlermeldung angezeigt wird. Eine der dafür bekannten Anwendungen heißt Gesamtrekorder. Es kann jedoch nicht darauf beschränkt sein, sondern es ist nur bekannt, dass es ein solches Problem verursacht. Dies bedeutet, wenn Sie eine andere Software für Audioaufzeichnungszwecke haben, kann dies die Ursache des Problems sein. Daher müssen Sie eine solche Software deinstallieren und dann Ihr System neu starten. Überprüfen Sie anschließend, ob das Problem für Sie weiterhin besteht.