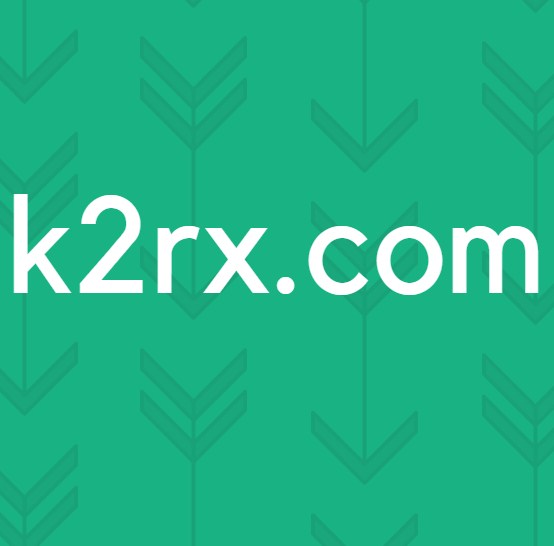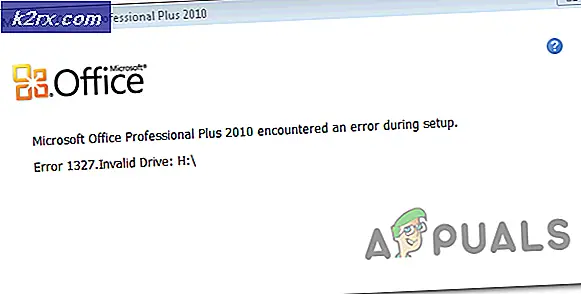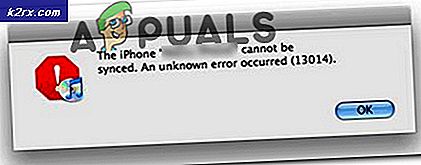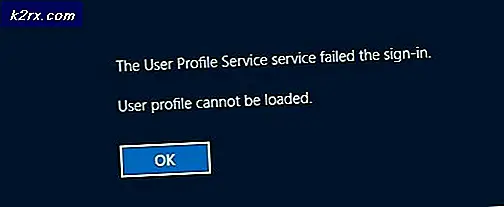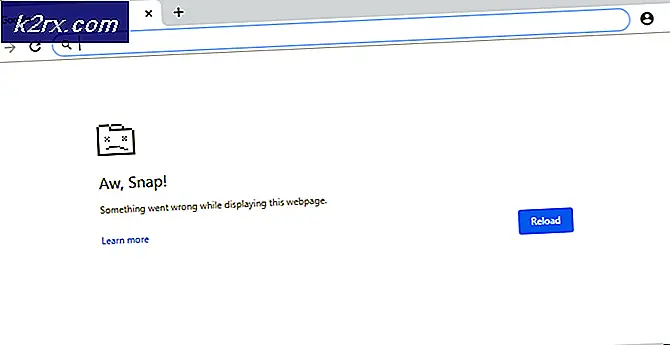Fix: Windows 10 Upgrade blieb bei 99% hängen
Windows-Updates waren schon immer ein Synonym für etwas Ärgerliches und für etwas, das wir bis zur letzten Minute verschieben. Allerdings wurde die Aktualisierung auf Windows 10 fast immer auf den meisten älteren Versionen mit Windows 7, 8 und 8.1 installiert und es gab fast nichts, was Sie dagegen hätten tun können. Diese Methode, die von Microsoft verwendet wurde, erhielt ein allgemein schlechtes Feedback von der Internet-Gemeinde, aber Windows 10 ist definitiv ein befriedigendes Betriebssystem und es gibt nicht viele Dinge, über die man sich beschweren könnte. Der Update-Prozess ist eine ganz andere Geschichte mit seinen Problemen.
Update wird bei 99% feststecken
Dieses spezielle Problem scheint nur Windows 7-Benutzer zu betreffen, die versuchen, auf Windows 10 zu aktualisieren, da es keine Windows 8 und 8.1-Benutzer gab, die sich über das gleiche Problem beschwerten. Es gibt verschiedene Prozentsätze, bei denen das Update häufig zu stoppen scheint, aber es scheint, dass diese Probleme alle gleich sind. Ein weiterer Prozentsatz, bei dem das Update stecken bleibt, ist 32%. Befolge also die folgenden Anweisungen, wenn dein Update bei diesem Prozentsatz hängen bleibt. Dies kann ziemlich frustrierend sein, wenn Sie sich entscheiden, nach einer langen Zeit des einfachen Verweigerns des Updates auf Windows 10 zu aktualisieren, und Microsoft sollte den Prozess definitiv erleichtern, wenn er es erzwingen will.
Lösung 1: Lassen Sie das Update für eine lange Zeit
Experten von Microsoft haben gesagt, dass der Aktualisierungsprozess höchstens 90 Minuten dauern sollte, aber es gibt einige PCs, auf denen der Prozess länger dauern könnte als gewöhnlich. Ihre Empfehlung besteht darin, den Aktualisierungsprozess mindestens 12 Stunden lang laufen zu lassen, bevor Sie versuchen, ihn neu zu starten.
Dies ist normalerweise bei älteren Geräten der Fall, die Windows 10 kaum unterstützen. Dies sollte der erste Schritt zur Fehlerbehebung sein.
Lösung 2: Töte einige Dienste vor dem Start
Es scheint, dass es Windows 7-Updates sind, die dieses Problem verursacht haben. Um zu verhindern, dass Windows 7-Updates Ihr Windows 10-Upgrade beeinträchtigen, müssen Sie verhindern, dass einige Dienste Sie belästigen.
- Bevor Sie Ihren Windows 10 Upgrade Assistant verwenden, deaktivieren Sie Ihre Windows 7-Updates, indem Sie die Option Nie Updates installieren aktivieren.
- Um zu verhindern, dass der Windows 7-Aktualisierungsdienst ausgeführt wird, geben Sie in der Suchleiste eine Eingabeaufforderung ein, klicken Sie mit der rechten Maustaste darauf, und wählen Sie Als Administrator ausführen aus. Sobald es geöffnet wird, kopieren und fügen Sie diesen Befehl ein:
NET STOP WUAUSERV
Wenn der Befehl erfolgreich ist, sollten Sie eine Nachricht mit folgendem Inhalt erhalten:
Der Windows Update-Dienst wird beendet.
Der Windows Update-Dienst wurde erfolgreich beendet.
Wenn dies funktioniert, müssen Sie den Windows 7-Aktualisierungsdienst nicht mehr automatisch ausführen. Um dies zu tun, müssen Sie Folgendes tun:
- Geben Sie services.msc in dem Dialogfeld Ausführen ein, und klicken Sie auf Eingabe.
- Eine Liste aller Dienste sollte zusammen mit Beschreibungen und Informationen geöffnet werden, ob sie laufen oder nicht.
- Suchen Sie den Windows Update-Dienst, klicken Sie mit der rechten Maustaste darauf, und legen Sie den Starttyp auf Manuell fest.
- Öffnen Sie C: \ Windows \ SoftwareDistribution und löschen Sie alles, was Sie dort sehen.
Lösung 3: Geben Sie etwas Platz auf der Disc frei und trennen Sie die externen Laufwerke
Um Windows 10 über die Windows 10 Upgrade Assistant App zu installieren, müssen Sie sicherstellen, dass Sie über ausreichend zusätzlichen Speicherplatz verfügen. Wenn Sie das Medienerstellungstool verwenden, sollten Sie wissen, dass Sie unterbrochene Downloads nicht fortsetzen können, sodass jede neue fehlgeschlagene Installation neue Dateien erstellt und viel Speicherplatz belegt wird.
- Geben Sie Speicherplatz auf dem Speichergerät frei, auf dem Sie das Update installieren möchten
- Deaktivieren oder trennen Sie alle externen Laufwerke wie USB-Geräte, SSD, SD-Karten oder externe Festplatten, auf denen Sie das Update nicht installieren. Nachdem Sie sie getrennt haben, deinstallieren Sie sie aus dem Geräte-Manager.
- Deaktivieren Sie vorher alle Antivirensoftware und stellen Sie sicher, dass Sie Ihrem Gerät einen einfachen Namen geben, z. B. Ihren Vornamen.
- Verwenden Sie keine Namen wie System oder Admin.
Lösung 4: Verwenden Sie eine Quick-Fix
Eine Batch-Datei wurde kürzlich veröffentlicht und die Leute behaupten, es funktioniere wie ein Zauber für sie. Es ist eine Art Schnellreparatur, die ihre Magie entfaltet und es ermöglicht, das Update durchzuführen.
- Nachdem Sie alle Vorbereitungen aus den vorherigen Schritten ausgeführt haben, öffnen Sie den Editor und fügen Sie den folgenden Code ein:
@CHO OFF echo Dieses Skript soll verhindern, dass Windows Update VOLLSTÄNDIG und HÄUFIG NICHT reagiert . PAUSE Echo. attrib -h -r -s% windir% \ system32 \ catroot2 attrib -h -r -s% windir% \ system32 \ catroot2 \ *. * net stop wuauserv net stop CryptSvc net stop BITS ren% windir% \ system32 \ catroot2 catroot2 .old ren% windir% \ SoftwareDistribution verkauft.old ren% ALLUSERSPROFILE% \ application data \ Microsoft \ Netzwerk \ downloaderdownloader.old net Start BITS netstart CryptSvc net start wuauserv echo.echo Windows Update sollte nun ordnungsgemäß funktionieren. Gern geschehen, Appuals. echo.PAUSE
- Klicken Sie auf Speichern unter im Editor, wählen Sie einen Namen Ihrer Wahl, stellen Sie jedoch sicher, dass die Erweiterung .bat ist und speichern Sie sie auf Ihrem Desktop.
- Nachdem Sie die Datei gespeichert haben, klicken Sie mit der rechten Maustaste darauf und klicken Sie auf Als Administrator ausführen.
- Nachdem die Datei fertig ist, starten Sie Ihren PC neu und führen Sie Windows Update aus.
Lösung 5: Verwenden Sie Hard Shutdown
Wenn Sie feststellen, dass Ihr Update bei 99% hängen geblieben ist, kann das Problem durch einen Hardshutdown behoben werden, und das Update wird möglicherweise genau an der Stelle fortgesetzt, an der es angehalten wurde, und in kürzester Zeit auf 100% gesetzt.
Dies hat für einige Leute funktioniert und einige von ihnen haben es erst nach dem dritten oder vierten Shutdown geschafft. Stellen Sie sicher, dass Ihre Festplatte nicht belegt ist, indem Sie das LED-Licht prüfen.
PRO TIPP: Wenn das Problem bei Ihrem Computer oder Laptop / Notebook auftritt, sollten Sie versuchen, die Reimage Plus Software zu verwenden, die die Repositories durchsuchen und beschädigte und fehlende Dateien ersetzen kann. Dies funktioniert in den meisten Fällen, in denen das Problem aufgrund einer Systembeschädigung auftritt. Sie können Reimage Plus herunterladen, indem Sie hier klicken