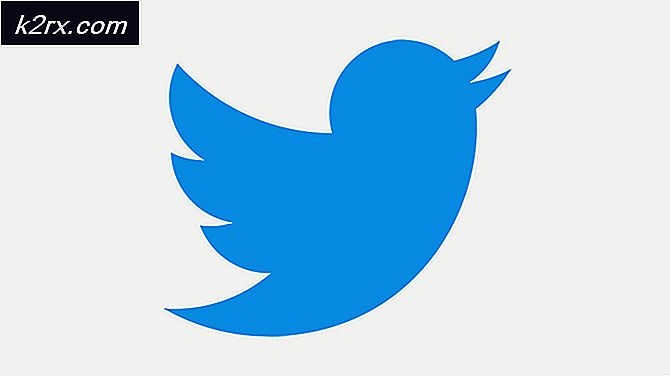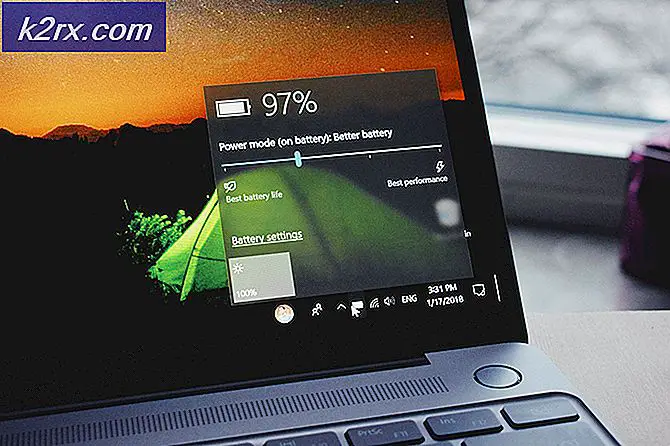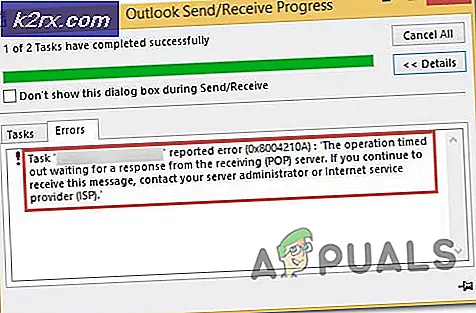Gelöst: Wie Fehler 0x80004005 behoben werden
Fehler 0x80004005 wird als nicht näher bezeichneter Fehler übersetzt und wird normalerweise angezeigt, wenn der Benutzer nicht auf freigegebene Ordner, Laufwerke, virtuelle Maschinen und auch dann zugreifen kann, wenn die Windows-Updates nicht installiert werden können. Die Behebung dieses Problems hängt davon ab, woher und wie die Fehlermeldung stammt, und da der Fehler Sie nicht speziell darüber informiert, was das eigentliche Problem ist, auch in den Microsoft Books ist es als unspezifizierter Fehler definiert.
Mit Hilfe dieses Handbuchs sollten Sie in der Lage sein, das Problem zu beheben. Ich habe funktionierende Lösungen für eine Vielzahl von Szenarien gesammelt und sie in diesen Beitrag eingefügt. Sehen Sie sich die folgenden Überschriften an und verwenden Sie dann die für Ihr Szenario zutreffende Lösung.
Beschädigte Systemdateien reparieren
Laden Sie Reimage Plus herunter und führen Sie es aus, um von hier aus beschädigte und fehlende Dateien zu scannen und wiederherzustellen, und prüfen Sie dann, ob das Problem behoben wurde. Wenn nicht, probieren Sie die anderen unten aufgeführten Methoden aus.
Fehler 0x80004005 auf einer VirtualBox
In der Regel verursacht der Registrierungsschlüssel Probleme.
Halten Sie die Windows-Taste gedrückt und drücken Sie R. Geben Sie regedit ein und klicken Sie auf OK
Wechseln Sie zu dem folgenden Registrierungspfad:
HKEY_LOCAL_MACHINE \ SOFTWARE \ Microsoft \ Windows NT \ AktuelleVersion \ AppCompatFlags \ Layers
C: \ Programme \ Oracle \ VirtualBox \ VirtualBox.exe = DISABLEUSERCALLBACKEXCEPTION
Wenn dieser Schlüssel vorhanden ist, löschen Sie ihn und versuchen Sie es erneut. Wenn das Löschen des Schlüssels nicht hilft, versuchen Sie, Ihr Antivirenprogramm zu deaktivieren.
Wenn es dann immer noch nicht funktioniert:
Deinstallieren Sie Ihr Antivirenprogramm, testen Sie es und installieren Sie es neu.
Ersetzen Sie Ihr Antivirenprogramm durch ein anderes Programm wie AVG oder Security Essentials.
Fehler 0x80004005 beim Zugriff auf ein freigegebenes Laufwerk / Ordner
Wir werden regedit verwenden, um einen LocalAccountTokenFilterPolicy-Wert zu erstellen .
Halten Sie die Windows-Taste gedrückt und drücken Sie R
Geben Sie regedit ein und klicken Sie auf OK
Navigieren Sie in regedit zum folgenden Pfad
HKLM \ SOFTWARE \ Microsoft \ Windows \ CurrentVersion \ Richtlinien \ System
Erstellen Sie für 32-Bit-System einen neuen DWORD-Wert namens LocalAccountTokenFilterPolicy .
Erstellen Sie für ein 64-Bit-System ein QWORD (64-Bit) namens LocalAccountTokenFilterPolicy .
Stellen Sie in beiden Fällen den Wert auf "1" ein (dh auf "Ein") und denken Sie daran, auf "OK" zu klicken.
Normalerweise wird der LocalAccountTokenFilterPolicy- Wert erstellt, bevor Sie den Datenwert festlegen können. kein Problem, doppelklicken Sie einfach und ändern Sie die Daten von 0 bis 1.
Sobald dies erledigt ist, starten Sie Ihren Computer neu und prüfen Sie, ob Sie nun auf die freigegebenen Laufwerke oder Ordner zugreifen können.
Wenn das Problem weiterhin besteht, nachdem Sie alle oben genannten Schritte ausgeführt haben; dann
PRO TIPP: Wenn das Problem bei Ihrem Computer oder Laptop / Notebook auftritt, sollten Sie versuchen, die Reimage Plus Software zu verwenden, die die Repositories durchsuchen und beschädigte und fehlende Dateien ersetzen kann. Dies funktioniert in den meisten Fällen, in denen das Problem aufgrund einer Systembeschädigung auftritt. Sie können Reimage Plus herunterladen, indem Sie hier klickenHalten Sie die Windows-Taste und drücken Sie R, und geben Sie hdwwiz.cpl ein, um den Geräte-Manager zu öffnen. Wählen Sie Netzwerkadapter und klicken Sie dann auf Ansicht aus dem Menü und wählen Sie Ausgeblendete Geräte anzeigen. Erweitern Sie Netzwerkadapter, und wenn Sie Microsoft 6to4 Adapters sehen, löschen Sie sie alle, indem Sie mit der rechten Maustaste klicken und Gerät entfernen wählen.
Sobald Sie fertig sind, starten Sie Ihren PC neu und testen Sie dann.
Fehler 0x80004005 bei der Installation von Windows 7 oder Windows Server 2008 R2 SP1
Laden Sie CheckSUR von hier herunter und führen Sie es aus . Nachdem das Systemupdate-Vorbereitungstool die Komponenten auf dem System überprüft hat, führen Sie den SFC-Scan aus.
E_FAIL (0x80004005) Beim Einrichten von VirtualBox auf Ubuntu
Wenn Sie versuchen, der VM mehr als 3 GB RAM zuzuweisen, stellen Sie sicher, dass es sich bei dem Host um ein 64-Bit-System handelt und eine echte Hardware-Durchleitung zulässig ist (VT-x).
Fehler beim Öffnen einer Sitzung für die virtuelle Maschine
Bei bestimmten Sitzungen auf einer VM (VirtualBox) wird möglicherweise der folgende Fehler angezeigt.
Um das Problem zu beheben, öffnen Sie Network Center und wählen Sie Adaptereinstellungen ändern. Klicken Sie mit der rechten Maustaste auf Ihren Virtualbox-Host-Only-Adapter und wählen Sie Eigenschaften. Aktivieren Sie den Virtualbox NDIS6 Bridget-Netzwerktreiber, wenn dieser deaktiviert ist, und testen Sie ihn erneut. VirtualBox sollte jetzt gut starten. Wenn nicht, aktivieren Sie Virtualbox NDIS6 Bridget Netzwerktreiber für jeden Netzwerkadapter, den Sie haben (Ethernet, WiFi) und deaktivieren Sie immer das NDIS6 und testen Sie.
Deinstallieren Sie Microsoft 6to4
Um dieses Problem zu beheben, sollten Sie die Microsoft 6to4-Geräte von Ihrem Task-Manager deinstallieren. Beachten Sie, dass diese Geräte möglicherweise nicht angezeigt werden, da sie standardmäßig ausgeblendet sind. Sie sehen diese also erst, wenn Sie die Option Versteckte Geräte anzeigen aktiviert haben.
Hier sind die Schritte zum Löschen dieser Geräte.
- Halten Sie die Windows-Taste gedrückt und drücken Sie R
- Geben Sie devmgmt.msc ein und drücken Sie die Eingabetaste
- Klicken Sie auf Ansicht und wählen Sie Ausgeblendete Geräte anzeigen
- Doppelklicken Sie auf Netzwerkadapter
- Klicken Sie mit der rechten Maustaste auf das Microsoft 6to4-Gerät und wählen Sie Deinstallieren . Wiederholen Sie diesen Schritt für alle Microsoft 6to4-Geräte, die Sie in der Liste sehen
Sobald Sie fertig sind, starten Sie Ihren Computer neu. Ihr Problem sollte gelöst werden, sobald Sie sich erneut bei Windows anmelden.
SEE : Fehler 0x80004005 bei der Installation von Windows UpdatePRO TIPP: Wenn das Problem bei Ihrem Computer oder Laptop / Notebook auftritt, sollten Sie versuchen, die Reimage Plus Software zu verwenden, die die Repositories durchsuchen und beschädigte und fehlende Dateien ersetzen kann. Dies funktioniert in den meisten Fällen, in denen das Problem aufgrund einer Systembeschädigung auftritt. Sie können Reimage Plus herunterladen, indem Sie hier klicken