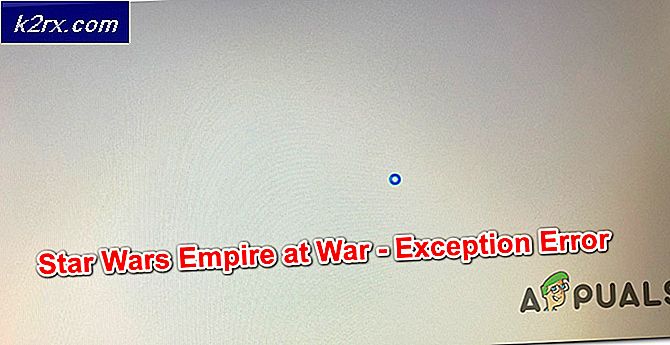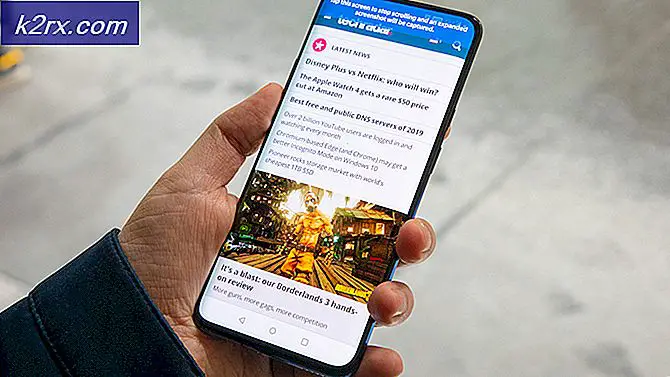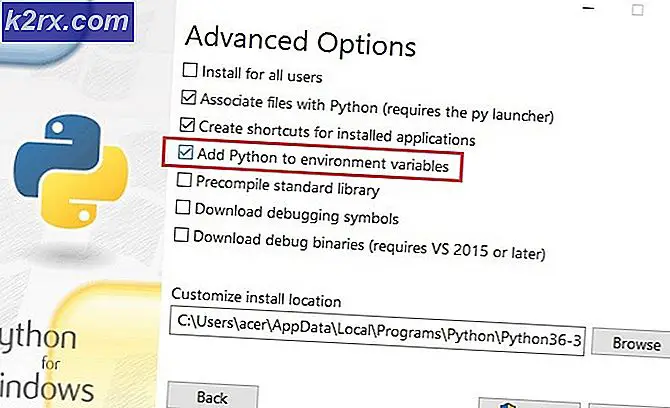Fix: Die Priorität im Task-Manager konnte nicht geändert werden
Oftmals kann ein PC oder Laptop, der nicht über ziemlich hohe Spezifikationen verfügt, in einigen intensiven Spielen zu einer unterdurchschnittlichen Leistung führen. Sie können niedrige Bildraten und Abstürze erzielen, wenn das Spiel anspruchsvoll ist. Eine Lösung, die Benutzer dafür angewendet haben, besteht darin , die Priorität des Spiels oder Programms vom Prozessmanager auf Hoch zu ändern, was Windows mitteilt, dass es einen größeren Teil seiner Energie für diesen Prozess reservieren sollte.
Es ist jedoch manchmal der Fall, dass der Task-Manager Ihnen nicht erlaubt, die Priorität zu ändern. Sie erhalten entweder die Meldung Zugriff verweigert, oder die Priorität ändert sich einfach nicht. Dies kann entweder mit allen Prozessen auf Ihrem System oder mit einem bestimmten Prozess auf allen Systemen geschehen. Wenn ein Prozess dieses Problem auf mehreren Systemen hat, ist dies der Fehler des Prozesses und es kann nicht viel getan werden. Wenn jedoch alle Prozesse auf Ihrem System zu demselben Ergebnis führen, lesen Sie weiter, um zu sehen, was Sie tun können.
HINWEIS: Für alle folgenden Schritte stellen Sie sicher, dass Sie als Administrator angemeldet sind.
Methode 1: Wählen Sie Prozesse anzeigen von allen Benutzern im Task-Manager
- Vergewissern Sie sich, dass Sie sich bei Admin angemeldet haben.
- Starten Sie Ihr Programm und öffnen Sie den Task-Manager wie zuvor.
- Klicken Sie auf Prozesse von allen Benutzern anzeigen, um sicherzustellen, dass Prozesse als Admin ausgeführt werden.
- Versuchen Sie, die Priorität jetzt zu ändern, und prüfen Sie, ob das Problem dadurch behoben wird.
OPTIONAL: Um die Last zu teilen, setzen Sie jede Instanz auf ihren eigenen Kern, indem Sie mit der rechten Maustaste auf den Prozess klicken, Affinität festlegen und sicherstellen, dass nur ein einzelner Kern ausgewählt wird. Wählen Sie den anderen Kern für die zweite Instanz. Wenn Sie eine zweite Festplatte haben, sollte die Ausführung der zweiten Instanz von der zweiten Festplatte ebenfalls die Leistung erhöhen.
Das Ändern der Priorität im Task-Manager kann manchmal mehr schaden als nützen, da es möglicherweise nicht genügend CPU-Leistung für andere Prozesse auf Ihrem System zur Verfügung stellt. Sie wären viel besser dran, wenn Sie Ihr System aufrüsten, um die anspruchsvollen Spiele zu unterstützen, die Sie spielen möchten. Wenn Sie Ihr aktuelles System dennoch verwenden möchten, verwenden Sie die oben genannten Schritte, um die Priorität des von Ihnen gespielten Spiels zu ändern.
PRO TIPP: Wenn das Problem bei Ihrem Computer oder Laptop / Notebook auftritt, sollten Sie versuchen, die Reimage Plus Software zu verwenden, die die Repositories durchsuchen und beschädigte und fehlende Dateien ersetzen kann. Dies funktioniert in den meisten Fällen, in denen das Problem aufgrund einer Systembeschädigung auftritt. Sie können Reimage Plus herunterladen, indem Sie hier klickenMethode 2: Überprüfen Sie, ob die Benutzerkontensteuerung aktiviert ist
Benutzerkontensteuerung ist vorhanden, um sicherzustellen, dass Programme Ihrem System keinen Schaden zufügen. Wenn Sie versuchen, etwas zu installieren oder eine Änderung an Ihrem System vorzunehmen, erhalten Sie eine Reihe von Hinweisen, um zu verhindern, dass Sie versehentlich etwas falsch machen.
- Drücken Sie die Windows- Taste auf Ihrer Tastatur, geben Sie Benutzerkontensteuerung ein, und öffnen Sie die Option zum Ändern der Benutzerkontensteuerung.
- Setzen Sie die Leiste auf " Nie benachrichtigen", um die Eingabeaufforderungen zu deaktivieren. Dies gibt Ihnen mehr Kontrolle über Ihr System und Sie können die Priorität Ihres Spiels ändern.
Methode 3: Starten Sie den abgesicherten Modus und überprüfen Sie, ob das Problem erneut auftritt
Wenn Sie in den abgesicherten Modus booten, wird eine Reihe von Windows-Diensten und -Funktionen deaktiviert, aber Sie erhalten eine saubere Übersicht, mit der Sie leichter zum Kern des Problems gelangen.
- Starten Sie Ihr Gerät neu.
- Bevor Windows startet, drücken Sie F8, um in den abgesicherten Modus zu starten. Auf einem PC mit Windows 8/10 folgen Sie den Schritten hier
- Wählen Sie " Sicherer Start" und lassen Sie Windows hochfahren.
- Versuchen Sie, die Priorität im Task-Manager zu wechseln.
- Dann, PC neu starten und testen.
PRO TIPP: Wenn das Problem bei Ihrem Computer oder Laptop / Notebook auftritt, sollten Sie versuchen, die Reimage Plus Software zu verwenden, die die Repositories durchsuchen und beschädigte und fehlende Dateien ersetzen kann. Dies funktioniert in den meisten Fällen, in denen das Problem aufgrund einer Systembeschädigung auftritt. Sie können Reimage Plus herunterladen, indem Sie hier klicken