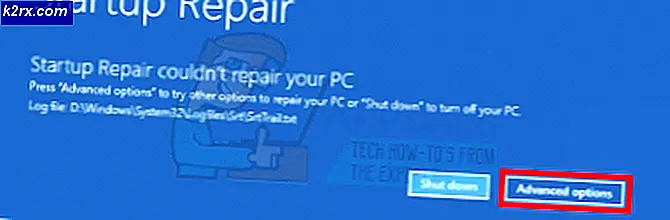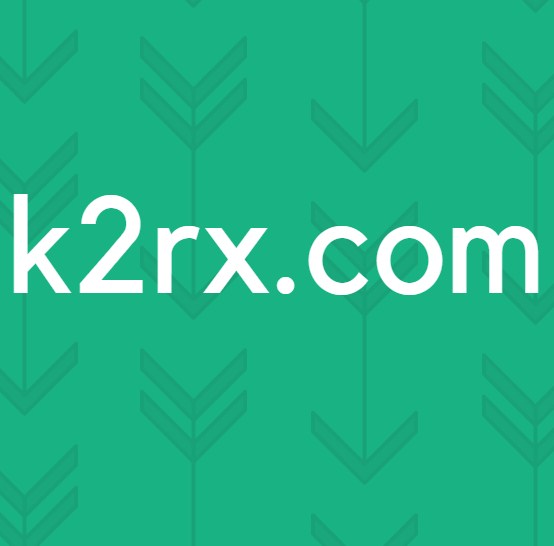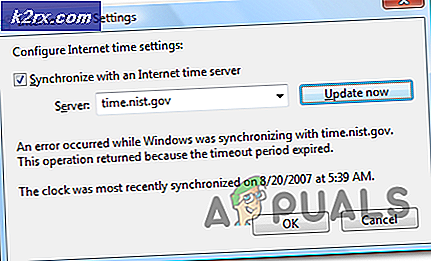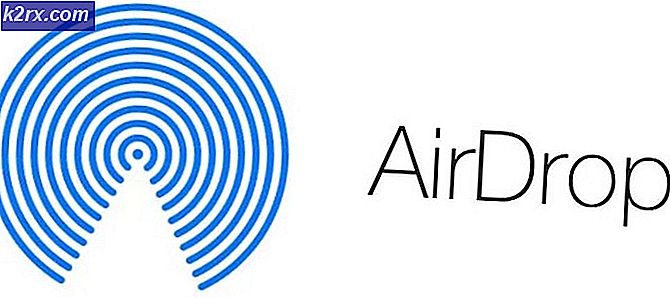So erhalten Sie Google Assistant für Windows PC
Google Assistant ist auf fast allen kürzlich hergestellten Android-Telefonen verfügbar. Derzeit ist jedoch keine Desktopversion verfügbar. Heute zeige ich Ihnen jedoch eine ( etwas mühsame ) Methode, Google Assistant auf Ihrem Windows-Computer laufen zu lassen.
Während wir dies schreiben, gibt es keine schicke GUI für das, was wir vorhaben, und die Installation wird hauptsächlich auf Befehlszeilen basieren. Sobald Sie es jedoch eingerichtet haben, können Sie in das Mikrofon Ihres Computers sprechen, wie Sie es mit Ihrem Android-Gerät tun würden, um Google Assistant zu steuern.
Bedarf
- Python 3
Zuerst müssen Sie Python auf Ihrem Computer installieren, aber folgen Sie mir sorgfältig. Downloaden und starten Sie das Python-Installationsprogramm .exe, und führen Sie eine benutzerdefinierte Installation aus . Aktivieren Sie auf dem zweiten Optionsbildschirm die Option Python zu Umgebungsvariablen hinzufügen.
Sobald Python installiert ist, öffnen Sie ein Befehls-Terminal und geben Sie python (ohne Anführungszeichen) ein. Wenn alles in Ordnung ist, sollte die Eingabeaufforderung Ihre aktuelle Python-Version anzeigen.
Jetzt müssen wir die Google Assistant-API konfigurieren.
- Navigieren Sie auf der Google Cloud Platform-Konsole zur Seite "Projekte" .
- Klicken Sie oben auf Projekt erstellen .
- Geben Sie dem Projekt einen Namen wie Google Assistant und klicken Sie auf Erstellen.
- Die Konsole erstellt Ihr neues Projekt - Sie sollten oben rechts ein Dreh-Fortschritt-Symbol sehen. Wenn Sie fertig sind, werden Sie auf die Projektkonfigurationsseite weitergeleitet.
- Rufen Sie die Google Assistant-API- Seite auf und klicken Sie oben auf Aktivieren.
- Um die API zu verwenden, müssen Sie Anmeldeinformationen erstellen. Klicken Sie also oben rechts auf die Schaltfläche Create credentials. Ein Setup-Assistent führt Sie durch diesen Prozess.
- Darunter, wo wirst du die API aufrufen ?, wähle Andere UI (zB Windows, CLI-Tool) . Für welche Daten greifen Sie zu? Wählen Sie den Benutzerdatenkreis . Jetzt klicken, welche Anmeldeinformationen brauche ich?
- Google empfiehlt, dass Sie eine OAuth 2.0-Client-ID erstellen. Geben Sie der Client-ID einen eindeutigen Namen und klicken Sie auf Client-ID erstellen.
- Unter dem Produktnamen, der Nutzern angezeigt wird, geben Sie Google Assistant oder etwas Ähnliches ein.
- Klicken Sie auf Fertig, aber klicken Sie nicht auf den Download hier, wir brauchen nur das Client-Geheimnis.
- In der Liste der OAuth 2.0-Client-IDs sehen Sie die gerade von Ihnen erstellte Client-ID. Klicken Sie ganz rechts auf das Download-Symbol, um die Datei client_secret_XXX.json herunterzuladen, wobei "XXX" für Ihre Client-ID steht. Speichern Sie diese Datei überall auf Ihrem Computer, idealerweise in einem neuen Ordner namens googleassistant.
- Rufen Sie die Aktivitätssteuerelemente für Ihr Google-Konto auf und stellen Sie sicher, dass die Web- und App-Aktivitäten, der Standortverlauf, die Geräteinformationen sowie die Sprach- und Audioaktivitäten aktiviert sind. Dies ist so, dass Google Assistant Sie personalisierte Informationen lesen kann.
Jetzt müssen wir einen Client konfigurieren, der auf die Google Assistant-API zugreift.
PRO TIPP: Wenn das Problem bei Ihrem Computer oder Laptop / Notebook auftritt, sollten Sie versuchen, die Reimage Plus Software zu verwenden, die die Repositories durchsuchen und beschädigte und fehlende Dateien ersetzen kann. Dies funktioniert in den meisten Fällen, in denen das Problem aufgrund einer Systembeschädigung auftritt. Sie können Reimage Plus herunterladen, indem Sie hier klickenÖffnen Sie ein Befehlsendgerät und geben Sie den folgenden Befehl ein:
py -m pip installieren Google-Assistent-SDK [Proben]
Dies beginnt mit der Installation der erforderlichen Abhängigkeiten für Python. Wenn Sie fertig sind, geben Sie diesen Befehl als nächstes ein (ändern Sie das Pfadverzeichnis im Befehl): py - m googlesamples . Assistent . auth_helpers - client - secrets change \ ihr \ pfad \ client_secret_XXX . Apps . googleusercontent . com . Json
In der Eingabeaufforderung wird Ihnen eine URL angezeigt, die Sie besuchen können, um die Anwendung zu autorisieren. Gehen Sie voran und kopieren Sie die URL in Ihren Browser und verwenden Sie dasselbe Google-Konto, mit dem Sie die Google Assistant-API konfiguriert haben. Ihnen wird ein Zugriffstoken für Ihren Client angezeigt. Kopieren Sie das Zugriffstoken in die Eingabeaufforderung, in der Sie gefragt werden.
Jetzt testen wir, ob Google Assistant ordnungsgemäß auf Ihr Mikrofon zugreifen kann. In die Eingabeaufforderung eingeben:
python -m googlesamples.assistant.audio_helpers
Wenn Sie Audio für Sie erfolgreich wiedergeben können, können Sie mit dem Google Assistant kommunizieren. In die Eingabeaufforderung eingeben:
python -m googlesamples.assistant
Warten Sie, bis die Taste gedrückt wird, drücken Sie die Eingabetaste, um eine neue Anfrage zu senden, und drücken Sie dann die Eingabetaste auf Ihrer Tastatur, um in Ihr Mikrofon zu sprechen. Wenn Sie mit dem Sprechen fertig sind, wird in der Eingabeaufforderung eine Transkription Ihrer Aussagen angezeigt und die Reaktion von Google Assistant wird wiedergegeben.
Die obige Eingabeaufforderung ist eine ziemlich hässliche Methode, mit der Google Assistant-API zu interagieren. Glücklicherweise gibt es eine Erweiterung für den Chrome-Browser namens AutoVoice, für die Sie lediglich Google Assistant auf Ihrem Computer einrichten müssen (was wir gerade getan haben!) . Allerdings müssen wir ein bisschen mehr Eingabeaufforderung Magie, um es richtig einzurichten.
Öffnen Sie die Eingabeaufforderung und kopieren Sie den folgenden Befehl:
py -c aus distutils.sysconfig importieren get_python_lib; von urllib.request importieren urlretrieve; urlretrieve ('https://joaoapps.com/AutoApps/Help/Info/com.joaomgcd.autovoice/googleassistant/__main__.py', get_python_lib () + '/googlesamples/assistant/__main__.py')
Navigieren Sie nun mit dem Google Chrome-Browser zur AutoVoice- Erweiterungsseite und installieren Sie sie. Konfigurieren Sie in den Erweiterungsoptionen den Aufwachbefehl für etwas wie Hey Google oder Okay Google oder was auch immer Sie wirklich wollen.
Aktivieren Sie die Option "Immer hören", und legen Sie den Aktivierungsausdruck auf etwas anderes fest als den, den Sie als Aufweckbefehl festgelegt haben. Erinnern Sie sich - ein Ausdruck bedeutet, die Erweiterung zu aktivieren, der andere Ausdruck besteht darin, Google Assistant zu aktivieren .
Geben Sie nun Folgendes in die Eingabeaufforderung ein: py -m googlesamples.assistant
Jetzt können Sie einfach Hey Google sagen! oder was auch immer Sie als Ausdruck verwenden, um Google Assistant zu aktivieren und sofort damit zu beginnen, Befehle zu geben ( Hey Google, wie ist das Wetter heute? )
PRO TIPP: Wenn das Problem bei Ihrem Computer oder Laptop / Notebook auftritt, sollten Sie versuchen, die Reimage Plus Software zu verwenden, die die Repositories durchsuchen und beschädigte und fehlende Dateien ersetzen kann. Dies funktioniert in den meisten Fällen, in denen das Problem aufgrund einer Systembeschädigung auftritt. Sie können Reimage Plus herunterladen, indem Sie hier klicken