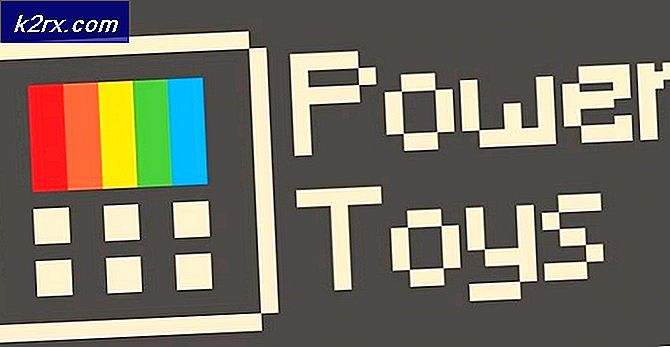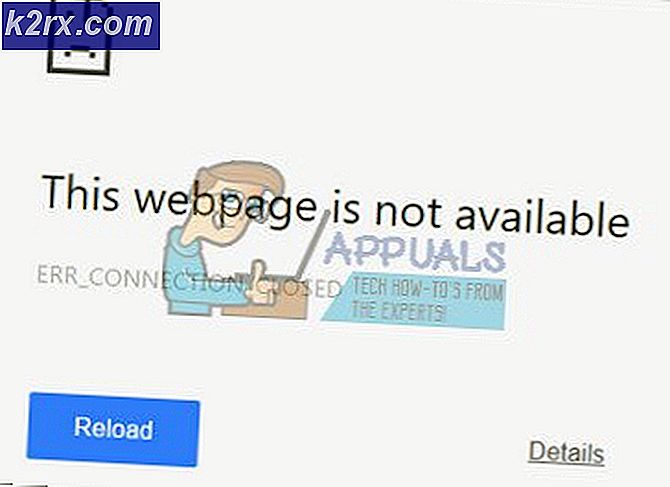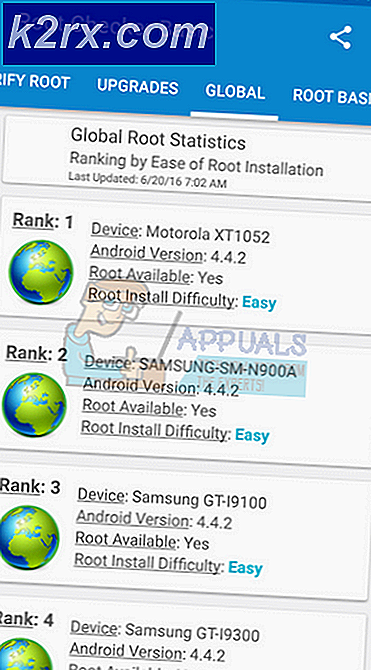Was ist nvbackend.exe und wie kann ich es reparieren?
Wenn Sie eine NVIDIA-Grafikkarte auf Ihrem System installiert haben, werden Sie Prozesse und Dienste wie nvbackend.exe, Nvidia Streamer Service, nvcpl.exe usw. bemerken. Diese Dateien sind Pakete, die bei der Installation Ihres Grafikkartentreibers erscheinen mit zusätzlichen Programmen, die benötigt werden, um die Karte mit maximaler Leistung zu betreiben.
Damit Ihre NVIDIA-Grafikkarte flüssig und stabil läuft, müssen Sie regelmäßig Treiber installieren, was bedeutet, dass Sie zusätzliche Programme installieren müssen, die Sie möglicherweise nicht unbedingt benötigen. Die am häufigsten verwendete Anwendung ist NVIDIA GeForce Experience.
Nvbackend, auch bekannt als NVIDIA Backend oder NVIDIA GeForce Experience Backend oder NVIDIA Update Backend ein Teil der NVIDIA GeForce Experience Anwendung. Wie der Name schon sagt, handelt es sich um das Backend der Netzwerkkommunikation von GeForce Experience. Damit Sie wissen, ist GeForce Experience ein Programm, das die NVIDIA-Grafikkarte mit zusätzlichen Funktionen wie Videoaufnahmen ausstattet.
Dieser Prozess läuft die ganze Zeit und kann manchmal eine hohe CPU-Last auf dem PC verursachen. Obwohl diese Anwendung völlig harmlos ist, hier ist, wie Sie es entfernen können, wenn Sie möchten.
- Drücken Sie Windows + R, um die Eingabeaufforderung zu öffnen, geben Sie appwiz ein. Klicken Sie auf OK .
- Suchen Sie im Programmfenster nach Nvidia GeForce Experience in der Liste der installierten Anwendungen, doppelklicken Sie darauf und folgen Sie den Deinstallationsanweisungen.
Beheben von Nvbackend.exe Related Issues
Es gab eine Reihe von Beschwerden von Benutzern bezüglich NVIDIA GeForce Experience Backend. Einige beinhalten hohe CPU-Last, Spielabstürze und BSOD. In den folgenden Methoden werden wir nach möglichen Lösungen für dieses Problem suchen.
Methode 1: Neustart Ihres PC
Die einfachste Möglichkeit, ein problematisches nvbackend.exe-Problem zu beheben, besteht darin, den PC neu zu starten. Dies hat das Problem für viele Benutzer behoben.
Methode 2: Fix NVIDIA GeForce Erfahrung
NVIDIA GeForce Experience verfügt über integrierte Mechanismen, um Probleme mit zugehörigen Diensten und Prozessen zu beheben. Es ist einfach, solche Probleme zu beheben.
PRO TIPP: Wenn das Problem bei Ihrem Computer oder Laptop / Notebook auftritt, sollten Sie versuchen, die Reimage Plus Software zu verwenden, die die Repositories durchsuchen und beschädigte und fehlende Dateien ersetzen kann. Dies funktioniert in den meisten Fällen, in denen das Problem aufgrund einer Systembeschädigung auftritt. Sie können Reimage Plus herunterladen, indem Sie hier klicken- Klicken Sie mit der rechten Maustaste auf das Symbol NVIDIA GeForce Experience in der Taskleiste und wählen Sie Problem mit NVIDIA GeForce Experience beheben .
- Befolgen Sie die Anweisungen im Assistenten bis zum Ende und starten Sie Ihren PC neu. Alles sollte jetzt gut funktionieren.
Methode 3: Starten Sie das Geforce Experience-Back-End neu
- Drücken Sie die Tasten Strg + Umschalt + Esc auf der Tastatur, um den Task-Manager zu starten.
- Klicken Sie auf Mehr, um den Task-Manager zu erweitern und das Nvidia Geforce Experience-Backend zu suchen
- Klicken Sie mit der rechten Maustaste auf und beenden Sie die Aufgabe oder den Prozess.
- Öffnen Sie GeForce Experience und alles sollte jetzt in Ordnung sein.
Methode 4: Deaktivieren Sie Antivirus
Es ist ein häufiges Problem, dass nützliche Anwendungen durch Antiviren-Anwendungen, insbesondere Avastas, unterbrochen werden. Sie sollten versuchen, die Schilde auszuschalten und nvbackend.exe ordnungsgemäß zu funktionieren. Dies geschieht normalerweise, indem Sie mit der rechten Maustaste auf das Antivirus-Symbol in der Taskleiste klicken und dann den Schutzschild / Echtzeitschutz von dort ausschalten.
Methode 5: Installieren Sie GeForce Experience neu
Oftmals müssen Sie entweder auf eine neuere Version upgraden oder auf eine ältere Version von GeForce Experience zurücksetzen, um alles wieder in Ordnung zu bringen.
- Entfernen Sie alle vorhandenen NVIDIA Graphics-Treiber mithilfe des Dienstprogramms zur Deinstallation des Grafiktreibers im abgesicherten Modus.
- Besuchen Sie die NVIDIA Driver-Site und suchen Sie unter Treiber manuell nach Ihren Grafikkartentreibern. Sie können versuchen, zwischen älteren Versionen und neueren Versionen zu wechseln.
- Gehen Sie zum Download-Speicherort des Treibers und starten Sie die Treibersoftware. Wählen Sie während der Installation Benutzerdefinierte Optionen und dann Installation reinigen . Dadurch werden frühere Installationen gelöscht und die aktuelle Version installiert.
- Überwachen Sie nvbackend.exe, um zu überprüfen, ob die Erstellung von Problemen beendet wurde.
PRO TIPP: Wenn das Problem bei Ihrem Computer oder Laptop / Notebook auftritt, sollten Sie versuchen, die Reimage Plus Software zu verwenden, die die Repositories durchsuchen und beschädigte und fehlende Dateien ersetzen kann. Dies funktioniert in den meisten Fällen, in denen das Problem aufgrund einer Systembeschädigung auftritt. Sie können Reimage Plus herunterladen, indem Sie hier klicken