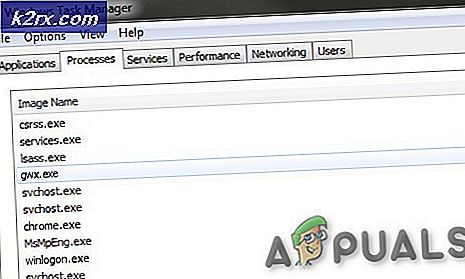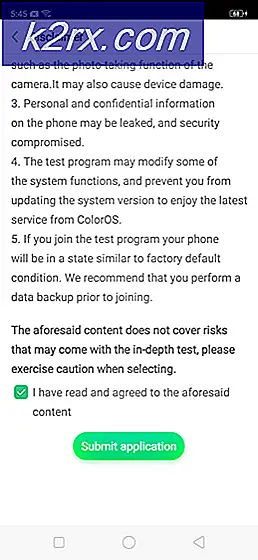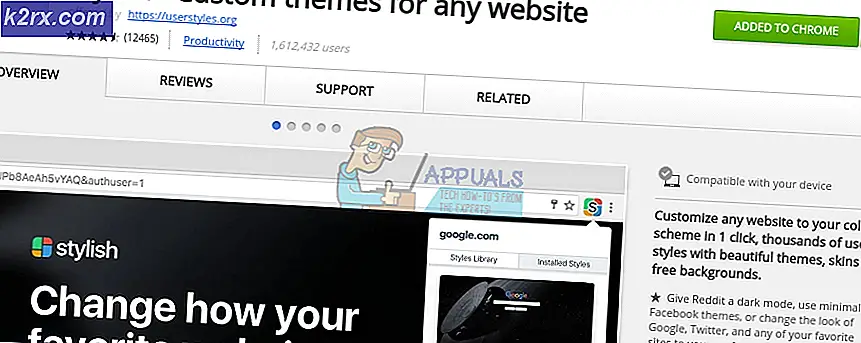Wie behebt man den Fehler "Beim Herstellen einer Verbindung zu SQL Server ist ein netzwerkbezogener oder instanzspezifischer Fehler aufgetreten"?
„Beim Herstellen einer Verbindung zu SQL Server ist ein netzwerkbezogener oder instanzspezifischer Fehler aufgetreten. Der Server wurde nicht gefunden oder war nicht zugänglich. Stellen Sie sicher, dass der Instanzname korrekt ist und dass SQL Server so konfiguriert ist, dass Remoteverbindungen zugelassen werden. (Provider: Named Pipes Provider, Fehler: 40 - Verbindung zu SQL Server konnte nicht hergestellt werden) (Microsoft SQL Server, Fehler: 53) ”.
Der Artikel enthält eine ausführliche Liste der Methoden zur Fehlerbehebung, mit denen eine Verbindung zum SQL Server hergestellt werden kann. Zunächst werden wir Probleme besprechen, die bei Bedarf auftreten Stellen Sie über die IP-Adresse eine Verbindung zum Remote-Server her da dies die häufigste Ursache ist. Diese Schritte sind in „SQL Server 2008 R2 ″ auf "Windows 10 "Sie können jedoch auch mit geringfügigen Änderungen für andere Versionen verwendet werden.
Der Fehler bedeutet normalerweise, dass die “SQL Server wurde nicht gefunden. “ oder "Der TCP-Port ist entweder unbekannt oder falsch. “, oder es kann durch die "Firewall" blockiert werden.
Methode 1: Sammeln Sie Informationen zur Instanz des SQL Servers.
In diesem Abschnitt werden Möglichkeiten erläutert, wie Sie entweder die Instanz von überprüfen können SQL Server funktioniert oder nicht, zusammen mit Methoden, um es zu beheben, wenn es nicht funktioniert.
Schritt 1. Überprüfen Sie, ob eine Instanz von SQL Server installiert ist und funktioniert oder nicht
Melden Sie sich zunächst bei dem Computer an, auf dem sich die SQL Server-Instanz befindet. Führen Sie nun die folgenden Schritte aus, um Dienste in Windows zu öffnen.
- Klick auf das "Startmenü" und dann zeigen auf "Alle Programme".
- Zeigen Sie nun auf den SQL Server und dann auf "Konfigurationstools"
- Klicken "SQL Server Configuration Manager".
- Wählen Sie nun "SQL Server-Dienste" und überprüfen Sie im rechten Bereich, ob die Instanz eines Datenbankmoduls ausgeführt wird oder nicht.
- Darüber hinaus kann dies direkt durch Eingabe geöffnet werden "Services.msc" in dem LAUF und klicken Sie auf OK. Der folgende Bildschirm wird angezeigt.
Überprüfen Sie nun, ob das Datenbankmodul für die Annahme von Remoteverbindungen konfiguriert wurde. Führen Sie die folgenden Schritte aus, um dies zu überprüfen.
- Nach dem Öffnen der Dienste wird das Datenbankmodul im rechten Bereich angezeigt. Das "MSSQLSERVER" ist eine unbenannte Standardinstanz. Eine Standardinstanz kann nur eine sein.
- Im Falle der "SQL Express", Standardinstanz wird sein "SQLEXPRESS" es sei denn, es wird während der Installation von jemandem umbenannt.
- Überprüfen Sie, ob die Instanz, die Sie verbinden möchten, denselben Namen hat wie in den Diensten angegeben.
- Überprüfen Sie außerdem, ob der Status der Instanz lautet "LAUFEN".
- Wenn Sie versuchen, eine Verbindung zu einem benannten Moment herzustellen, überprüfen Sie außerdem, ob "SQL Server Browser-Dienst" ist bereits gestartet. Daher müssen Sie überprüfen, ob die "SQL Server Browser-Dienst" wird auf dem Server gestartet, auf dem SQL Server installiert ist.
- Falls das Datenbankmodul nicht ausgeführt wird, müssen Sie es neu starten. Also um das zu starten "Datenbank-Engine"Klicken Sie im rechten Bereich mit der rechten Maustaste auf "Database Engine" ("MSSQLSERVER" Standard)Klicken Sie dann auf "Start".
Schritt 2. Ermitteln Sie die IP-Adresse des Computers.
Befolgen Sie dazu die folgenden Schritte.
- Klicken Sie zunächst im Startmenü auf "LAUF" und Typ "Cmd" und drücke OK.
- Im Eingabeaufforderung Fenstertyp "Ipconfig" und notieren IPV4 und IPV6-Adressen. Die Leute benutzen meistens IPV4-Adresse.
Schritt 3. Rufen Sie die vom SQL Server verwendete TCP-Portnummer ab
Führen Sie die folgenden Schritte aus, um die vom SQL Server verwendete TCP-Portnummer abzurufen
- Verwenden von "SQL Server Management Studio" (SSMS) Stellen Sie eine Verbindung zur Instanz von SQL Server her
- Von "Objekt-Explorer" erweitern "Verwaltung", erweitern "SQL Server-Protokoll" und klicken Sie auf das aktuelle Protokoll, auf das Sie den Filter anwenden müssen.
- Um Filer anzuwenden, klicken Sie auf Filter anwenden und geben Sie ein "Server hört zu" in Nachricht enthält Textfeld. Klicken Sie auf Filter anwenden und klicken Sie auf OK.
- Eine Nachricht wie "Server lauscht [" any "
1433]” sollte gezeigt werden. Die Nachricht zeigt, dass die SQL Server-Instanz auf allen Computern mit überwacht IP-Adresse IPv4 und TCP-Port ist1433 (Standard). - Für mehr als eine Instanz ist der TCP-Port für jede Instanz unterschiedlich.
- Wenn dies nicht der Fall ist, klicken Sie auf "Alle Programme", zeigen Sie auf MS SQL Server-Konfigurationstools, "SQL Server-Konfigurationsverwaltung" und klicken Sie mit der rechten Maustaste "TCP \ IP" Klicken Sie auf Aktivieren und starten Sie SQL Server neu, damit Änderungen Auswirkungen haben.
Methode 2: Aktivieren von Protokollen für Port 1433
Verbindung zum "Datenbank-Engine" von einem anderen Computer ist in vielen nicht erlaubt "SQL Server" Implementierungen, es sei denn, ein Administrator verwendet "Konfigurationsmanager" um es zu erlauben. Die folgenden Schritte sollten befolgt werden, um dies zu tun.
- Klicke auf "Startmenü" und dann zeigen auf "Alle Programme"
- Zeigen Sie in Richtung "SQL Server 2008 R2"
- Zeigen auf "Konfigurationstools"und nach diesem Klick "SQL Server Configuration Manager".
- Erweitern "SQL Server-Netzwerkkonfiguration “.
- Wählen "Protokolle für MSSQL Server ”. Klicke auf "TCP \ IP" im rechten Bereich.
- In der Registerkarte "Protokoll" setze enable as "Ja".
- Wählen Sie das Registerkarte "IP-Adresse" aus dem Fenster und setzen “TCP-Port ” gleicht "1433″ in dem "IP All" Eintrag.
- Starten Sie nun die Datenbank-Engine neu, damit Änderungen ihre Auswirkungen behalten. Wählen Sie dazu im linken Bereich SQL Server-Dienste aus, klicken Sie im rechten Bereich mit der rechten Maustaste auf die Datenbankmodulinstanz und drücken Sie "neu starten".
Methode 3: Erstellen Sie eine Firewall-Ausnahme
Manchmal wird die Windows-Firewall aktiviert und blockiert Links von einem anderen Computer. Befolgen Sie diese Schritte, um das Problem zu beheben.
- Klicken Sie auf "Start" und beginnen Sie mit der Eingabe "Firewall.cpl" in der Laufbox.
- Sie erhalten den "Konfigurationsrahmen" für die Windows-Firewall, indem Sie das ausführen "Firewall.cpl" Befehl. Sie können die Firewall drehen "an aus" mit Ausnahmen und anderen hier angewendeten Einstellungen. Überprüfen Sie den Firewall-Status und aktivieren Sie ihn, um ihn zu aktivieren, wenn die Firewall ausgeschaltet ist. Wenn Sie dies gerade aktiviert haben, blockiert Ihre Firewall zu diesem Zeitpunkt alle "SQL Server" -Verbindungsanforderungen an Ihren Computer. Wenn Sie bestimmte Ausnahmen machen, müssen Sie die Firewall so konfigurieren, dass der Zugriff auf ein SQL Server-Datenbankmodul möglich ist.
- Klicken Sie auf "Erweiterte Einstellungen".
- Wir müssen etwas über die Ports lernen, die für „SQL Server" und der "SQL Server BrowserFunktion beim Umgang mit "SQL Server" -Firewall-Konfigurationen. Beide sind an der Einrichtung eines „Firewall”Für die "SQL Server" . Es wäre daher notwendig, beide Konzepte getrennt durchzugehen.
- Sie können Verkehrsversuche zulassen oder blockieren, die den Anforderungen der Regel entsprechen, um auf den Computer zuzugreifen. Standardmäßig "eingehendeder Verkehr" blockiert ist, müssen Sie feststellen"eingehendeRegel" damit der Verkehr den Computer erreichen kann. Tippen Sie im linken Bereich des Fensters auf Eingehende Regeln „Windows-Firewall mit AdvancedSicherheit”Und klicken Sie auf die neue Regel in der"Aktionen" Fenster.
- Wählen "Hafen"Unter"RegelArt" und drücke “Nächster" Taste
- Wählen Sie nun "Spezifische lokale Ports" und setzen Sie es auf 1433
- Wählen Sie nun "Erlaube dasVerbindung" in dem"Aktion" Dialog und klicken Sie auf die Schaltfläche Weiter
- Geben Sie die Regel a “Titel" auf dieser Bühne und drücken Sie die “Fertig" Taste.
- Wählen "Benutzerdefinierte Regel ” von "Neue Regel" Tab
- Klicken "anpassen"
- Wählen "DatenbankmodulinstanzBedienung" von dem „Service anpassenDie Einstellungen" unter„Bewerben Sie sich darauf Bedienung"und klicken Sie auf"OK" Taste
- Geben Sie der Regel einen Namen und klicken Sie auf Fertig stellen
- Fügen Sie auch hinzu "Sqlservr.exe" in der Regel befindet sich in "C: \ Programme (x86) \ Microsoft SQL Server \ MSSQL.x \ MSSQL \ Bin" (oder überprüfen Sie Ihren tatsächlichen Ordnerpfad) Überprüfen Sie in Ihren Installationen auf den Pfad den tatsächlichen Ordnerpfad und den Port, dessen Standardwert lautet “1433”. Überprüfen Sie auch Ihre Verbindungszeichenfolge.
Methode 4: Überprüfen Sie die lokale Verbindung
Einer der Gründe für diesen Fehler ist, dass bei Angabe des falschen Servernamens ein Fehler auftritt. Wie in der folgenden Abbildung zu sehen ist, lautet der angegebene Servername "DESKTOP-UD88TLT1" während genauer Servername ist "DESKTOP-UD88TLT". Daher kann keine Verbindung zum Server hergestellt werden, was zu einem Fehler führt "kann nicht mit dem Server verbinden". Dies ist der grundlegendste Grund für einen Fehler. Wir sollten ihn daher zuerst überprüfen, wenn wir lokal arbeiten.
Der Fehler tritt auf, wenn eine lokale Verbindung zum SQL Server mit dem falschen Servernamen hergestellt wird. Wenn Sie die Express Edition nach Ihrem Servernamen verwenden, fügen Sie hinzu "\ SQLEXPRESS" wie in der Abbildung unten zu sehen.