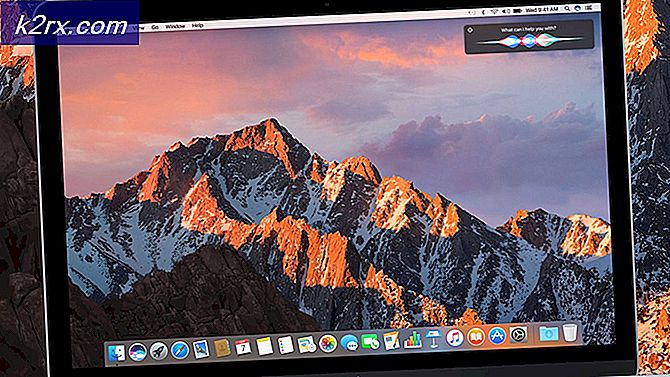UPDATE: Unbekannter HResult-Fehlercode 0x87e10bc5
Das 0x87e10bc5 ist ein Fehler, der Anwendungen betrifft, die aus dem Windows Store heruntergeladen werden, und es meldet beschädigte Windows Store- und App-Dateien. Sie können es auch erleben, wenn Ihr Gerät nicht für Windows Store-Apps bereit ist. Es kommt mit einer Fehlermeldung mit dem Hinweis Unbekannt HResult Fehlercode: 0x87e10bc5, und Sie können keine Apps ausführen, die aus dem Store heruntergeladen wurden. Es hängt nicht von einer bestimmten App ab, sondern gilt für alle.
Dieser Fehler trat für Windows 10-Benutzer auf, die das Anniversary Update, das am 2. August 2016 veröffentlicht wurde, durchgeführt haben. Das Update brachte dem Betriebssystem Windows 10 eine Reihe neuer Funktionen, aber es hat auch eine Menge Fehler gemacht Dinge für einige Benutzer, wie das Herunterladen und Verwenden von Apps im Store. Sie erhalten diesen Fehler, wenn Sie versuchen, eine solche App zu starten, und Sie können sie nicht ausführen.
Es gibt ein paar Dinge, die Sie tun können, um diesen Fehler zu beheben.
Methode 1: Überprüfen Sie, ob Ihr System tatsächlich Windows Store-Apps ausführen kann
Während Windows 10 möglicherweise auf Ihrem System installiert ist, gibt es noch einige Voraussetzungen, damit Sie Store-Apps herunterladen und ausführen können. Der erste ist ein aktive, funktionierende Internetverbindung. Wenn Sie keinen haben, können Sie natürlich keine Apps herunterladen. Einige von ihnen benötigen auch eine funktionierende Verbindung, um sogar zu laufen, und sie können es auch nicht schaffen, wenn Sie keine haben. Die zweite ist eine Bildschirmauflösung von mindestens 1024 x 768. Es gibt eine Reihe von älteren Anzeigen und Monitoren, die unterhalb dieser Auflösung arbeiten, und der Windows Store funktioniert nicht mit ihnen. Wenn Sie Apps in Windows 10 erstellen möchten, beträgt die Mindestauflösung 1366 x 768 .
Methode 2: Überprüfen Sie das Datum und die Uhrzeit auf Ihrem Gerät
Wenn Sie auf einem Windows-Gerät ein falsches Datum und eine falsche Uhrzeit angeben, kann das eine Reihe von Problemen verursachen, und es ist nicht ganz offensichtlich, dass dies die Ursache des Problems ist. Glücklicherweise ist das Überprüfen ziemlich einfach. Auf Ihrem Desktop finden Sie die Uhr Symbol am Ende der Taskleiste. Wenn Sie es nicht an eine andere Kante verschoben haben und die Taskleiste immer noch unten ist, finden Sie dieses Symbol in der unteren rechten Ecke. Rechtsklick und wählen Sie Datum und Uhrzeit ändern Option in dem Fenster, das angezeigt wird. Sie werden zu Datum und Uhrzeit gebracht Fenster. Prüfen Sie zunächst, ob Datum und Uhrzeit korrekt sind. Wenn nicht, klicken Sie auf Datum und Uhrzeit ändern und sie manuell einstellen. Wenn Sie damit fertig sind, überprüfen Sie Ihre Zeitzone unten. Wenn das nicht stimmt, können Sie auf Zeitzone ändern klicken und stellen Sie es manuell auf die richtige ein. Klicken Sie auf OK um Ihre Einstellungen zu speichern und das Fenster zu schließen. Möglicherweise müssen Sie Ihr System neu starten, damit dies funktioniert, aber Sie sollten Ihre Apps später ausführen können, wenn dies tatsächlich der Fall war.
Methode 3: Löschen Sie den Speichercache
Auch korrupte Dateien im Cache können eine Ursache für dieses Problem sein. Das Löschen ist sehr einfach, wenn Sie diese Schritte befolgen. Durch gleichzeitiges Drücken von Windows und R Schaltflächen, öffne den Lauf Dialog. Geben Sie darin WSReset.exe ein, und klicken Sie auf OK. Dadurch wird die Windows Store Reset-App ausgeführt, die sich um den Cache kümmert und das Problem lösen sollte. Starten Sie das Gerät bei Bedarf neu.
PRO TIPP: Wenn das Problem bei Ihrem Computer oder Laptop / Notebook auftritt, sollten Sie versuchen, die Reimage Plus Software zu verwenden, die die Repositories durchsuchen und beschädigte und fehlende Dateien ersetzen kann. Dies funktioniert in den meisten Fällen, in denen das Problem aufgrund einer Systembeschädigung auftritt. Sie können Reimage Plus herunterladen, indem Sie hier klickenMethode 4: Führen Sie die Windows Store-Problembehandlung aus, um festzustellen, ob das Problem gefunden werden kann
Wenn keine der oben genannten Methoden funktioniert, gibt es einen letzten Ausweg, und das ist die integrierte Windows Store-Problembehandlung in Windows 10. Um darauf zuzugreifen, drücken Sie die Windows-Taste Schlüssel und Typ Fehlerbehebung in der Suchleiste. Klicken Sie auf das Ergebnis. Klicken Sie auf der linken Seite auf Alle anzeigen, und wählen Sie Windows Store Apps nahe dem Boden. Führen Sie den Troubleshooter aus, folgen Sie dessen Anweisungen und sehen Sie, was dabei herauskommt. Es gibt drei mögliche Ergebnisse. Der erste und der erwartete Fehler besteht darin, dass der Problemlöser das Problem finden und beheben wird, ohne dass Sie sich einmischen müssen. Der nächste ist, dass der Troubleshooter das Problem identifiziert, aber nicht in der Lage ist, es zu beheben, und Sie müssen eine Lösung dafür finden. Sie werden jedoch jetzt viel mehr Informationen haben und es wird spezifischer sein, so dass Sie damit leichter umgehen können. Der letzte ist, dass der Troubleshooter nichts findet, aber das passiert selten, so dass Sie sich nicht wirklich sorgen müssen.
Methode 5: Probleme nach dem Jahrestag Upgrade
Wenn das Problem nach der Installation des Jahrestag-Upgrades aufgetreten ist, folgen Sie den Vorschlägen ( hier )
Die oben genannten Methoden sind alle relativ einfach zu befolgen. Sobald Sie fertig sind, können Sie Windows Store-Apps ausführen, ohne dass Sie sich dabei Sorgen machen müssen.
Methode 6: Melden Sie sich aus dem Store ab und melden Sie sich erneut an
Öffnen Sie die Store- App auf Ihrem Windows 10-Gerät. Klicken Sie auf das Benutzersymbol, das die Form einer Person in einem grauen Kreis hat. Ein Dropdown-Menü wird angezeigt. Klicken Sie auf den Namen des derzeit angemeldeten Kontos. Klicken Sie erneut auf den Kontonamen und ein blauer Abmeldungslink wird angezeigt. Klicken Sie darauf und Sie werden abgemeldet. Klicken Sie zum Anmelden auf das Symbol in Form einer Person, diesmal nicht in einem grauen Kreis. Ein Dropdown-Menü wird angezeigt. Klicken Sie auf Anmelden. Wählen Sie ein Konto aus, um sich anzumelden, oder geben Sie Ihre Benutzerinformationen ein, wenn Sie sich zum ersten Mal im Windows Store anmelden.
Methode 7: Führen Sie Dism aus, um Systemordner zu bereinigen
DISM (Deployment Image Servicing and Management) ist ein Service-Tool, mit dem Windows-Komponenten wie Treiber, Einstellungen, Funktionen und Pakete verwaltet werden. Öffnen Sie zunächst die Eingabeaufforderung, indem Sie den Cursor zur unteren linken Ecke des Desktops bewegen und mit der rechten Maustaste klicken, um das Menü zu öffnen. Wählen Sie die Option Eingabeaufforderung (Admin) . Geben Sie dann den folgenden Befehl ein, und drücken Sie die EINGABETASTE, und warten Sie, bis es beendet ist.
dism.exe / online / Cleanup-Image / StartComponentCleanup
Vom Benutzer vorgeschlagene Methode
Das ist mir heute nach Windows 10 Update passiert. Ich habe mehrere Dinge ausprobiert, die nicht funktionierten. Dann klickte ich auf Sync und es hieß, ich müsste meine Identität bestätigen. Ich habe und das hat alles repariert. Kein Fehlercode mehr.
PRO TIPP: Wenn das Problem bei Ihrem Computer oder Laptop / Notebook auftritt, sollten Sie versuchen, die Reimage Plus Software zu verwenden, die die Repositories durchsuchen und beschädigte und fehlende Dateien ersetzen kann. Dies funktioniert in den meisten Fällen, in denen das Problem aufgrund einer Systembeschädigung auftritt. Sie können Reimage Plus herunterladen, indem Sie hier klicken