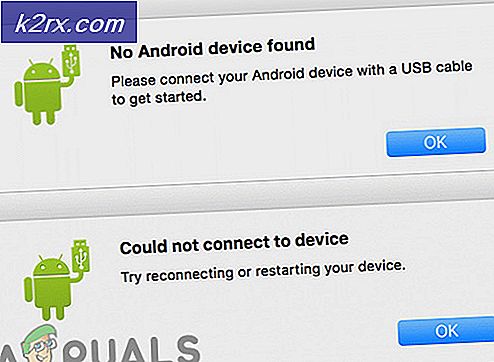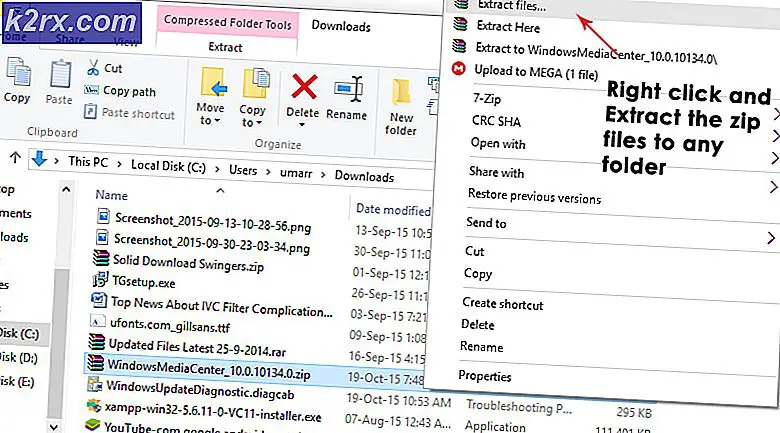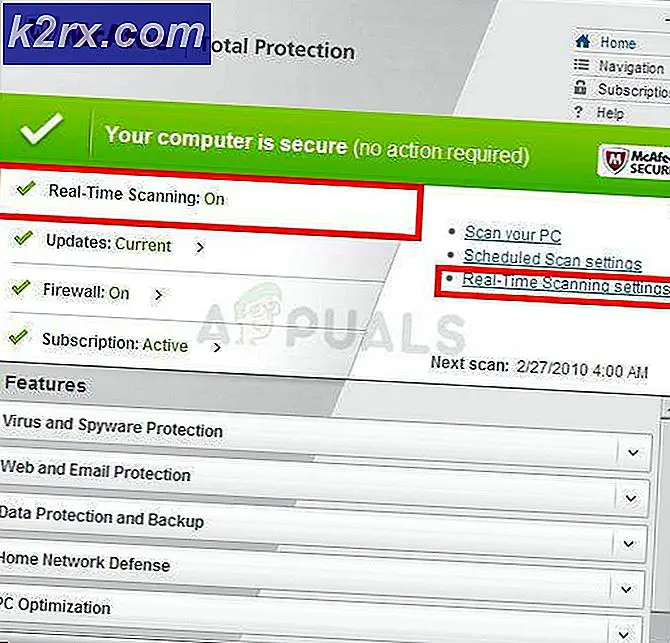Fehler beim beschädigten Inhalt "mail.google.com"
Diese 'Beschädigter InhaltsfehlerWird normalerweise angezeigt, wenn Firefox-Benutzer versuchen, auf die Webversion von Google Mail zuzugreifen. Es wurde bestätigt, dass das Problem bei mehreren Google Mail-Domains auftritt, einschließlich .com, .uk. Und .ru.
Am häufigsten tritt dieses Problem aufgrund eines teilweise fehlerhaften Service-Worker-Service auf. Wenn dies der Fall ist, ist das Update sehr einfach. Heben Sie einfach die Registrierung in Ihrem Firefox-Browser auf und Sie können loslegen. Andere mögliche Schuldige sind beschädigte Google Mail-Cookies / Caches oder ein Firefox-Fehler, der mit den neuesten Builds behoben wurde.
In jüngster Zeit kann dieses Problem jedoch aufgrund einer kürzlich vorgenommenen Änderung der Mozilla-Richtlinien auftreten, durch die Firefox öffentlichen Netzwerken misstraut. In diesem Fall können Sie das Problem beheben, indem Sie Ihr Netzwerkprofil auf "Öffentlich" ändern.
Hinweis: Wenn Sie eine schnelle Problemumgehung wünschen, finden Sie hier Verwendung von Google Mail Offline in Chrome.
Wie behebe ich den beschädigten Inhaltsfehler beim Zugriff auf Google Mail?
1. Heben Sie die Registrierung des Google Mail-Dienstleisters auf
Eine der häufigsten Lösungen für dieses Problem besteht darin, in Firefox auf das Fenster "Service Workers" zuzugreifen und die Registrierung des mit Google Mail verknüpften Eintrags aufzuheben.
Ein Servicemitarbeiter ist ein Skript, das im Browserhintergrund ausgeführt wird und für eine Webseite separat ist. Dies ermöglicht Funktionen, für die keine Webseite oder Benutzerinteraktion erforderlich ist. In den meisten Fällen erleichtern Servicemitarbeiter Push-Benachrichtigungen und die Hintergrundsynchronisierung. Wie Sie sich vorstellen können, verfügt Google Mail über einen Servicemitarbeiter für beide Funktionen.
Wie sich herausstellt, haben es mehrere betroffene Benutzer geschafft, das Problem zu beheben.Beschädigter InhaltsfehlerProblem in Google Mail, indem Sie in Firefox auf das Fenster "Service Workers" zugreifen und die Registrierung des mit Google Mail verknüpften Eintrags aufheben.
Aktualisieren: Nach Ansicht verschiedener betroffener Benutzer ist dies keine dauerhafte Problemumgehung, da das Problem möglicherweise nach einiger Zeit erneut auftritt.
Nachdem Sie dies getan und erneut registriert haben, haben die meisten betroffenen Benutzer bestätigt, dass das Problem behoben wurde.
Hier ist eine Kurzanleitung dazu in Ihrem Firefox-Browser:
- Stellen Sie sicher, dass Sie eine zuverlässige Verbindung zum Internet haben.
- Öffnen Sie Ihren Firefox-Browser, fügen Sie den folgenden Befehl in die Navigationsleiste ein und drücken Sie Eingeben um direkt auf der Service Workers-Seite zu landen:
über: Servicemitarbeiter
- Sobald Sie an der richtigen Stelle angekommen sind Seite Suchen Sie einfach den mit Google Mail verknüpften Eintrag und klicken Sie auf Abmelden Taste.
- Starten Sie nach dem Entfernen des Servicemitarbeiters Ihren Browser neu und versuchen Sie erneut, eine Verbindung zu Google Mail herzustellen.
Falls das gleicheBeschädigter Inhaltsfehler‘Tritt immer noch auf, fahren Sie mit dem nächsten potenziellen Fix unten fort.
2. Seite ohne Cache neu laden
Wenn die erste Methode funktioniert hat, Sie jedoch nach einem noch schnelleren Ansatz suchen, können Sie dieselben Endergebnisse erzielen, indem Sie das Laden der Google Mail-Seite ohne zwischengespeicherte Daten erzwingen. Beachten Sie jedoch, dass dies wie bei der ersten Methode keine dauerhafte Problemumgehung darstellt. Möglicherweise tritt das Problem beim nächsten normalen Öffnen von Google Mail erneut auf.
Um zu erzwingen, dass die Google Mail-Seite ohne geladen wird, besuchen Sie einfach die Seite, auf der "Beschädigter Inhaltsfehler‘Ausgabe und drücken Strg + F5 oder Strg + Umschalt + R.
Danach sollte die Seite ohne Probleme normal neu geladen werden.
Falls die obige Verknüpfung erfolgreich war, finden Sie hier eine Kurzanleitung zum dauerhaften Bereinigen des Caches Ihres Firefox-Browsers:
- Stellen Sie sicher, dass alle anderen Firefox-Registerkarten (mit Ausnahme der Registerkarte, die Sie aktiv verwenden) geschlossen sind.
- Klicken Sie auf die Aktionsschaltfläche in der oberen rechten Ecke des Bildschirms und dann auf Optionen aus dem gerade erschienenen Kontextmenü.
- Sobald Sie sich im Einstellungsmenü befinden, wählen Sie die Privatsphäre & Sicherheit Registerkarte aus der linken Tabelle. Scrollen Sie als Nächstes nach unten zu Cookies und Site-Daten Menü und klicken Sie auf Daten löschen.
- Um den Vorgang zu starten, klicken Sie auf Löschen, um den Vorgang zum Bereinigen Ihres Browsers von zwischengespeicherten Webinhaltsdaten zu starten.
- Starten Sie Ihren Browser neu und prüfen Sie, ob das Problem behoben ist.
Wenn Sie immer noch auf denselben Fehler stoßen oder nach einer dauerhaften Lösung suchen, fahren Sie mit der folgenden Methode fort.
3. Aktualisieren Sie Firefox auf die neueste Version
Wie sich herausstellt, kann dieses spezielle Problem auch aufgrund von Mozilla auftreten Firefox-Fehler Es wurde berichtet, dass dies unter Windows 10- und Windows 8.1-Builds auftritt. Glücklicherweise ist sich Mozilla dieses Problems bereits bewusst und hat bereits einen Hotfix für das Problem veröffentlicht.
Um diesen Hotfix nutzen zu können, müssen Sie Firefox auf die neueste verfügbare Version aktualisieren. Mehrere betroffene Benutzer, die ihren Browser zur Aktualisierung gezwungen haben, haben berichtet, dass das Problem beim nächsten Neustart des Browsers endgültig behoben wurde.
Hier ist eine Kurzanleitung zum Aktualisieren von Firefox auf die neueste Version:
- Öffnen Sie Mozilla Firefox und klicken Sie auf die Aktionsschaltfläche in der oberen rechten Ecke. Als nächstes wählen Sie auf der Hilfe Untermenü, dann klicken Sie auf Über Firefox.
- Sobald Sie in der Über Mozilla Firefox Menü, klicken Sie auf Starten Sie neu, um Firefox zu aktualisierenWarten Sie, bis der Vorgang abgeschlossen ist. Wenn Sie das sehen UAC (Benutzerkontensteuerung) Klicken Sie auf die mit dem Firefox-Updater verknüpfte Eingabeaufforderung Ja um Administratorzugriff zu gewähren.
- Versuchen Sie nach dem Neustart von Firefox erneut, auf Google Mail zuzugreifen, und prüfen Sie, obBeschädigter Inhaltsfehler„Problem tritt immer noch auf.
Wenn das Problem weiterhin besteht, fahren Sie mit der nächsten möglichen Lösung fort.
4. Löschen Sie gespeicherte Daten für Google Mail
Wie sich herausstellt, können Sie das Problem möglicherweise auch beheben, indem Sie manuell zum Speicherort des gespeicherten Datenordners von Google Mail navigieren und dessen Inhalt löschen.
Mehrere betroffene Benutzer haben bestätigt, dass sie durch diesen Vorgang endlich ihren Google Mail-Posteingang in Firefox anzeigen konnten, ohne auf die Meldung "Beschädigter Inhaltsfehler' Problem. Im Gegensatz zu den meisten bisher vorgestellten Fixes wird dies häufig als permanenter Fix gemeldet, da dadurch die Daten entfernt werden, die das Problem verursachen könnten.
Hier ist eine Kurzanleitung zum Löschen des gespeicherten Datenordners für Google Mail mithilfe des Datei-Explorers:
- Stellen Sie sicher, dass Firefox und alle anderen zugeordneten Instanzen (z. B. ein Add-On oder ein Browser-Sicherheitsprogramm) vollständig geschlossen sind.
- Drücken Sie Windows-Taste + R. zu öffnen a Lauf Dialogbox. Geben Sie als Nächstes ‘% Benutzerprofil% \ AppData \ Roaming \ Mozilla \ Firefox \ Profile \' und drücke Eingeben um den Profilordner von Mozilla Firefox zu öffnen.
- Sobald Sie in der Profile Doppelklicken Sie auf den Ordner, der mit endet .Standard (nicht Standardversion).
- Nachdem Sie das richtige Profil gefunden haben, klicken Sie einfach mit der rechten Maustaste auf den mit Google Mail verknüpften Ordner und wählen Sie Löschen aus dem Kontextmenü.
- Sobald Sie den Ordner löschen, starten Sie Ihren Browser und prüfen Sie, ob das Problem beim nächsten Systemstart behoben ist.
Falls Sie immer noch auf dieBeschädigter InhaltsfehlerFahren Sie mit der nächsten Methode fort.
5. Ändern Sie das Netzwerkprofil
Wie sich herausstellt, verhindert Mozilla Firefox, dass Benutzer in Fällen, in denen der Netzwerkdienst eingestellt ist, auf Google Mail und andere Webdienste zugreifen, die Service Worker verwenden Öffentlichkeit. Dies ist Teil einer kürzlich von Mozilla Ende 2019 erzwungenen Richtlinienänderung.
Wenn dieses Szenario anwendbar ist, können Sie das Problem glücklicherweise beheben, indem Sie Ihr Netzwerkprofil von "Öffentlich" in "Privat" ändern. Es wurde bestätigt, dass dieses Verfahren von mehreren betroffenen Benutzern wirksam ist.
Hier ist eine Kurzanleitung zum Ändern des Netzwerkprofils in Privatgelände:
Hinweis: Die folgenden Schritte können unabhängig von der verwendeten Windows-Version ausgeführt werden.
- Drücken Sie Windows-Taste + R. zu öffnen a Lauf Dialogbox. Geben Sie in das Textfeld ein Ms-Einstellungen: Netzwerk-Ethernet wenn Sie eine Kabelverbindung verwenden oderms-einstellungen: netzwerk-wifi‘Wenn Sie über eine Wi-Fi-Verbindung verbunden sind.
- Klicken Sie im Netzwerkmenü auf Ihre aktive Internetverbindung. Wählen Sie als Nächstes im nächsten Fenster den zugeordneten Umschalter aus Privatgelände. Wenn Sie von der aufgefordert werden UAC (User Account Prompt), klicken Ja Administratorrechte zu gewähren.
- Starten Sie Ihren Computer neu und prüfen Sie, ob das Problem beim nächsten Systemstart behoben ist.