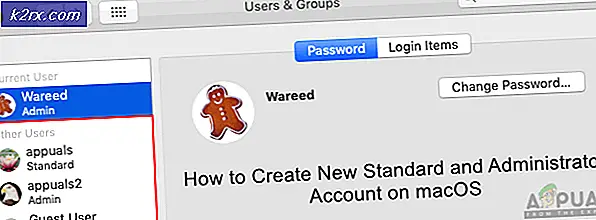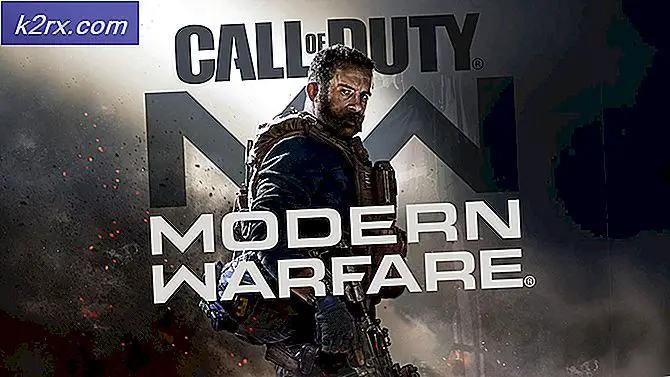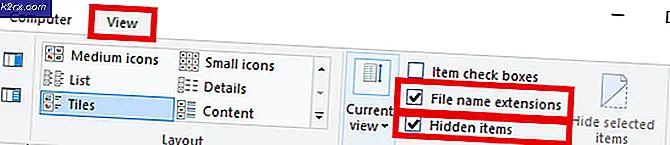So beheben Sie SteamVR "Fehler 436"
Einige Benutzer von VR-Headsets stoßen auf die Fehlercode 436 beim Versuch, StreamVR zu starten. Es wird hauptsächlich berichtet, dass dieses Problem unter Windows 10 auftritt, wenn der Computer, der das VR-Setup unterstützt, mit mehr als einem Ausgabegerät verbunden ist.
Nach der Untersuchung dieses speziellen Problems stellt sich heraus, dass es verschiedene Szenarien gibt, die diesen bestimmten Fehlercode hervorrufen können. Hier ist eine kurze Liste von Fällen, in denen der SteamVR-Fehler bekanntermaßen auftritt:
Methode 1: Stellen Sie sicher, dass das Tether-Kabel richtig eingesteckt ist (falls zutreffend).
Bevor Sie eine der anderen möglichen Korrekturen versuchen, sollten Sie zunächst sicherstellen, dass das Kabel, mit dem Sie Ihr VR-Gerät anschließen, fest eingedrückt ist.
Dieses Problem tritt viel häufiger auf, als es beim HTC Vive auftreten sollte, da das Kabel des VR-Kits einen Widerstandsgrad aufweist, bevor es ordnungsgemäß eingeschoben wird.
Bevor Sie zu einer der anderen unten aufgeführten Methoden wechseln, sollten Sie sich die Zeit nehmen, um sicherzustellen, dass alle beteiligten Kabel vollständig durchgeschoben sind.
Wenn Sie sichergestellt haben, dass jedes Kabel erfolgreich angeschlossen wurde, öffnen Sie SteamVR erneut und prüfen Sie, ob das Problem jetzt behoben ist.
Wenn das Problem immer noch nicht behoben ist, fahren Sie mit der nächsten möglichen Lösung fort.
Methode 2: Entsperren von Add-Ons (falls zutreffend)
Wie sich herausstellt, ist ein Grund, warum Sie erwarten können, dass der 436-Fehlercode mit SteamVR angezeigt wird, eine Instanz, in der einige Add-Ons, auf die sich Ihre SteamVR-Installation zuvor verlassen hat, derzeit nach einem unerwarteten Absturz blockiert werden.
Wenn dieses Szenario anwendbar ist, sollten Sie in der Lage sein, dieses Problem zu beheben, indem Sie jedes Add-On entsperren, um den 436-Fehlercode zu behandeln. Es ist uns gelungen, viele betroffene Benutzer zu finden, die bestätigt haben, dass sie durch das Entsperren jedes zwangsweise gestoppten SteamVR-Add-ons ihr VR-Headset endlich mit SteamVR verwenden konnten, ohne dass der gleiche Fehlercode auftrat.
Hier ist eine kurze Schritt-für-Schritt-Anleitung, mit der Sie die problematischen Add-Ons entsperren können:
- Beginnen Sie zuerst damit, das Headset oder die Linkbox von Ihrem Computer zu trennen. Trennen Sie dann alle Controller oder andere VR-Geräte, die Sie derzeit an Ihren PC angeschlossen haben.
- Sobald alle relevanten VR-Technologien erfolgreich getrennt wurden, klicken Sie auf SteamVR Dropdown-Menü, dann klicken Sie auf die Einstellungen aus dem neu erscheinenden Kontextmenü.
- Sobald Sie in der die Einstellungen Menü, gehen Sie zu Starten / Herunterfahren, dann greifen Sie auf die Add-Ons verwalten Speisekarte.
- Von dem Verwalten von SteamVR-Add-Ons, klicke auf Entsperren Sie die Schaltfläche Alle um jede VR-Abhängigkeit zu entsperren, die nicht mehr richtig funktioniert.
- Nachdem alle relevanten SteamVR-Add-Ons erfolgreich aktiviert wurden, schließen Sie die SteamVR-Anwendung.
- Schließen Sie Ihr VR-Headset erneut an (wenn möglich über einen anderen USB-Anschluss) und warten Sie, bis die entsprechenden Treiber erneut installiert sind.
- Starten Sie SteamVR erneut und prüfen Sie, ob Sie die App nicht starten können, ohne auf dasselbe zu stoßen 436 Fehlercode.
Wenn Sie immer noch denselben Fehlercode haben, fahren Sie mit der nächsten möglichen Korrektur fort.
Methode 3: Installieren des neuesten Grafikkartentreibers
Wie sich herausstellt, kann dieser Fehlercode bei SteamVR auch durch eine fehlerhafte Installation der Grafikkarte verursacht werden. In den meisten Fällen wird dies aufgrund eines „schlechten“ Nvidia-Treibers gemeldet, der die VR-Funktionalität der GPU beeinträchtigt hat.
Wenn dieses Szenario zutrifft, sollten Sie in der Lage sein, das Problem zu beheben, indem Sie Ihren PC zwingen, den neuesten kompatiblen Grafikkartentreiber neu zu installieren, oder die proprietäre Aktualisierungsanwendung (Nvidia Experience oder Adrenalin) verwenden, um die neuesten Treiber automatisch zu installieren.
Wenn Sie dies noch nicht versucht haben, befolgen Sie die nachstehenden Anweisungen, um zu überprüfen, ob Ihre GPU derzeit die neueste verfügbare Treiberversion verwendet:
- Öffnen Sie a Lauf Dialogfeld durch Drücken von Windows-Taste + R.. Geben Sie in das Textfeld ein ‘Devmgmt.msc’ und drücke Eingeben öffnen Gerätemanager. Wenn Sie von der aufgefordert werden UAC (Benutzerkontensteuerung), klicken Ja Administratorzugriff gewähren.
- Sobald du drinnen bist GerätemanagerScrollen Sie nach unten durch die Liste der installierten Geräte und erweitern Sie das zugehörige Menü Anzeigeadapter.
- Von dem Anzeigeadapter Klicken Sie im Dropdown-Menü mit der rechten Maustaste auf Ihre dedizierte GPU (Sie haben nur einen Eintrag, wenn Sie keine integrierte GPU haben) und klicken Sie dann auf Treiber aktualisieren aus dem neu erscheinenden Kontextmenü.
- Wenn Sie zum nächsten Bildschirm gelangen, klicken Sie aufAutomatisch nach aktualisierter Treibersoftware suchen.Befolgen Sie als Nächstes die Anweisungen auf dem Bildschirm, um den neuesten GPU-Treiber herunterzuladen und zu installieren, den der Scan identifiziert hat.
- Wenn eine neue Treiberversion identifiziert wird, befolgen Sie die Anweisungen auf dem Bildschirm, um die Installation abzuschließen. Starten Sie dann Ihren Computer neu und warten Sie, bis der nächste Start abgeschlossen ist.
- Starten Sie SteamVR nach Abschluss des nächsten Startvorgangs erneut und prüfen Sie, ob der 436-Fehlercode jetzt behoben ist.Hinweis: Falls es dem Geräte-Manager nicht gelungen ist, eine neuere Treiberversion für Ihren GPU-Treiber zu finden und zu installieren, sollten Sie die proprietäre Software Ihres Grafikkartenherstellers verwenden, um sicherzustellen, dass Sie tatsächlich den neuesten Treiber ausführen:
GeForce Erfahrung - Nvidia
Adrenalin - AMD
Wenn das Problem durch Aktualisieren des GPU-Treibers nicht behoben wurde oder Sie bereits den neuesten Grafikkartentreiber verwendet haben, fahren Sie mit dem nächsten möglichen Fix fort.
Methode 4: Neuinstallation von SteamVR
Laut einigen betroffenen Benutzern kann dieses Problem auch aufgrund einer Dateibeschädigung auftreten, die sich auf die Installationsdateien von SteamVR auswirkt. Es ist uns gelungen, mehrere Berichte von Benutzern zu finden, die es geschafft haben, das Problem einfach durch Neuinstallation von SteamVR und allen damit verbundenen Abhängigkeiten zu beheben.
Hinweis: Während es einigen Benutzern gelungen ist, das Problem durch Neuinstallation dauerhaft zu beheben, melden andere, dass der Fehlercode zurückgegeben wurde, nachdem sie ihre Verbindung getrennt haben VR-Headset und schließen Sie es zu einem späteren Zeitpunkt wieder an.
Wenn Sie diese Methode ausprobieren möchten, befolgen Sie die nachstehenden Anweisungen, um SteamVR neu zu installieren und den 436-Fehlercode zu beheben:
- Öffnen Sie a Lauf Dialogfeld durch Drücken von Windows-Taste + R.. Geben Sie als Nächstes ein ‘Appwiz.cpl’ in das Textfeld und drücken Sie Eingeben das öffnen Apps und Funktionen Fenster.
Hinweis: Wenn Sie von der aufgefordert werden UAC (Benutzerkontensteuerung), klicken Ja Administratorzugriff gewähren.
- Sobald Sie in der Apps & Funktionen Scrollen Sie im Menü durch die Liste der installierten Anwendungen und suchen Sie Ihre Dampf Installation.
- Wenn Sie den mit Steam verknüpften Eintrag gefunden haben, klicken Sie mit der rechten Maustaste darauf und wählen Sie Deinstallieren aus dem neu erscheinenden Kontextmenü.
- Befolgen Sie im Deinstallationsbildschirm die Anweisungen auf dem Bildschirm, um den Vorgang abzuschließen. Starten Sie dann Ihren Computer neu und warten Sie, bis der nächste Start abgeschlossen ist.
Hinweis: Nachdem Sie die Haupt-Steam-Anwendung deinstalliert haben, wiederholen Sie den Deinstallationsvorgang mit allen zugehörigen Steam- und VR-Abhängigkeiten. - Nachdem Ihr Computer wieder hochgefahren ist, besuchen Sie die offizielle Steam Download Seite und laden Sie die neueste Version der Spieleplattform herunter.
- Doppelklicken Sie nach dem Herunterladen des Installationsclients darauf und befolgen Sie die Anweisungen auf dem Bildschirm, um die neueste Version von Steam zu installieren.
- Nachdem Sie die neueste Version von Steam erfolgreich installiert haben, können Sie im Store die neueste Version von SteamVR herunterladen. Sie können dies entweder im Application Store oder über einen externen Link herunterladen.
- Nachdem die übergeordnete Anwendung und SteamVR erfolgreich neu installiert wurden, starten Sie die VR-App erneut und prüfen Sie, ob das Problem jetzt behoben ist.
Wenn das Problem immer noch nicht behoben ist, fahren Sie mit der folgenden Methode fort.
Methode 5: Entfernen von Vive PRO aus der Liste aller SteamVR-Geräte (falls zutreffend)
Wenn Sie dieses Problem mit Vive PRO haben, besteht eine gute Chance, dass Sie mit einem Fehler zu tun haben, der für dieses HTC VR-Toolkit spezifisch ist. Laut einigen betroffenen Benutzern kann dieses Headset mit SteamVR einen Fehler verursachen. Es gibt viele ähnliche Benutzerberichte, bei denen das Problem mit Vive PRO auftritt.
Glücklicherweise ist die Lösung für dieses spezielle Szenario recht einfach: Sie müssen den USB- und Display-Anschluss Ihres HTC Vive Pro-Geräts trennen, bevor Sie alle SteamVR-Geräte von der Registerkarte "Entwickler" von SteamVR entfernen können. Starten Sie anschließend den PC neu und starten Sie ihn erneut - Beim Herstellen der Verbindung haben viele betroffene Benutzer bestätigt, dass es ihnen gelungen ist, das Problem zu beheben.
Hinweis: Dies ist ein fortlaufender Fehler, der von HTC immer noch nicht behoben wird. Dies ist also eher eine vorübergehende Korrektur. Sie können davon ausgehen, dass dasselbe Problem später erneut auftritt. Befolgen Sie in diesem Fall die nachstehenden Anweisungen erneut.
Wenn dieses Szenario zutrifft und bei einem Vive PRO-Gerät der Fehler 436 SteamVR auftritt, befolgen Sie die folgenden Anweisungen:
- Schalten Sie zunächst Ihr Vive PRO-Headset aus. Trennen Sie als Nächstes die USB- und DisplayPort / HDMI-Anschlüsse, die an den PC angeschlossen sind.
- Öffnen Sie anschließend SteamVR und rufen Sie das Dropdown-Menü auf, um auf das zuzugreifen die Einstellungen Speisekarte.
- Sobald Sie in der die Einstellungen Wählen Sie im SteamVR-Menü die Registerkarte Entwickler aus dem Menü auf der linken Seite, wechseln Sie dann zum Menü auf der rechten Seite und klicken Sie aufEntfernen Sie alle SteamVR-USB-Geräte(unter Zurücksetzen).
- Klicken Sie an der Bestätigungsaufforderung auf Ja und warten Sie, bis der Vorgang abgeschlossen ist.
- Starten Sie Ihren Computer nach Abschluss des Vorgangs neu und prüfen Sie, ob das Problem beim nächsten Start des Computers behoben ist.
- Schließen Sie das VR-Headset nach dem Neustart Ihres Computers wieder wie gewohnt an und starten Sie SteamVR, um festzustellen, ob das Problem behoben wurde.
Wenn das gleiche Problem weiterhin auftritt, fahren Sie mit dem nächsten möglichen Fix fort.
Methode 6: Deaktivieren der integrierten GPU
Wenn bei SteamVR auf einem PC-Setup mit zwei GPUs, in dem eine GPU integriert und die andere dediziert ist, der 436-Fehlercode auftritt, wird dieses Problem höchstwahrscheinlich durch die integrierte Komponente verursacht.
Wie sich herausstellt, kann dieses Problem aufgrund der Tatsache auftreten, dass SteamVR nicht so gut darin ist, die richtige Grafikkarte auszuwählen, wenn zwischen mehreren Optionen gewählt werden muss. Wenn dieses Szenario zutrifft und Sie den Verdacht haben, dass dieser Fehler auftritt, weil SteamVR sich für die Verwendung der integrierten GPU-Komponente entschieden hat, können Sie das Problem beheben, indem Sie die integrierte Komponente deaktivieren.
Wenn Sie eine integrierte GPU haben, von der Sie glauben, dass sie das VR-Rendering beeinträchtigt, befolgen Sie die folgenden Anweisungen, um sie zu deaktivieren und SteamVR zur Verwendung der dedizierten Komponente zu zwingen:
- Drücken Sie Windows-Taste + R. zu öffnen a Lauf Dialogbox. Wenn Sie das sehen Lauf Eingabeaufforderung eingeben ‘Devmgmt.msc’ in das Textfeld und drücken Sie Eingeben das öffnen Gerätemanager Fenster.
Hinweis: Wenn Sie von der aufgefordert werden UAC (Benutzerkontensteuerung) Klicken Sie auf Ja, um den Administratorzugriff zu gewähren.
- Sobald du drinnen bist GerätemanagerScrollen Sie durch die Liste der installierten Geräte nach unten und erweitern Sie das zugehörige Dropdown-Menü Anzeigeadapter.
In der Anzeigeadapter Klicken Sie mit der rechten Maustaste auf Ihre integrierte GPU und wählen Sie Geräte deaktivieren aus dem neu erscheinenden Kontextmenü. - Nachdem Sie Ihre integrierte GPU-Komponente erfolgreich deaktiviert haben, starten Sie Ihren Computer neu und warten Sie, bis der nächste Start abgeschlossen ist.
- Sobald der nächste Start abgeschlossen ist, öffnen Sie SteamVR erneut auf herkömmliche Weise und prüfen Sie, ob das Problem jetzt behoben ist.
Hinweis: Wenn die integrierte GPU erfolgreich deaktiviert wurde, hat Ihre Windows-Installation keine andere Wahl, als die dedizierte Komponente zu verwenden.