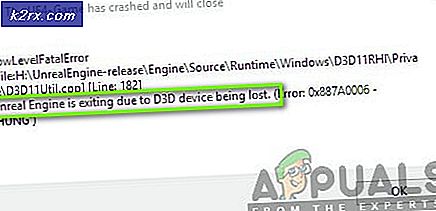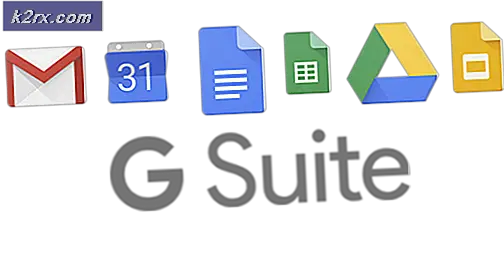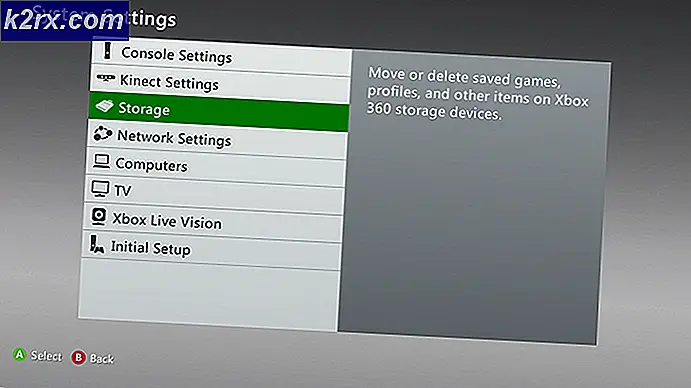FIX: VIDEO_SCHEDULER_INTERNAL_ERROR
Der VIDEO_SCHEDULER_INTERNAL_ERROR ist ein BSOD-Fehler mit einem Fehlerprüfungswert von 0x00000119 und wird angezeigt, wenn eine schwerwiegende Verletzung erkannt wird. Wenn Sie den Fehler mithilfe des Exchange-Diagnoseprogramms diagnostizieren, wird Folgendes gemeldet. Dieser Fehler bezieht sich meistens auf die Grafikkarte und ihre Treiber.
Der Computer zeigt häufig STOP-Fehler 0x119: VIDEO_SCHEDULER_INTERNAL_ERROR an, wenn er versucht, dasselbe Programm zu öffnen. Das Fenster läuft sehr langsam und reagiert träge auf Maus- und Tastatureingabe. Der Computer friert auch periodisch ein. Das Display stürzt auch alle 10 oder 15 Minuten ab. In einigen Fällen stürzt die Anzeige vor oder unmittelbar nach der Anmeldung des Benutzers ab.
Es gibt zahlreiche Gründe für diesen speziellen Fehler. Am häufigsten sind alte, beschädigte oder falsch installierte Treiber. Fahrer können eines Tages gut funktionieren, und am nächsten Tag aus verschiedenen Gründen aufhören zu arbeiten, was schließlich Fehler 0x119 verursacht.
Nach der Installation neuer Hardware sind die Chancen, dass dieses Problem auftritt, sehr hoch. Denken Sie daran, dass Ihr VIDEO_SCHEDULER_INTERNAL_ERROR möglicherweise nicht mit Hardwaretreiberproblemen zusammenhängt, es ist jedoch immer eine gute Methode, alle Systemtreiber auf dem neuesten Stand zu halten, um eine hohe Leistung sicherzustellen. Im Laufe der Zeit kann Ihr System Fehler auf der Festplatte aufgrund unbeabsichtigter, unangemessener und wiederholter Abschaltungen, unvollständiger oder fehlerhafter Installation von Software entwickeln. Daher können Bildschirmfehler auftreten, die VIDEO_SCHEDULER_INTERNAL_ERROR zugeordnet sind.
Manchmal kann ein Video-Scheduler-Fehler auch aufgrund einer Beschädigung des RAM (Speichers) auftreten. Wenn beim Starten oder beim zufälligen Neustart des Computers Signaltöne auftreten, ist der Speicher wahrscheinlich beschädigt. Wenn Sie kürzlich ein neues RAM zu Ihrem Computersystem hinzugefügt haben, empfehle ich Ihnen, es sofort zu entfernen, um sicherzustellen, dass es nicht die Ursache von VIDEO_SCHEDULER_INTERNAL_ERROR ist.
Im Folgenden finden Sie einige Methoden, um VIDEO_SCHEDULER_INTERNAL_ERROR zu beheben.
Methode 1: Installieren Sie alle verfügbaren Windows-Updates
Manchmal kann es so einfach sein, Windows mit dem aktuellen Service Pack oder einem anderen von Microsoft freigegebenen Patch zu aktualisieren, um den Fehler im internen Videoprogramm zu beheben. Um nach Windows Update zu suchen, klicken Sie auf die Schaltfläche Start . Geben Sie Update in das Suchfeld ein. Drücken Sie Enter. Das Dialogfeld Fensteraktualisierung wird auf Ihrem Bildschirm angezeigt. Klicken Sie auf die Schaltfläche Updates installieren, wenn Updates verfügbar sind.
Methode 2: Rollback zum vorherigen Treiber
Manchmal wird dieser Fehler auch durch ungeeignete oder beschädigte Grafikkartentreiber verursacht. Rollbacks können das Problem für Sie beheben.
Halten Sie die Windows- Taste gedrückt und drücken Sie die Eingabetaste. Geben Sie in der Eingabeaufforderung " devmgmt.msc" ein . Erweitern Sie den Abschnitt Anzeigeadapter, indem Sie darauf doppelklicken. Klicken Sie mit der rechten Maustaste auf den unten aufgeführten Punkt. Klicken Sie auf Eigenschaften. Wenn das Eigenschaftenfenster angezeigt wird, wählen Sie die Registerkarte Treiber. Klicken Sie auf Zurück- Schaltfläche.
PRO TIPP: Wenn das Problem bei Ihrem Computer oder Laptop / Notebook auftritt, sollten Sie versuchen, die Reimage Plus Software zu verwenden, die die Repositories durchsuchen und beschädigte und fehlende Dateien ersetzen kann. Dies funktioniert in den meisten Fällen, in denen das Problem aufgrund einer Systembeschädigung auftritt. Sie können Reimage Plus herunterladen, indem Sie hier klickenPRO METHODE: Verwenden Sie DDU (Display Driver Uninstaller) für AMD / NVIDIA Karten
Wenn nichts funktioniert, musst du weitermachen. Es gibt zwei Situationen hier, 1) wo Sie sich einloggen können, 2) wo Sie sich nicht anmelden können, ist das Ziel, das System in den abgesicherten Modus zu booten, damit es mit grundlegenden Treibern und minimalen Einstellungen geladen werden kann, aber bevor Sie gehen Mit den folgenden Schritten stellen Sie sicher, dass Sie die DDU von hier herunterladen und auf ein externes Laufwerk kopieren oder wenn Sie sich anmelden konnten. Laden Sie sie dann herunter und speichern Sie sie auf Ihrem Desktop, bevor Sie den abgesicherten Modus starten.
Für Windows 8/10
Wenn Sie sich anmelden können, klicken Sie auf die Schaltfläche Start in der unteren rechten Ecke, Halten Sie die UMSCHALTTASTE und halten Sie die UMSCHALTTASTE gedrückt, und wählen Sie Herunterfahren -> Neustart, um in Erweiterte Optionen zu gelangen .
Wenn Sie sich nicht anmelden können, starten Sie den PC neu und unterbrechen Sie den Neustart, wenn Sie das Windows (Logo) sehen
Bildschirm, unterbrechen Sie es 3 mal und Sie den Text unter dem Logo zeigt Preparing Automatic Repair, wenn Sie dies sehen und zu stoppen und warten, bis das System Sie in den erweiterten Modus.
Für Windows Vista / 7
Wenn Sie jedoch Windows 7 oder Vista verwenden, starten Sie Ihren Computer neu und tippen Sie wiederholt auf F8, bis das erweiterte Startmenü angezeigt wird. Wenn dieses Menü nicht angezeigt wird, beginnen Sie erneut und tippen Sie wiederholt auf die Taste F8 auf Ihrer Tastatur, bis Sie das sehen. Wenn Sie dies sehen, wählen Sie den abgesicherten Modus. Sie können sich in den abgesicherten Modus einloggen.
Windows 7 führt Sie direkt in den abgesicherten Modus, nachdem Sie die Option für den abgesicherten Modus gewählt haben, aber für Windows 8 und 10, nach dem Vorbereiten der automatischen Reparatur, sollten Sie zu Erweiterte Optionen von dort wählen Problembehandlung -> Erweiterte Optionen -> Starteinstellungen - > (Warten Sie, bis das System neu gestartet wird), wählen Sie nach dem Neustart Option 4, indem Sie 4 auf der Tastatur drücken um in den abgesicherten Modus zu starten.
Sobald Sie sich im abgesicherten Modus befinden, kopieren Sie entweder die DDU-Datei auf Ihren Desktop in einem neuen Ordner, wenn Sie sie auf einem USB-Stick gespeichert haben, oder suchen Sie die Datei, in die sie heruntergeladen wurde, und verschieben Sie sie in einen neuen Ordner, damit die extrahierten Dateien im Ordner bleiben. Andernfalls wird es extrahiert, wo Sie die Datei gespeichert haben. Klicken Sie anschließend auf das Symbol Treiber-Deinstallationsprogramm anzeigen und führen Sie es aus. Keine Sorge, wenn Windows 8.1 als System erkannt wird. Gehen Sie voran und wählen Sie den Kartentyp aus der Dropdown-Liste, und wählen Sie dann Option 1, die Clean and Restart ist. Nachdem die Reinigung des Treibers abgeschlossen ist, wird das System wieder in den normalen Modus gestartet. Jetzt können Sie auf die Website des Herstellers gehen, um den neuesten Treiber für Ihre Grafikkarte herunterzuladen und zu installieren.
PRO TIPP: Wenn das Problem bei Ihrem Computer oder Laptop / Notebook auftritt, sollten Sie versuchen, die Reimage Plus Software zu verwenden, die die Repositories durchsuchen und beschädigte und fehlende Dateien ersetzen kann. Dies funktioniert in den meisten Fällen, in denen das Problem aufgrund einer Systembeschädigung auftritt. Sie können Reimage Plus herunterladen, indem Sie hier klicken