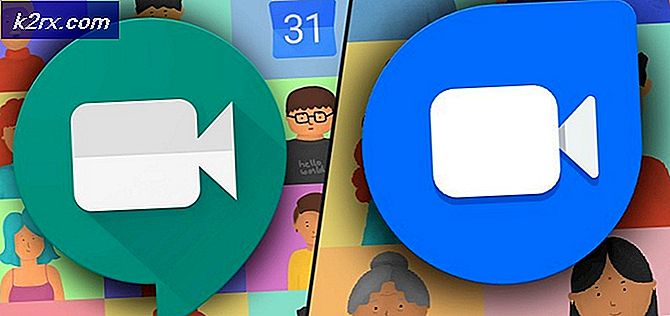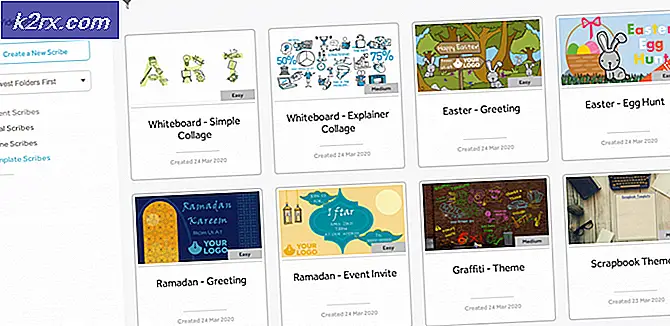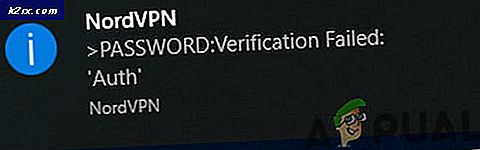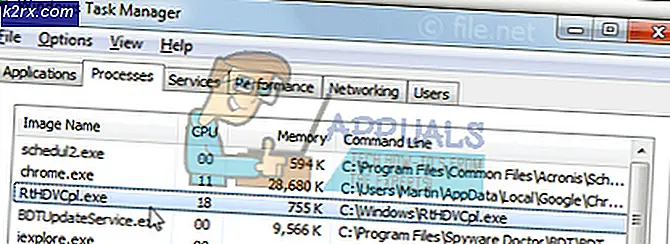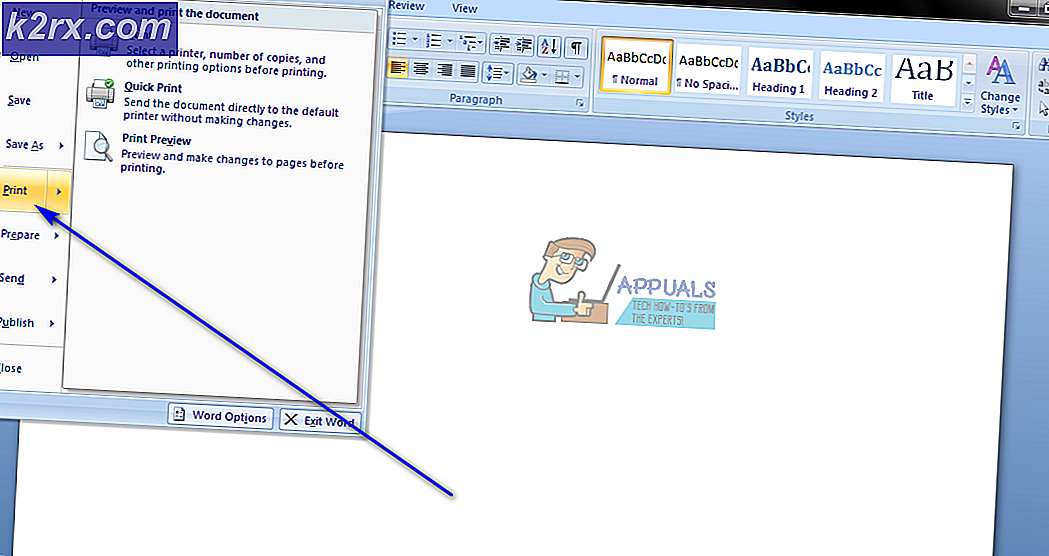Fix: Kein Ton auf YouTube
Es besteht kein Zweifel, dass YouTube die am weitesten verbreitete und am meisten genutzte Videoplattform im Internet ist. Fast jeder von uns nutzt YouTube täglich. Aber manchmal kann das Problem mit dem Ton auf YouTube nicht gelöst werden. Dieses Problem wird aus heiterem Himmel ohne vorherige Warnung kommen. Sie können dieses Problem auch dann beheben, wenn Sie keine Änderungen von Ihrem Computer vorgenommen haben. Die YouTube-Funktion funktioniert einwandfrei, aber selbst wenn deine YouTube- und Computerlautstärke aktiviert ist, ist kein Ton zu hören.
Das Problem wird hauptsächlich durch die Einstellungen des Systemtons verursacht. Die Einstellungen werden absichtlich oder unabsichtlich geändert. Das Problem kann jedoch leicht gelöst werden, indem Sie den Sound über die Mixer-Einstellungen aktivieren. Manchmal kann das Problem auch vom Adobe Flash Player verursacht werden. Es gibt auch viele andere Dinge, die das Problem mit dem Ton verursachen könnten. Aber Sie sollten sich keine Sorgen machen. Da es viele Dinge gibt, die das verursachen können, gibt es auch eine Reihe von Lösungen dafür. Versuchen Sie also jede der aufgelisteten Methoden und Ihr Problem wird eventuell gelöst.
Stelle sicher, dass dein YouTube-Video nicht stummgeschaltet ist. Schaue auf das Lautsprechersymbol unten links auf deinem YouTube-Player. Wenn sich eine Linie über dem Lautsprechersymbol befindet, bedeutet dies, dass der Ton ausgeschaltet ist.
Hinweis: Manchmal ist die Lautstärke möglicherweise sehr niedrig und zeigt keine Linie über dem Lautsprecher an. Einfach mit der Maus über das Lautsprecher-Symbol und überprüfen Sie die Lautstärke-Leiste, um zu sehen, ob die Lautstärke wirklich niedrig ist oder nicht.
Methode 1: Überprüfen Sie den Browser Sound
Manchmal ist der Browser-Sound möglicherweise von den Sound-Mixer-Einstellungen des Systems ausgeschaltet. Dies kann unbeabsichtigt oder absichtlich geschehen. Möglicherweise haben Sie die Einstellungen geändert, oder eine andere Person hat die Lautstärke Ihres Browsers möglicherweise deaktiviert. Das Gute daran ist, dass es leicht gelöst werden kann, indem man ein paar Schritte folgt.
- Klicken Sie mit der rechten Maustaste auf das Lautsprechersymbol in der rechten unteren Ecke des Bildschirms.
- Wählen Sie Lautstärke-Mixer öffnen
Sie werden in der Lage sein, verschiedene Soundabschnitte einschließlich Ihres Browsers zu sehen. Stellen Sie sicher, dass der Browser nicht zu leise oder ausgeschaltet ist. Wenn es ist, schalten Sie es wieder ein und es sollte dann gut funktionieren.
Methode 2: Andere Browser
Dies ist weniger eine Lösung als ein Check / Workaround. Überprüfe den YouTube-Sound in anderen Browsern, um zu sehen, ob der Sound funktioniert. Wenn der Sound in anderen Browsern funktioniert, bedeutet dies, dass in diesem Browser ein Problem auftritt. In diesem Fall sollten Sie Methode 1 befolgen, um sicherzustellen, dass der Sound Ihres Browsers aktiviert ist. Wenn das nicht hilft, dann deinstallieren Sie Ihren Browser und installieren Sie ihn neu. Befolgen Sie einfach die folgenden Schritte, wenn Sie nicht wissen, wie es geht
- Halten Sie die Windows-Taste gedrückt und drücken Sie R
- Geben Sie appwiz ein. cpl und drücken Sie die Eingabetaste
- Suchen Sie den Browser und wählen Sie ihn aus. Klicken Sie auf Deinstallieren und befolgen Sie alle weiteren Anweisungen auf dem Bildschirm
Installieren Sie den Browser neu und prüfen Sie, ob das Problem gelöst ist oder nicht.
Wenn das Problem "Kein Ton" auch in anderen Browsern auftritt, bedeutet das, dass das Soundproblem von Ihrem Computer stammt. Das bedeutet normalerweise, dass Sie die Treiber Ihrer Soundkarte aktualisieren müssen. Wenn dies nicht der Fall ist, überprüfen Sie, ob die Soundkarte funktioniert oder nicht.
Befolgen Sie die nachstehenden Schritte, um die Soundtreiber zu aktualisieren
- Halten Sie die Windows-Taste gedrückt und drücken Sie R
- Geben Sie devmgmt ein. msc und drücken Sie die Eingabetaste
- Suchen Sie und doppelklicken Sie auf Sound, Video und Gamecontroller
- Wählen Sie Ihre Soundkarte / Gerät und klicken Sie mit der rechten Maustaste darauf. Wählen Sie Treibersoftware aktualisieren
- Wählen Sie Automatisch nach aktualisierter Treibersoftware suchen aus
Wenn Sie nichts finden, gehen Sie zur Website Ihres Soundkartenherstellers und suchen Sie nach der neuesten Treiberversion. Laden Sie den neuesten Treiber von der Website herunter und bewahren Sie ihn dort auf, wo Sie ihn später problemlos finden können. Sobald Sie die neueste Trockenversion gefunden haben, folgen Sie den unten angegebenen Schritten
- Befolgen Sie die Schritte 1-3 oben
- Doppelklicken Sie auf Ihre Soundkarte / Ihr Gerät
- Klicken Sie auf die Registerkarte Treiber
- Sehen Sie sich die Treiberversion an und prüfen Sie, ob sie mit der neuesten Version übereinstimmt, die Sie von der Website des Herstellers heruntergeladen haben. Wenn dies nicht der Fall ist, schließen Sie das Soundkarten- / Gerätefenster (Sie sollten wieder auf dem Gerätemanager-Bildschirm sein)
- Suchen Sie und doppelklicken Sie auf Sound, Video und Gamecontroller
- Wählen Sie Ihre Soundkarte / Gerät und klicken Sie mit der rechten Maustaste darauf. Wählen Sie Treibersoftware aktualisieren
- Wählen Sie Auf dem Computer nach Treibersoftware suchen aus
- Klicken Sie auf Durchsuchen und navigieren Sie zu dem Speicherort, an dem Sie den neuesten Treiber heruntergeladen haben. Wählen Sie den Treiber und klicken Sie auf Öffnen
- Klicken Sie auf Weiter und folgen Sie den weiteren Anweisungen auf dem Bildschirm
Wenn das Problem immer noch nicht gelöst ist, müssen Sie den Treiber deinstallieren und die Fenster einen allgemeinen Satz von Soundtreibern installieren lassen. Dies wird höchstwahrscheinlich das Problem lösen, da Windows die kompatibelsten Treiber installiert.
PRO TIPP: Wenn das Problem bei Ihrem Computer oder Laptop / Notebook auftritt, sollten Sie versuchen, die Reimage Plus Software zu verwenden, die die Repositories durchsuchen und beschädigte und fehlende Dateien ersetzen kann. Dies funktioniert in den meisten Fällen, in denen das Problem aufgrund einer Systembeschädigung auftritt. Sie können Reimage Plus herunterladen, indem Sie hier klicken- Halten Sie die Windows-Taste gedrückt und drücken Sie R
- Geben Sie devmgmt ein. msc und drücken Sie die Eingabetaste
- Suchen Sie und doppelklicken Sie auf Sound, Video und Gamecontroller
- Wählen Sie Ihre Soundkarte / Gerät und klicken Sie mit der rechten Maustaste darauf. Wählen Sie Deinstallieren und folgen Sie den weiteren Anweisungen auf dem Bildschirm.
- Starten Sie Ihren Computer neu
Sobald Ihr Computer neu gestartet wird, sollte Windows automatisch einen neuen generischen Treiber für Ihre Soundkarte installiert haben. Dies sollte das Problem lösen. Wenn Ihr Sound immer noch nicht funktioniert, liegt das Problem möglicherweise an Ihrer Soundkarte, die Sie von einem IT-Experten überprüfen lassen sollten.
Methode 3: Stellen Sie Ihr Wiedergabegerät ein
Wenn nichts anderes funktioniert, überprüfen Sie, ob Ihr Audiogerät das Standardgerät ist oder nicht. Befolgen Sie die folgenden Schritte, um Ihr Audiogerät als Standardgerät zu prüfen und zu konfigurieren.
- Klicken Sie mit der rechten Maustaste auf das Lautsprechersymbol in der rechten unteren Ecke des Bildschirms.
- Wählen Sie Wiedergabegeräte
- Stellen Sie sicher, dass Ihr Gerät das Standardgerät für Sound ist. Es sollte ein grüner Kreis mit einem Haken in dem Standardgerät sein. Wenn Ihr Gerät nicht das Standardgerät ist, wählen Sie Ihr Gerät aus und klicken Sie auf Standard festlegen
- Klicken Sie auf OK
- Klicken Sie auf das Lautsprechersymbol in der rechten unteren Ecke Ihres Bildschirms und stellen Sie sicher, dass die Lautstärke voll ist
Dies sollte dein Problem lösen. Wenn das Problem dadurch verursacht wurde, dass Ihr Gerät nicht das Standardgerät für Sound ist, sollte das Problem jetzt behoben sein.
Methode 4: Flash Player-Updates
Viele Benutzer haben sich darüber beschwert, dass das Problem nach der Installation der neuesten Flash Player-Updates aufgetreten ist. Das Problem scheint durch das neueste Flash Player-Update verursacht zu sein, so dass das Deinstallieren der Updates das Problem für viele Benutzer löst. Befolgen Sie die unten angegebenen Schritte, wenn Sie kürzlich die Flash Player-Updates installiert haben (oder wenn Sie dies nicht getan haben, befolgen Sie die Schritte zum Überprüfen der Updatedaten).
- Halten Sie die Windows-Taste gedrückt und drücken Sie R
- Geben Sie appwiz ein. cpl und drücken Sie die Eingabetaste
- Klicken Sie auf Installierte Updates anzeigen
- Scrollen Sie nach unten und suchen Sie die Flash Player-Updates . Überprüfen Sie die Daten der Updates. Wenn Sie das Update kürzlich installiert haben, versuchen Sie, das Update zu deinstallieren und zu überprüfen, ob das Problem behoben wurde oder nicht. Klicken Sie auf das Flash Player-Update und dann auf Deinstallieren
- Befolgen Sie alle zusätzlichen Anweisungen auf dem Bildschirm.
Überprüfen Sie, ob der Ton zurück ist. Wenn der Ton nicht zurück ist, starten Sie den Computer neu und prüfen Sie erneut.
Methode 5: Löschen des Verlaufs
Wenn Sie die Zeit oder zumindest den Tag kennen, an dem Ihr Sound aufhörte, könnte dies für Sie funktionieren. Das Löschen des Verlaufs und des Cache Ihres Browsers löste das Problem für viele Benutzer. Löschen Sie einfach Ihre Geschichte bis zu dem Punkt, wo das Problem begann und Sie sollten gut gehen.
Da die Verknüpfung zum Löschen des Browserverlaufs nahezu in allen Hauptbrowsern identisch ist, werden die grundlegenden Schritte zum Löschen des Browserverlaufs erläutert. Die genauen Namen hängen vom verwendeten Browser ab.
- Öffne deinen Browser
- Halten Sie STRG, UMSCHALT und ENTF gleichzeitig gedrückt ( STRG + UMSCHALT + ENTFERNEN )
- Überprüfen Sie die Optionen Browserverlauf, Cache und Cookies . Wählen Sie den Zeitrahmen aus dem Dropdown-Menü. Versuchen Sie, den Zeitraum vor dem Auftreten des Problems auszuwählen.
- Wählen Sie Browserdaten löschen aus
Starten Sie nun Ihren Browser neu und prüfen Sie, ob das Problem gelöst ist oder nicht.
Methode 6: Problembehandlung bei Soundproblemen
Das Verwenden der integrierten Windows-Problembehandlung ist keine schlechte Option, wenn keine der oben genannten Methoden für Sie funktioniert. Windows-eigene Problembehandlung könnte Ihr Problem innerhalb weniger Minuten lösen, und es hat für einige Benutzer, bei denen dieses Problem aufgetreten ist. Also, es ist einen Versuch wert.
- Halten Sie die Windows-Taste gedrückt und drücken Sie R
- Typenkontrolle exe / name Microsoft.Troubleshooting und drücken Sie die Eingabetaste
- Wählen Sie Hardware und Sound
- Wählen Sie Wiedergabe von Audio (oder Tonwiedergabe). Diese Option sollte im Abschnitt Sound sein
- Klicken Sie auf Weiter
Warten Sie, bis das Windows die Probleme mit Ihrem Sound überprüft und löst. Windows wird das Problem automatisch lösen, wenn es eines findet. Warten Sie, bis der Vorgang abgeschlossen ist und befolgen Sie alle weiteren Anweisungen auf dem Bildschirm. Du solltest gut gehen.
PRO TIPP: Wenn das Problem bei Ihrem Computer oder Laptop / Notebook auftritt, sollten Sie versuchen, die Reimage Plus Software zu verwenden, die die Repositories durchsuchen und beschädigte und fehlende Dateien ersetzen kann. Dies funktioniert in den meisten Fällen, in denen das Problem aufgrund einer Systembeschädigung auftritt. Sie können Reimage Plus herunterladen, indem Sie hier klicken