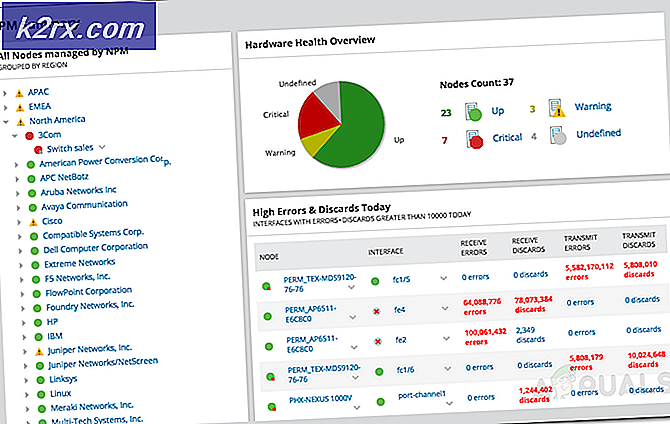Fix: Hohe CPU-Auslastung durch RAVBg64.exe
Bestimmte Programme und Anwendungen laufen die ganze Zeit im Hintergrund und Sie werden sie wahrscheinlich nicht einmal bemerken, bis einer von ihnen sich schlecht benimmt und Ihren Computer erheblich verlangsamt. Hintergrund-Apps verbrauchen in der Regel nur sehr wenig Ressourcen, und sie sind weder für die Verarbeitungsleistung noch für den Arbeitsspeicher sehr wichtig. Bestimmte Probleme können jedoch auftreten, wenn eine Anwendung möglicherweise abnormale RAM- oder CPU-Mengen verwendet. Der einfachste Weg, dies zu verfolgen, besteht darin, den Task-Manager zu öffnen, indem Sie STRG + ALT + ENTF drücken und Task-Manager aus der Option wählen oder indem Sie STRG + UMSCHALT + ESC drücken.
Was ist die RAVBg64.exe-Datei?
RAVBg64.exe ist ein Prozess, der zu den Realtek High Definition Audio-Codecs oder dem Realtek-Treiber gehört. In jedem Fall ist es ein Prozess, der im Hintergrund läuft und nicht beendet werden sollte, da Realtek HD Audio ein hilfreiches Tool ist, mit dem Sie Audio auf Ihrem PC verwalten können. Der Prozess sollte jedoch nicht viel Verarbeitungsleistung oder Speicher verbrauchen.
Der Prozess sollte sich im \ Realtek \ Audio \ HDA- Ordner befinden und normalerweise in Programmdateien, sofern Sie nichts anderes festlegen. Um dies zu überprüfen, öffnen Sie Ihren Task-Manager, suchen Sie den Prozess RAVBg64.exe, klicken Sie mit der rechten Maustaste darauf und wählen Sie Dateispeicherort öffnen. Diese Adresse sollte sich öffnen und es besteht die Möglichkeit, dass der Prozess ein Virus ist, wenn ein anderer Standort angezeigt wird. Sehen wir uns an, wie wir das Problem angehen können.
Lösung 1: Aktualisieren des Realtek-Treibers
Wenn Sie bei diesem Prozess eine konstant hohe CPU-Auslastung feststellen, sollten Sie zunächst versuchen, die Realtek-Treiber zu aktualisieren.
- Öffnen Sie Ihren Geräte-Manager und gehen Sie zum Abschnitt Sound-, Video- und Game-Controller.
- Suchen Sie den Realtek Audio Treiber.
- Klicken Sie mit der rechten Maustaste darauf und wählen Sie Treiber aktualisieren.
- Starten Sie Ihren PC neu.
Lösung 2: Deaktivieren Sie Realtek Audio Manager
Da es die Software von Realtek ist, die das Problem verursacht, können Sie immer versuchen, es zu deaktivieren, sobald Windows gestartet wird. Es gibt zwei Tage, um dies zu tun.
PRO TIPP: Wenn das Problem bei Ihrem Computer oder Laptop / Notebook auftritt, sollten Sie versuchen, die Reimage Plus Software zu verwenden, die die Repositories durchsuchen und beschädigte und fehlende Dateien ersetzen kann. Dies funktioniert in den meisten Fällen, in denen das Problem aufgrund einer Systembeschädigung auftritt. Sie können Reimage Plus herunterladen, indem Sie hier klicken- Suchen Sie den Realtek Audio Driver wie in der Lösung 1
- Wählen Sie Gerät deaktivieren.
Auf der anderen Seite können Sie einfach verhindern, dass die Software während des Startvorgangs geladen wird, ohne sie zu deaktivieren.
- Wenn Sie ein älteres Windows-Betriebssystem als Windows 10 verwenden, geben Sie msconfig in die Suchleiste oder das Dialogfeld Ausführen ein und navigieren Sie zur Registerkarte Start.
- Wenn Sie Windows 10 verwenden, klicken Sie auf STRG + UMSCHALT + ESC, um den Task-Manager zu öffnen und zur Registerkarte Start zu navigieren.
- Deaktivieren Sie den Realtek Audio Manager beim Starten und die CPU-Auslastung sollte wieder normal sein.
Lösung 3: Hinzufügen neuer Registrierungswerte
Dies ist vielleicht die sauberste Lösung, da Sie das Problem beheben können, ohne den Manager zu deaktivieren oder möglicherweise sogar Ihren PC ohne Ton zu verlassen. Es scheint, dass das wirkliche Problem mit diesem Hintergrundprozess, der CPU-Leistung verbraucht, die Tatsache ist, dass es in der Registrierung nach mehreren Schlüsseln sucht, die gelöscht wurden. Zum Glück können Sie diese Schlüssel manuell hinzufügen.
- Geben Sie regedit in die Suchleiste ein und klicken Sie auf das einzige Ergebnis.
- Besuchen Sie diesen Ort: HKEY_LOCAL_MACHINE / SOFTWARE.
- Klicken Sie mit der rechten Maustaste auf den Ordner Software und wählen Sie Neu >> Schlüssel.
- Benennen Sie den Schlüssel SRS Labs.
- Klicken Sie nun mit der rechten Maustaste auf SRS Labs und wählen Sie Neu >> Schlüssel.
- Nennen Sie diesen Schlüssel APO.
Die hohe CPU-Auslastung sollte sinken, wenn Sie diese Schritte sorgfältig ausführen. Lesen Sie die Anweisungen gründlich, da das Erstellen eines Schlüssels an der falschen Stelle Ihnen definitiv nichts bringt.
In Verbindung stehende Artikel)
RAVBg64.exe möchte Skype verwenden
PRO TIPP: Wenn das Problem bei Ihrem Computer oder Laptop / Notebook auftritt, sollten Sie versuchen, die Reimage Plus Software zu verwenden, die die Repositories durchsuchen und beschädigte und fehlende Dateien ersetzen kann. Dies funktioniert in den meisten Fällen, in denen das Problem aufgrund einer Systembeschädigung auftritt. Sie können Reimage Plus herunterladen, indem Sie hier klicken