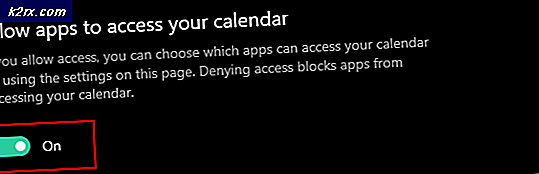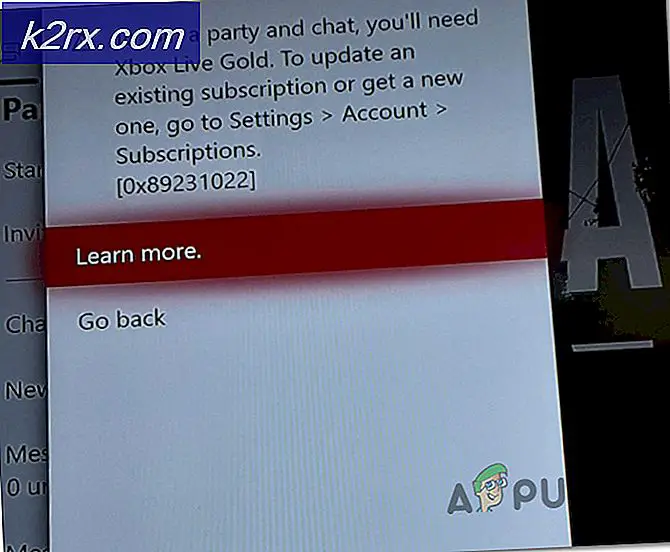Wie man Icons unter Windows 10 kleiner macht
Ihr Computer ist etwas, das Sie immer benutzen, weshalb es wichtig ist, dass Sie sich mit jedem einzelnen Aspekt Ihres Computers auskennen - egal wie klein er ist. Dies gilt auch für die Größe der Symbole auf Ihrem Computer. Sie werden die Symbole auf Ihrem Computer sehr oft sehen, also müssen Sie sich damit auskennen, wie groß (oder wie klein) sie sind. Die Größe der Symbole auf Ihrem Computer muss genau richtig sein - sie sollten nicht so groß sein, dass sie unnötig viel Platz einnehmen, und sie sollten nicht so klein sein, dass Sie schielen müssen, um die Symbole zu erkennen auf Ihrem Bildschirm oder haben Probleme beim Tippen auf einen Touchscreen.
Zum Glück gibt Windows 10 den Benutzern die volle Kontrolle über die Größe der Symbole - Sie können alle Symbole, die Sie auf Ihrem Computer sehen, frei und nahtlos verkleinern. Ja, das stimmt - Sie können nicht nur die Größe der Symbole auf Ihrem Desktop, sondern auch die der Taskleiste und alle Symbole in einem beliebigen Ordner auf Ihrem Computer verringern. Um das Ganze abzurunden, ist das Erstellen von Symbolen auf einem Windows 10-Computer so einfach wie das Wiederherstellen einer Datei oder eines Ordners, die Sie aus dem Papierkorb gelöscht haben, an den ursprünglichen Speicherort. So können Sie die verschiedenen Symbole auf Ihrem Windows 10-Computer verkleinern:
Desktop-Symbole
- Navigieren Sie zu Ihrem Desktop .
- Klicken Sie mit der rechten Maustaste auf einen leeren Bereich auf Ihrem Desktop .
- Bewegen Sie den Mauszeiger über die Option Ansicht im resultierenden Kontextmenü.
- Wählen Sie aus, wie klein die Desktop- Symbole sein sollen - wenn die Option Große Symbole ausgewählt wurde, wählen Sie die Option Medium-Symbole, und wenn diese immer noch zu groß ist, wählen Sie die Option Kleine Symbole .
Die Erfahrung mit den verschiedenen Desktop- Symbolgrößenoptionen, die Windows 10 bieten muss, variiert von Benutzer zu Benutzer, insbesondere abhängig von der Bildschirmauflösung des jeweiligen Benutzers. Es ist erwähnenswert, dass das Ändern der Desktop- Symbole auf einem Windows 10-Computer genau das und nichts anderes ändert.
PRO TIPP: Wenn das Problem bei Ihrem Computer oder Laptop / Notebook auftritt, sollten Sie versuchen, die Reimage Plus Software zu verwenden, die die Repositories durchsuchen und beschädigte und fehlende Dateien ersetzen kann. Dies funktioniert in den meisten Fällen, in denen das Problem aufgrund einer Systembeschädigung auftritt. Sie können Reimage Plus herunterladen, indem Sie hier klickenTaskleistensymbole
- Navigieren Sie zu Ihrem Desktop .
- Klicken Sie mit der rechten Maustaste auf einen leeren Bereich auf Ihrem Desktop .
- Klicken Sie im resultierenden Kontextmenü auf Einstellungen anzeigen .
- Verschieben Sie den Schieberegler unter der Option Größe von Text, Apps und anderen Elementen ändern auf 100%, 125%, 150% oder 175%, unabhängig davon, welcher Wert unter dem bereits ausgewählten Wert liegt. Hinweis: Wenn die Taskleistensymbole auf dem neuen Wert immer noch zu groß sind, wechseln Sie einfach zu einem Wert, der noch niedriger ist.
- Klicken Sie auf Übernehmen .
- Wenn Windows Sie fragt, ob Sie die Änderungen beibehalten möchten, bestätigen Sie die Aktion.
- Wenn Windows Sie auffordert, sich an- und abzumelden, damit Sie eine konsistentere Benutzererfahrung erzielen können, melden Sie sich ab und dann wieder bei Windows an.
Sie sollten wissen, dass durch das Verkleinern der Taskleistensymbole unter Windows 10 auch die Größe von Text in Apps wie Microsoft Edge und Calendar sowie Text in Benachrichtigungsfenstern verringert wird.
Symbole im Datei-Explorer
Der andere verbleibende Bereich von Windows 10, in dem Symbole angezeigt werden, ist der Datei-Explorer . Im Datei-Explorer können Sie die Größe der Symbole (und sogar wie sie Ihnen angezeigt werden) steuern, indem Sie einfach die Strg- Taste drücken und sie gedrückt halten, während Sie mit dem Mausrad nach unten scrollen. Wenn Sie mit dem Mausrad nach unten scrollen, werden die Symbolgröße und die Anzeigeeinstellungen von Große Symbole zu Medium-Symbolen zu Kleine Symbole zu Liste zu Details zu Kacheln und Inhalt geändert . Sie können nicht nur entscheiden, wie klein die Symbole im Datei-Explorer sind, sondern auch wie sie angezeigt werden und ob andere Informationen mit ihnen angezeigt werden.
Sie sollten jedoch beachten, dass die Symbolgröße und Anzeigeart im Datei-Explorer eine ordnerspezifische Einstellung ist. Während Windows die Symbolgröße und die Anzeigeeinstellungen für einen bestimmten Ordner speichert, werden diese Einstellungen nur auf diesen bestimmten Ordner angewendet, nicht auf den übergeordneten Ordner, nicht die untergeordneten Ordner und nicht die anderen Ordner im Datei-Explorer . Dies bedeutet im Wesentlichen, dass Sie die Symbolgröße für verschiedene Ordner im Datei-Explorer individuell anpassen müssen.
PRO TIPP: Wenn das Problem bei Ihrem Computer oder Laptop / Notebook auftritt, sollten Sie versuchen, die Reimage Plus Software zu verwenden, die die Repositories durchsuchen und beschädigte und fehlende Dateien ersetzen kann. Dies funktioniert in den meisten Fällen, in denen das Problem aufgrund einer Systembeschädigung auftritt. Sie können Reimage Plus herunterladen, indem Sie hier klicken