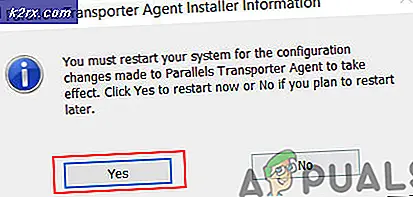Fix: Die VT-X / AMD-V-Hardwarebeschleunigung ist auf Ihrem System nicht verfügbar
Mehrere Benutzer erhalten dieDie VT-x / AMD-V-Hardwarebeschleunigung ist auf Ihrem System nicht verfügbar. “ Fehler beim Versuch, eine virtuelle Maschine in Oracle VM Virtualbox zu installieren oder zu starten. Das Problem ist nicht spezifisch für eine bestimmte Windows-Version, da es Berichten zufolge bei jeder aktuellen Windows-Version auftritt.
Was verursacht dieDie VT-x / AMD-V-Hardwarebeschleunigung ist auf Ihrem System nicht verfügbar. “ Error
Wir haben dieses spezielle Problem untersucht, indem wir uns verschiedene Benutzerberichte und die Reparaturstrategien angesehen haben, mit denen das Problem behoben wurde. Basierend auf dem, was wir gesammelt haben, gibt es mehrere häufige Szenarien, die diese bestimmte Fehlermeldung auslösen:
Wenn Sie derzeit Probleme haben, das Problem zu lösen,Die VT-x / AMD-V-Hardwarebeschleunigung ist auf Ihrem System nicht verfügbar. “ Fehler, dieser Artikel enthält eine Sammlung verifizierter Schritte zur Fehlerbehebung. Unten finden Sie einige beliebte Methoden, mit denen andere Benutzer in einer ähnlichen Situation die Fehlermeldung behoben haben.
Befolgen Sie die nachstehenden Methoden in der angegebenen Reihenfolge, um unnötige Korrekturen zu vermeiden. Sie sollten schließlich eine Methode finden, die Ihr Problem löst (oder zumindest eine Antwort darauf liefert).
Versuchen Sie, einen SFC-Scan durchzuführen, bevor Sie fortfahren.
Methode 1: Überprüfen, ob Ihre CPU Virtualisierung unterstützt
Bevor Sie etwas anderes ausprobieren, ist es wichtig, dass Sie sich die Zeit nehmen, um zu untersuchen, ob Ihr Computer für die Verwendung von VT-X oder AMD-V ausgestattet ist. Alle neueren CPUs unterstützen heutzutage die Virtualisierung (einschließlich derjenigen im niedrigen Bereich). Wenn Sie jedoch mit einer älteren CPU arbeiten, sollten Sie zunächst überprüfen, ob Ihre CPU die Virtualisierung unterstützt.
Es gibt verschiedene Möglichkeiten, um zu überprüfen, ob Ihre CPU für die Verwendung der Virtualisierung ausgestattet ist. Sie verwenden entweder ein dediziertes Programm, das Ihnen anzeigt, ob die Virtualisierung auf Ihrer CPU unterstützt wird, oder Sie führen die Schritte manuell aus. Befolgen Sie die Anweisungen, die Ihrem bevorzugten Ansatz näher kommen.
So überprüfen Sie, ob Ihre CPU Virtualisierung automatisch unterstützt
Eine der einfachsten Möglichkeiten, um herauszufinden, ob Ihr Computer Virtualisierung unterstützt, ist die Verwendung eines dedizierten Tools namens Sicher. Dieses Tool analysiert unter anderem das Vorhandensein von Prozessmerkmalen des Betriebsmodells einschließlich der Virtualisierung. Hier ist eine Kurzanleitung zur Verwendung Sicher:
- Besuchen Sie diesen Link (Hier) und klicken Sie auf jetzt downloaden um die neueste Version von herunterzuladen Sicherbar.
- Öffnen Sie die ausführbare SecurAble-Datei und klicken Sie auf Ja Bei der UAC (Benutzerkontensteuerung) prompt.
- Wenn Ihr Computer für die Unterstützung der Hardwarevirtualisierung ausgestattet ist, wird ein grünes Bild angezeigt Ja über Hardware-Virtualisierung.
Wenn die Antwort "Ja" lautet, bedeutet dies, dass die CPU Ihres Computers für die Unterstützung der Virtualisierung ausgestattet ist. Mit einer der folgenden Methoden können Sie die Fehlermeldung beheben. Wenn Sie festgestellt haben, dass die Hardwarevirtualisierung nicht unterstützt wird, führen Sie die folgenden Methoden aus, um die Fehlermeldung nicht zu beheben.
So überprüfen Sie, ob Ihre CPU die Virtualisierung manuell unterstützt
Wenn Sie es vorziehen, manuell vorzugehen, können Sie überprüfen, ob Ihre CPU VT-x (unter Intel) oder AMD-V (unter AMD) unterstützt, indem Sie die Spezifikationen Ihrer CPU manuell untersuchen. Befolgen Sie dazu eine der beiden folgenden Anleitungen (je nach CPU-Hersteller):
Intel
Bei Intel-Prozessoren können Sie anhand der Prozessordokumentation sehen, ob Virtualisierung unterstützt wird ARK.INTEL.COM. Wenn Sie dort angekommen sind, verwenden Sie die Suchfunktion, um nach Ihrem spezifischen CPU-Modell zu suchen.
Scrollen Sie dann nach unten zu Fortgeschrittene Technologien Registerkarte und sehen Sie den Status von I.ntel® Virtualisierungstechnologie für gerichtete E / A (VT-d) undIntel® Virtualisierungstechnologie (VT-x). Wenn einer von ihnen als Nein gekennzeichnet ist, wird die Virtualisierungstechnologie von Ihrem Prozessormodell nicht unterstützt.
AMD
Wenn Sie über einen AMD-Prozessor verfügen, können Sie anhand der Spezifikationen auf AMDs überprüfen, ob dieser die Virtualisierung unterstützt Webseite. Verwenden Sie die Suchfunktion, um Ihr spezifisches Modell zu finden, oder wählen Sie es aus der Liste aus. Erweitern Sie die Webseite, die Ihrem CPU-Modell gewidmet ist Hauptmerkmale Dropdown-Menü und sehen, ob Virtualisierung ist unter den Unterstützte Technologien.
Wenn Sie festgestellt haben, dass Virtualisierung unterstützt wird, fahren Sie mit den folgenden Methoden fort, um das Problem zu beheben.
Methode 2: Deaktivieren von Hyper V.
Hyper-V (früher als Windows Server-Virtualisierung bekannt) ist die proprietäre Virtualisierungstechnologie von Microsoft. Hyper-V ist perfekt in der Lage, virtuelle Maschinen auf x86- und x64-Systemen unter Windows zu erstellen, wird jedoch aus Stabilitätsgründen nicht von VirtualBox oder VMware verwendet.
Die neuesten Windows-Versionen sind jedoch so programmiert, dass Hyper-V Vorrang vor VT-X oder AMD-V hat. Und da Hyper-V mit ähnlichen Virtualisierungstechnologien in Konflikt steht, werden VT-x oder AMD-V standardmäßig deaktiviert, wenn Hyper-V aktiviert ist.
Wie Sie sich vorstellen können, führt dies zu Fehlern bei Virtualbox, VMware oder ähnlicher Software, da die meisten von ihnen nicht für die Verwendung mit Hyper-V ausgelegt sind.
Glücklicherweise wird durch Deaktivieren von Hyper-V das Problem behoben.Die VT-x / AMD-V-Hardwarebeschleunigung ist auf Ihrem System nicht verfügbar. “Fehler, wenn das Problem. Es gibt mehrere Methoden, mit denen Sie Hyper-V deaktivieren und VT-x oder AMD-V die Übernahme ermöglichen können. Fühlen Sie sich frei, dem zu folgen, mit dem Sie sich wohler fühlen.
Deaktivieren von Hyper-V über die Eingabeaufforderung
Der einfachste Weg, Hyper-V zu deaktivieren, besteht darin, einen Befehl in ein Eingabeaufforderungsfenster mit erhöhten Rechten einzugeben. Folgendes müssen Sie tun:
- Drücken Sie Windows-Taste + R. um ein Dialogfeld "Ausführen" zu öffnen. Geben Sie dann „cmd" und drücke Strg + Umschalt + Eingabetaste um eine Eingabeaufforderung mit erhöhten Rechten zu öffnen. Wenn Sie von der aufgefordert werden UAC (Benutzerkontensteuerung), klicken Ja Administratorrechte zu gewähren.
- Geben Sie in der Eingabeaufforderung mit erhöhten Rechten den folgenden Befehl ein / fügen Sie ihn ein und drücken Sie Eingeben So deaktivieren Sie die Hyper-V-Funktion:
dism.exe / Online / Disable-Funktion: Microsoft-Hyper-V
Sobald Sie diesen Befehl ausgeführt haben, wird Hyper-V deaktiviert und die von Ihrem Prozessor bereitgestellte Virtualisierungstechnologie wird verstärkt.
Deaktivieren von Hyper-V über die GUI
Eine andere Methode, mit der Sie die Hyper-V-Technologie deaktivieren können, ist die Verwendung der Systemsteuerungsoberfläche. Diese Methode ist langsamer, sollte jedoch bevorzugt werden, wenn Sie mit dem Ausführen von Befehlen über das Terminal nicht vertraut sind. Führen Sie die folgenden Schritte aus, um Hyper-V über den Bildschirm "Programme und Funktionen" zu deaktivieren:
- Drücken Sie Windows-Taste + R. um ein Dialogfeld "Ausführen" zu öffnen. Geben Sie dann „appwiz.cpl" und drücke Eingeben das öffnen Programme und Funktionen Bildschirm.
- In der Programme und Funktionen Bildschirm, klicken Sie auf Schalten Sie die Windows-Funktionen ein Ein- oder Ausschalten im linken Bereich.
- Erweitern Sie im Menü Windows-Funktionen den Ordner Hyper-V, und deaktivieren Sie das Kontrollkästchen Hyper-V-Verwaltungstools und Hyper-V-Plattform vor dem Klicken OK.
- Starten Sie Ihren Computer neu und prüfen Sie, ob der Fehler beim nächsten Start behoben wurde.
Wenn Sie immer noch auf dieDie VT-x / AMD-V-Hardwarebeschleunigung ist auf Ihrem System nicht verfügbar. “ Fahren Sie mit der folgenden Methode fort, um sicherzustellen, dass die Virtualisierung über BIOS / UEFI aktiviert ist.
Methode 3: Aktivieren der Virtualisierung mit BIOS / UEFI
Ein weiterer Grund, warum Sie möglicherweise dieDie VT-x / AMD-V-Hardwarebeschleunigung ist auf Ihrem System nicht verfügbar. “ Der Fehler ist darauf zurückzuführen, dass die Virtualisierung in Ihren BIOS-Einstellungen deaktiviert wurde. Obwohl die Virtualisierung in den meisten Computerkonfigurationen standardmäßig aktiviert ist, tritt dies häufig auf. Für viele betroffene Benutzer führte ein BIOS-Update dazu, dass die Virtualisierungstechnologie im BIOS deaktiviert wurde.
Glücklicherweise können Sie dies leicht falsch schreiben, indem Sie auf Ihre BIOS / UEFI-Einstellungen zugreifen und die Virtualisierungstechnologie von dort aus wieder aktivieren.
Hinweis: Motherboards, die vor der Veröffentlichung von Windows 8 veröffentlicht wurden, verwenden wahrscheinlich das BIOS, während die meisten modernen PC-Builds UEFI verwenden.
Auf einem BIOS-Computer müssen Sie beim ersten Startbildschirm die Setup-Taste drücken. Die Setup-Taste ist normalerweise eine der F-Tasten (F2, F4, F6, F8) oder die Entf-Taste. Wenn Sie den für Ihr Motherboard spezifischen Setup-Schlüssel nicht identifizieren können, führen Sie eine Online-Suche unter "Motherboard-Modell + Setup-Taste‘.
Starten Sie auf einem UEFI-basierten Computer das Menü Erweiterte Startoptionen. Von dort aus können Sie auf die UEFI-Firmware-Einstellungen zugreifen.Sobald Sie Zugang zu Ihren BIOS / UEFI-Einstellungen erhalten haben, suchen Sie nach einer Option mit den Bezeichnungen Intel VT-x, AMD-V, Intel Virtualization Technology, Vanderpool usw. Die Option finden Sie normalerweise unter Prozessor, Sicherheit, Chipsatz, Erweitert, Erweitert Chipsatzsteuerung, erweiterte CPU-Konfiguration usw.
Wenn Sie die Option finden, stellen Sie sicher, dass Sie sie aktivieren.
Hinweis: Die Einstellungen in Ihrem BIOS / UEFI unterscheiden sich je nach Motherboard und CPU-Hersteller. Wenn Sie die Option selbst nicht finden können, suchen Sie online nach bestimmten Schritten zum Aktivieren der Hardwarevirtualisierung in Ihrer Konfiguration.
Sobald Sie die Virtualisierung aktiviert haben, speichern Sie die Änderungen und starten Sie Ihren Computer neu. Beim nächsten Start wird dieDie VT-x / AMD-V-Hardwarebeschleunigung ist auf Ihrem System nicht verfügbar. “ Ein Fehler sollte nicht mehr auftreten, wenn Sie versuchen, eine virtuelle Maschine zu installieren oder auszuführen.