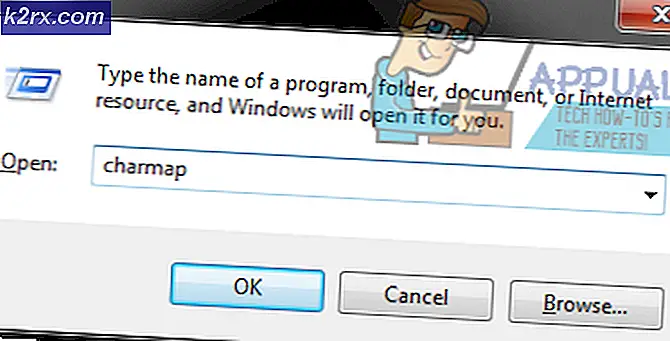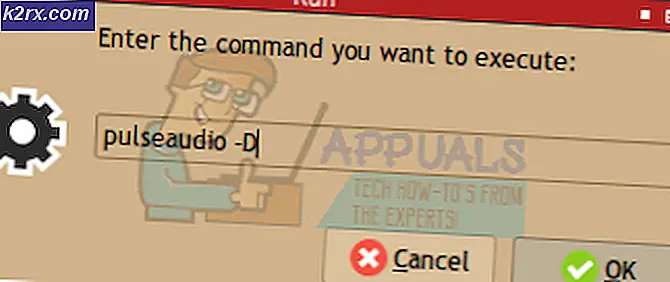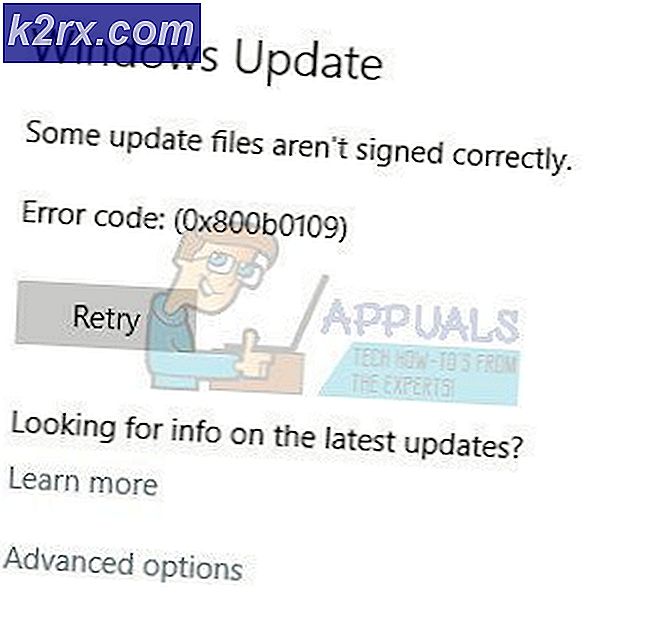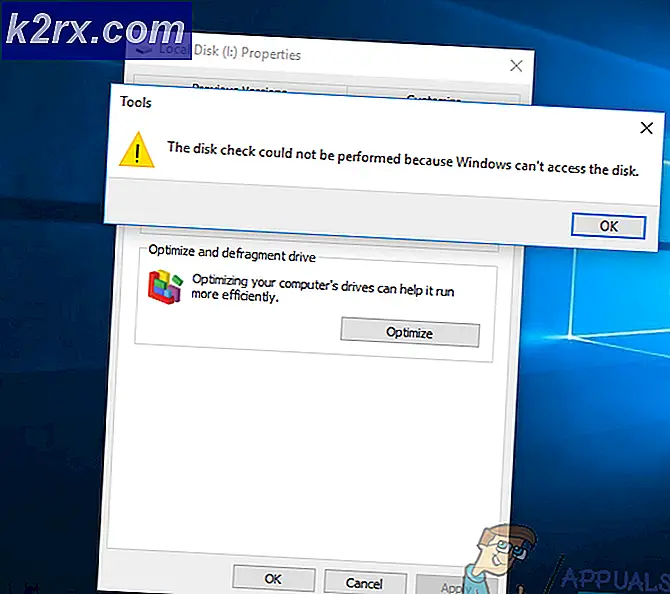Fix: 1628 Die Installation konnte nicht abgeschlossen werden
Die Installation neuer Anwendungen, Tools oder Spiele sollte ein einfacher Vorgang sein. Wenn Sie einige Anwendungen, Tools oder Spiele nicht mehr verwenden möchten, können Sie Anwendungen, Tools oder Spiele mithilfe des Tools " Programme und Funktionen" deinstallieren. Manchmal können die einfachen Aktionen kompliziert sein, da einige Probleme im Hintergrund auftreten, einschließlich System- und Anwendungsprobleme. Eines der Probleme, die bei der Installation oder Deinstallation einiger Anwendungen, Tools oder Spiele auftreten können, ist InstallShield-Fehler 1658: Die Installation konnte nicht abgeschlossen werden.
Dieses Problem tritt auf Betriebssystemen von Windows XP bis Windows 10 auf, einschließlich 32-Bit- und 64-Bit-Betriebssystemarchitektur. Das Problem tritt auf, wenn Sie versuchen, einige Anwendungen, Tools oder Spiele zu installieren oder zu deinstallieren. Es gibt verschiedene Gründe, warum dieser Fehler auftritt, einschließlich System- oder Anwendungsprobleme, Dateibeschädigung, Antivirus-Probleme und andere. Bitte beachten Sie, dass dieses Problem nicht mit bestimmten Anwendungen, Tools oder Spielen zusammenhängt. Dies kann ein Symptom jeder Installation oder Deinstallation sein.
Wir haben 10 Methoden entwickelt, mit denen Sie das Problem mit Ihrem Windows-Rechner lösen können. Am Ende können Sie die Anwendung, das Tool oder das Spiel installieren oder deinstallieren.
Methode 1: Führen Sie als Administrator aus
Es gibt zwei verschiedene Arten von Benutzerkonten: Administrator und Standardbenutzerkonto. Der Administrator verfügt über vollständige Berechtigungen für das System, während das Standardbenutzerkonto über eingeschränkte Berechtigungen verfügt. Wenn Sie versuchen, eine Software mithilfe des Standardbenutzerkontos zu installieren, werden Sie manchmal aufgrund fehlender Berechtigungen nicht in der Lage sein. Auf dieser Grundlage müssen Sie Ihre Anwendung, Tools oder Ihr Spiel mit Administratorrechten ausführen. Unabhängig davon, welche Anwendung Sie installieren möchten, ist das Verfahren zum Ausführen von Software als Administrator identisch. Bitte lesen Sie die Informationen zum Ausführen der Anwendung als Administrator.
Methode 2: Ändern Sie den Kompatibilitätsmodus
Wenn Sie versuchen, eine Anwendung zu installieren, die nicht zu 100% mit dem von Ihnen verwendeten Betriebssystem kompatibel ist, empfehlen wir Ihnen, den Kompatibilitätsmodus zu ändern. Angenommen, Sie verwenden Windows 10 und möchten eine Anwendung installieren, die mit Windows 7, aber nicht mit Windows 10 kompatibel ist. In diesem Fall müssen Sie unter Windows 10 den Windows 7-Kompatibilitätsmodus für diese Anwendung konfigurieren. Unabhängig davon, welche Anwendung Sie installieren möchten, ist das Verfahren zum Konfigurieren des Kompatibilitätsmodus für alle Anwendungen identisch. Bitte lesen Sie die Informationen zum Ändern eines Kompatibilitätsmodus, indem Sie Lösung 1 befolgen.
Methode 3: Beheben Sie Kompatibilitätsprobleme
Das Dienstprogramm zur Fehlerbehebung wird versuchen, das Problem zu beheben, indem es Ihnen die beste Lösung für Ihr Problem bietet. Diese Methode bezieht sich auf Installationsprobleme, nicht auf Deinstallation. Wenn Sie nur ein Problem mit der Deinstallation einiger Anwendungen, Tools oder Spiele haben, lesen Sie bitte die nächste Methode. Wir zeigen Ihnen, wie Sie das Dienstprogramm zur Fehlerbehebung für die Anwendung VLC Player unter Windows 10 ausführen.
- Rechtsklick auf das Setup In unserem Beispiel ist es VLC Player
- Wählen Sie Kompatibilitätsprobleme beheben
- Warten Sie, bis Windows die Problembehandlung abgeschlossen hat
- Installieren und genießen Sie die Anwendung auf Windows-Rechner
Methode 4: Benennen Sie den InstallShield-Ordner um
Bei dieser Methode müssen Sie den Ordner namens InstallShield umbenennen, der sich unter Programme befindet. Wir zeigen Ihnen, wie Sie es unter Windows 10 machen.
- Halten Sie das Windows- Logo und drücken Sie E, um den Windows Explorer oder den Datei- Explorer zu öffnen
- Auf der rechten Seite des Windows klicken Sie auf Arbeitsplatz oder auf diesen PC
- Navigieren Sie zum folgenden Speicherort C: \ Programme \ Gemeinsame Dateien
- Klicken Sie mit der rechten Maustaste auf InstallShield- Ordner und klicken Sie auf Umbenennen
- Ändern Sie den Ordnernamen, wechseln Sie beispielsweise von InstallShield zu InstallShieldOLD und drücken Sie die Eingabetaste
- Installieren und genießen Sie die Anwendung auf Windows-Rechner
Methode 5: Starten Sie Windows im abgesicherten Modus
Der abgesicherte Modus ist eine der Methoden zur Fehlerbehebung, die Sie bei der Problembehandlung unterstützen können. Der abgesicherte Modus ermöglicht das Booten von Windows mit grundlegenden Funktionen, mit Kerntreibern und Diensten. Das bedeutet, dass Ihr Antivirenprogramm oder eine andere Software nicht ausgeführt wird, wenn Sie Ihr Windows im abgesicherten Modus starten. Nachdem Sie Windows im abgesicherten Modus gestartet haben, müssen Sie die Installation ausführen oder versuchen, die Anwendung zu deinstallieren, die nicht deinstalliert werden kann. Bitte lesen Sie die Anweisungen zum Starten von Windows 8 und 10 im abgesicherten Modus. Wenn Sie Windows XP, Windows Vista oder Windows 7 verwenden, können Sie lesen, wie Sie Windows im abgesicherten Modus starten.
Methode 6: Deaktivieren Sie Ihr Antivirenprogramm
Bei dieser Methode müssen Sie Ihr Antivirenprogramm deaktivieren. Es gibt verschiedene Möglichkeiten, wie Sie Antivirus deaktivieren, indem Sie Service-Tools oder eine Antivirus-Oberfläche verwenden. Wir zeigen Ihnen, wie Sie Antivirus über die Antivirus-Schnittstelle deaktivieren können. Diese Methode ist mit allen Antivirenprogrammen kompatibel, mit Ausnahme von Antivirenprogrammen, die von der Administrationskonsole gesteuert werden. Wir zeigen Ihnen, wie Sie Avira Antivir unter Windows 10 deaktivieren. Nachdem Sie Antivirus deaktiviert haben, müssen Sie die Installation ausführen oder die Anwendung, das Tool oder das Spiel deinstallieren.
PRO TIPP: Wenn das Problem bei Ihrem Computer oder Laptop / Notebook auftritt, sollten Sie versuchen, die Reimage Plus Software zu verwenden, die die Repositories durchsuchen und beschädigte und fehlende Dateien ersetzen kann. Dies funktioniert in den meisten Fällen, in denen das Problem aufgrund einer Systembeschädigung auftritt. Sie können Reimage Plus herunterladen, indem Sie hier klicken- Navigieren Sie auf der rechten Seite der Taskleiste zu Avira Antivirus
- Klicken Sie mit der rechten Maustaste auf Avira Antivirus und klicken Sie auf Echtzeitschutz aktivieren. Durch diese Aktion deaktivieren Sie den Echtzeitschutz.
- Klicken Sie auf Ja, um das Deaktivieren des Echtzeitschutzes zu bestätigen
- Installieren Sie die Anwendung oder deinstallieren Sie die Anwendung, das Tool oder das Spiel.
- Klicken Sie mit der rechten Maustaste auf Avira Antivirus und klicken Sie auf Echtzeitschutz aktivieren. Durch diese Aktion aktivieren Sie den Echtzeitschutz.
- Klicken Sie auf Ja, um die Aktivierung des Echtzeitschutzes zu bestätigen
- Genießen Sie die Anwendung auf Windows-Maschine
Methode 7: Überschreiben Sie Systemelemente über die Eingabeaufforderung
Für diese Methode müssen Sie die Eingabeaufforderung als Administrator ausführen, da das Standardbenutzerkonto keine Systemänderungen vornehmen darf. Wenige Benutzer haben das Problem auf ihren Windows XP-Computern gelöst, indem sie Systemelemente überschrieben haben. Wir zeigen Ihnen, wie Sie es unter Windows XP SP3 tun.
- Halten Sie das Windows-Logo und drücken Sie R
- Geben Sie cmd ein und drücken Sie die Eingabetaste, um die Eingabeaufforderung zu öffnen
- Geben Sie secedit / configure / cfg% windir% \ reparatur \ secsetup.inf / db secsetup.sdb / verbose ein und drücken Sie die Eingabetaste
- Eingabeaufforderung schließen
- Starten Sie Ihren Windows-Computer neu
- Installieren oder deinstallieren Sie die Anwendung
Methode 8: Installieren Sie Microsoft Visual C ++ Redistributable Package neu
Wenige Benutzer konnten keine SAP-Anwendung installieren. Die beste Lösung für ihr Problem war die Reparatur von Microsoft Visual C ++ Redistributable Package. Auf dieser Grundlage empfehlen wir Ihnen, das Microsoft Visual C ++ Redistributable Package zu reparieren, unabhängig davon, welche Version Sie verwenden. In unserem Beispiel werden wir Microsoft Visual C ++ 2015 Redistributable Package unter Windows 10 reparieren.
- Halten Sie das Windows-Logo und drücken Sie R
- Geben Sie cpl ein und drücken Sie die Eingabetaste, um Programme und Funktionen zu öffnen
- Navigieren Sie zu Microsoft Visual C ++ 2015 Redistributable Package ( X 86 )
- Klicken Sie mit der rechten Maustaste auf Microsoft Visual C ++ 2015 Redistributable Package (x86) und wählen Sie Ändern
- Klicken Sie auf Reparatur
- Warten Sie, bis Windows mit der Reparatur von Microsoft Visual C ++ 2015 Redistributable Package fertig ist
- Starten Sie Ihren Windows-Computer neu
- Installieren oder deinstallieren Sie eine Anwendung, ein Tool oder ein Spiel
Methode 9: Führen Sie SFC / SCANNOW aus
Wir haben so oft darüber gesprochen, beschädigte Dateien auf Ihrer Festplatte zu überprüfen. Es gibt viele Tools, die Ihnen helfen können, das Problem mit beschädigten Dateien zu lösen. Eines der Tools ist die Eingabeaufforderung und das Dienstprogramm namens SFC / Scannow. Sie sollten versuchen, SFC / scannow auszuführen und beschädigte Dateien zu reparieren. Bitte lesen Sie, wie Sie SFC / SCANNOW ausführen. Diese Methode ist kompatibel mit Betriebssystemen von Windows XP bis Windows 10.
Methode 10: Installieren Sie Windows neu
Nachdem Sie alle diese Methoden ausprobiert haben und niemand Ihr Problem gelöst hat, empfehlen wir Ihnen, Ihr Betriebssystem neu zu installieren. Bevor Sie versuchen, Ihr Windows neu zu installieren, überprüfen Sie bitte, ob die Anwendung oder das Spiel, das Sie installieren möchten, mit Ihrem Betriebssystem kompatibel ist. Wie wirst du es machen? Sie müssen die technischen Informationen auf der Website des Anbieters überprüfen. Wenn Sie beispielsweise Adobe Acrobat Reader DC installieren möchten, müssen Sie die offizielle Adobe-Website öffnen und die Systemanforderungen überprüfen. Wenn die Anwendung mit dem Betriebssystem kompatibel ist, fahren Sie fort und installieren Sie sie. Wenn die Anwendung jedoch nicht mit Ihrem Betriebssystem kompatibel ist, empfehlen wir Ihnen, eine neuere Version der Anwendung herunterzuladen, die Sie verwenden möchten.
PRO TIPP: Wenn das Problem bei Ihrem Computer oder Laptop / Notebook auftritt, sollten Sie versuchen, die Reimage Plus Software zu verwenden, die die Repositories durchsuchen und beschädigte und fehlende Dateien ersetzen kann. Dies funktioniert in den meisten Fällen, in denen das Problem aufgrund einer Systembeschädigung auftritt. Sie können Reimage Plus herunterladen, indem Sie hier klicken