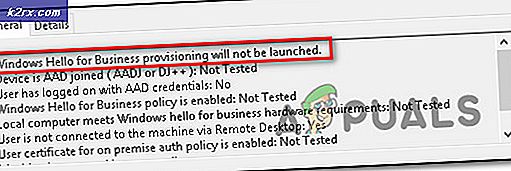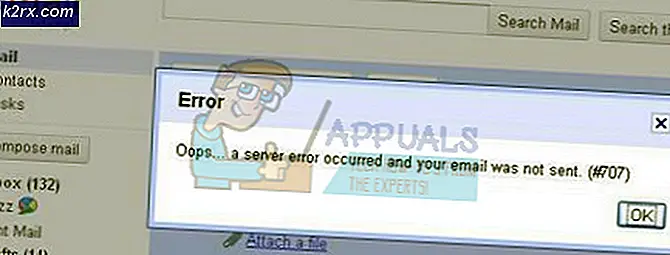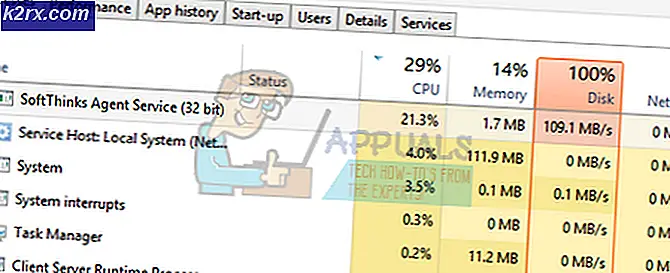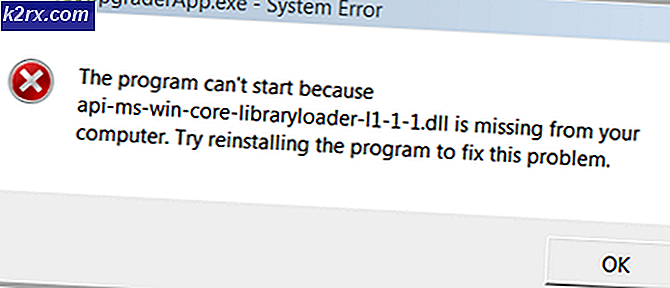FIX: Wir haben Ihren PC aktualisiert Alle Ihre Dateien Windows 10
Windows 10 ist ein Betriebssystem, das als das beste Betriebssystem von Microsoft gilt und seit der Veröffentlichung seiner technischen Vorschau seine Fangemeinde vergrößert hat. Wenn Sie diesen Leitfaden lesen, wissen Sie bereits, wie geschickt Microsoft die bewährten Funktionen von Windows 7 und 8.1 kombiniert und in Windows 10 implementiert hat. Darüber hinaus sind brandneue Funktionen wie der intelligente Assistent Cortana und mehrere Desktops integriert haben auch dazu beigetragen, dass Windows 10 zu einem beliebten und gut erhaltenen Betriebssystem wurde, wie es heute ist, aber das bedeutet nicht, dass es ohne Fehler auskommt.
Viele Benutzer haben gemeldet, dass sie bei der Anmeldung an Windows 10 Nachrichten wie
Hallo
Wir haben Ihren PC aktualisiert
Alle Ihre Dateien sind genau dort, wo Sie sie verlassen haben
Wir haben einige neue Features, über die wir uns freuen können. (Schalten Sie Ihren PC nicht aus)
Und nach einer Weile (in einigen Fällen etwa 20 Minuten) würden Sie Ihren Desktop vor sich haben.
Da diese Nachrichten ohne Titel und ohne weitere Details sind, können sie einen Benutzer dazu bringen, zu denken, dass Windows ein Problem hat, da der Benutzer keine Änderungen vorgenommen hat, die dazu führen würden, dass Windows so verhält. Aber die Wahrheit ist, es gibt nichts, worüber man sich Sorgen machen müsste, da die Nachricht, die einfach erscheint, Ihnen sagt, dass es gerade damit fertig ist, automatisch Updates auf Ihrem System zu installieren.
In Windows 10 ist die automatische Installation von Windows-Updates obligatorisch, sodass Sie sie nicht so einfach wie in früheren Windows-Versionen deaktivieren können. Diese Hürde kann jedoch umgangen werden, indem Sie den Gruppenrichtlinieneditor verwenden, der nur in der Windows Pro, Enterprise und Education Edition von Windows 10 verfügbar ist. Um zu wissen, welche Edition Sie haben, folgen Sie unserer Anleitung auf diesem Link. Kurz gesagt, Sie können die automatische Installation von Updates unter Windows 10 Home Edition nicht deaktivieren.
PRO TIPP: Wenn das Problem bei Ihrem Computer oder Laptop / Notebook auftritt, sollten Sie versuchen, die Reimage Plus Software zu verwenden, die die Repositories durchsuchen und beschädigte und fehlende Dateien ersetzen kann. Dies funktioniert in den meisten Fällen, in denen das Problem aufgrund einer Systembeschädigung auftritt. Sie können Reimage Plus herunterladen, indem Sie hier klickenUm die automatische Installation von Updates zu deaktivieren, drücken und halten Sie die Windows-Taste und drücken Sie R. Geben Sie gpedit.msc ein und drücken Sie die Eingabetaste, um den Gruppenrichtlinieneditor zu öffnen.
Navigieren Sie im Fenster Gruppenrichtlinien-Editor zu Computerkonfiguration \ Administrative Vorlagen \ Windows-Komponenten \ Windows-Update, indem Sie im linken Fensterbereich jeweils auf sie doppelklicken.
Wenn Windows Update im linken Bereich ausgewählt ist, suchen Sie im rechten Bereich die Option Automatische Updates konfigurieren und doppelklicken Sie darauf.
Wählen Sie im Abschnitt Optionen die Option Aktiviert aus. Wählen Sie nun aus den Optionen im Dropdown-Menü aus, wie Ihre Updates installiert werden sollen. Wetter, dass Sie sie dauerhaft deaktivieren möchten, oder möchten Sie eine Benachrichtigung erhalten, wenn ein Update für die Installation verfügbar ist. Speichern Sie Ihre Änderungen.
Wenn Sie Windows-Updates in Zukunft überprüfen und installieren müssen, wechseln Sie einfach im Gruppenrichtlinien-Editor zum Fenster " Updates konfigurieren" und wählen Sie " Nicht konfiguriert" und speichern Sie Ihre Änderungen.
Wir wissen, dass das automatische Windows-Update unter Windows 10 Home Edition nicht verfügbar ist, aber Sie können Windows Update weiterhin auf weniger Ressourcen Ihres Systems beschränken.
Drücken und halten Sie dazu die Windows- Taste und drücken Sie Pause / Pause, um das Systemeigenschaftenfenster zu öffnen .
Klicken Sie im linken Bereich auf Erweiterte Systemeinstellungen .
Wechseln Sie zur Registerkarte Hardware .
Klicken Sie auf Geräte Installationseinstellungen .
Wählen Sie Nein, lassen Sie mich wählen, was zu tun ist.
Jetzt Wählen Sie niemals Treibersoftware von Windows Update installieren .
Klicken Sie auf Änderungen speichern .
Starten Sie Ihr System neu, damit die Änderungen wirksam werden.
PRO TIPP: Wenn das Problem bei Ihrem Computer oder Laptop / Notebook auftritt, sollten Sie versuchen, die Reimage Plus Software zu verwenden, die die Repositories durchsuchen und beschädigte und fehlende Dateien ersetzen kann. Dies funktioniert in den meisten Fällen, in denen das Problem aufgrund einer Systembeschädigung auftritt. Sie können Reimage Plus herunterladen, indem Sie hier klicken