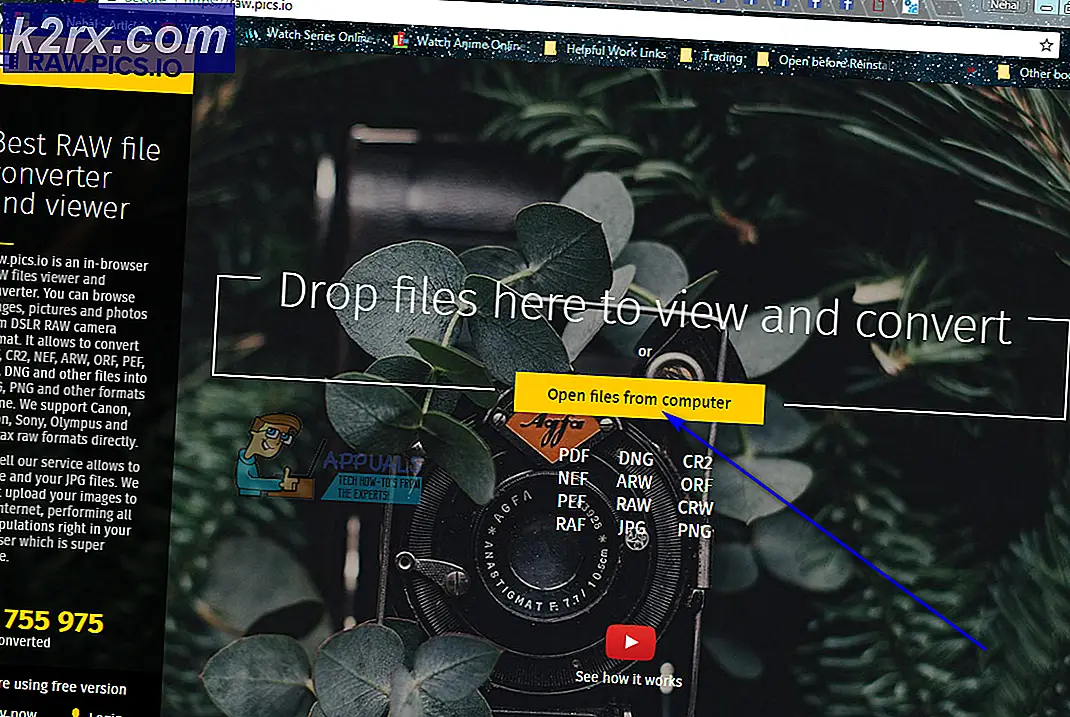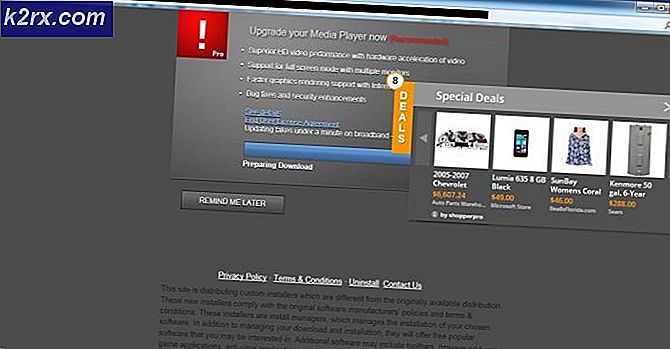Fix: Wifi wird nach dem Erstellerupdate nicht verbunden
Einige Benutzer, die gerade ein Upgrade auf das Windows 10 Creators Update durchgeführt haben, haben gemeldet, dass das WiFi nach dem Update nicht mehr verbunden ist. Obwohl die Hauptursache für das Problem unklar ist, liegt es höchstwahrscheinlich an einem fehlgeschlagenen WLAN-Dienst oder fehlenden Treibern.
Um dieses Problem zu beheben, überprüfen wir den WLAN-Autokonfigurationsdienst, um sicherzustellen, dass der Dienst und seine Abhängigkeiten ordnungsgemäß ausgeführt werden. Wir werden auch versuchen, die OEM-Treiber anstelle von generischen Windows-Treibern zu installieren.
Methode 1: Überprüfen des WLAN-Dienstes
- Drücken Sie die Windows-Taste + R, um die Eingabeaufforderung zu öffnen. Geben Sie services ein. msc und klicken Sie auf OK . Sie können auch auf Start klicken, Dienste eingeben und die Eingabetaste drücken.
- Suchen Sie in der Services-Konsole nach WLAN Autoconfig und doppelklicken Sie darauf.
- Klicken Sie auf Start, um sicherzustellen, dass der Dienst ausgeführt wird, und ändern Sie dann den Starttyp in Automatisch .
- Klicken Sie auf die Registerkarte Abhängigkeiten, um die abhängigen Dienste zu überprüfen. In den meisten Fällen handelt es sich dabei um den Remoteprozeduraufruf (Remote Procedure Call, RPC) und den Windows-Verbindungs-Manager . Wiederholen Sie die obigen Schritte, um sicherzustellen, dass die Dienste ausgeführt werden und automatisch auf Start festgelegt werden.
- Starten Sie Ihren PC neu und überprüfen Sie, ob das Problem behoben wurde.
Methode 2: Treiber installieren
Manchmal installieren Windows-Updates nicht die richtigen Treiber für Ihre Hardware oder einige Probleme. Sie können dieses Problem problemlos beheben, indem Sie die spezifischen Treiber für Ihr Gerät vom OEM installieren oder über den Windows Geräte-Manager aktualisieren.
PRO TIPP: Wenn das Problem bei Ihrem Computer oder Laptop / Notebook auftritt, sollten Sie versuchen, die Reimage Plus Software zu verwenden, die die Repositories durchsuchen und beschädigte und fehlende Dateien ersetzen kann. Dies funktioniert in den meisten Fällen, in denen das Problem aufgrund einer Systembeschädigung auftritt. Sie können Reimage Plus herunterladen, indem Sie hier klicken- Drücken Sie Windows + X und wählen Sie Geräte-Manager . Sie können alternativ STRG + R drücken, um die Eingabeaufforderung zu öffnen, geben Sie devmgmt ein. msc und klicken Sie auf OK .
- Erweitern Sie die Kategorie Netzwerkadapter und notieren Sie sich den Namen der WLAN-Karte. Wenn Sie versuchen möchten, direkt zu aktualisieren, klicken Sie mit der rechten Maustaste auf die WLAN-Karte, wählen Sie Treiber aktualisieren und folgen Sie den Anweisungen.
- Google-Suche nach dem Namen der WiFi-Karte + Treiber und verwenden Sie den bereitgestellten Link, um den Treiber vom Anbieter zuzugreifen. Wenn es sich um ein Intel-basiertes Gerät handelt, geben Sie Intel wifi driver ein. Besuchen Sie die Website und laden Sie die Treiber von hier herunter. Alternativ können Sie die Support-Website Ihres Laptop-Anbieters besuchen und von dort aus nach dem spezifischen Wireless-Treiber suchen.
- Installieren Sie den WLAN-Treiber auf Ihrem PC und führen Sie anschließend einen Neustart durch und überprüfen Sie, ob das Problem behoben wurde.
Wenn das Wifi mit dem Ersteller-Update verbunden ist, aber langsam ist, lies den Leitfaden Langsames Wifi nach dem Ersteller-Update
PRO TIPP: Wenn das Problem bei Ihrem Computer oder Laptop / Notebook auftritt, sollten Sie versuchen, die Reimage Plus Software zu verwenden, die die Repositories durchsuchen und beschädigte und fehlende Dateien ersetzen kann. Dies funktioniert in den meisten Fällen, in denen das Problem aufgrund einer Systembeschädigung auftritt. Sie können Reimage Plus herunterladen, indem Sie hier klicken