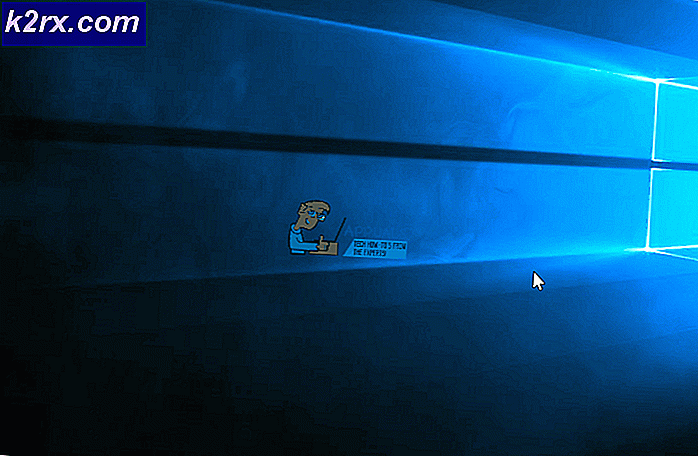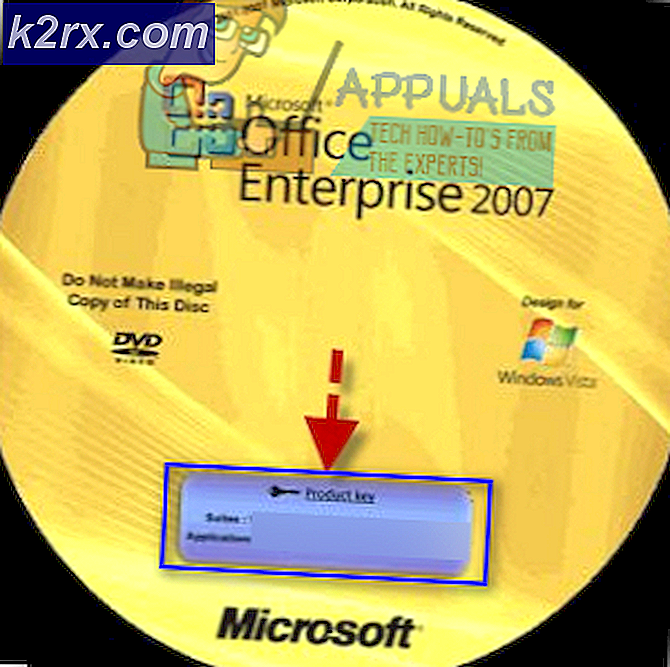So entfernen Sie TidyNetwork-Anzeigen
TidyNetwork ist im Grunde ein Browser-Hijacker, wie mysearch, ask toolbar (der beliebteste), der Ihre Webbrowser infiziert. Stattdessen leitet es Sie zu Ihrer Website weiter, sodass alle von Ihnen durchgeführten Suchanfragen über ihr Netzwerk abgerufen werden, wodurch sie dafür bezahlt werden. In diesem Leitfaden werde ich drei Schritte auflisten, in denen wir zuerst einen umfassenden Scan durchführen, um alle Malware, Adware und Spyware zu entfernen. Dann werden wir einen dedizierten Reiniger laufen lassen, der speziell auf Adwares abzielt, und schließlich werden wir unsere Webbrowser so einstellen, dass sie frisch starten und keine Spuren hinterlassen, die der Adware das Zurückkommen verbieten.
Umfassender Scan mit Malwarebytes
Laden Sie Malwarebytes Anti-Malware herunter, indem Sie auf den folgenden Link klicken. Sie können die kostenlose Version von ihrer Website herunterladen oder die Premium-Version für Echtzeitschutz oder die 14-Tage-Testversion (rechts unten) auf ihrer Website verwenden. Leider schützen Anti-Virus-Software wie Norton, AVG und McAfee Sie nicht vor Malwares wie fragen, weshalb wir Malwarebytes für einen vollständigen Scan benötigen. Ich empfehle dringend, die Premium-Version zu erhalten, die Sie in Echtzeit vor einer Infektion schützt. Die kostenlosen Versionen eignen sich gut für den manuellen Scan, schützen jedoch nicht in Echtzeit vor zukünftigen Bedrohungen. Wenn es auf Ihrem System läuft, werden Sie sofort mit der Echtzeit-Scan-Funktion benachrichtigt, wenn eine Malware / Adware versucht, in Ihr System zu gelangen.
Malwarebytes Anti-Malware Premium
Nach dem Download installieren Sie Malwarebytes, öffnen Malwarebytes das Symbol sollte auf Ihrem Desktop sein und gehen Sie auf die Registerkarte Scan, wählen Sie Custom Scan und setzen Sie alle Kontrollkästchen im linken Bereich, im rechten Bereich, wählen Sie Ihre Laufwerke und drücken Sie Scan. Dies kann je nach Anzahl der Dateien auf Ihrem System einige Stunden dauern. Klicken Sie nach Abschluss des Scanvorgangs auf Alle abmelden und starten Sie den Computer neu.
PRO TIPP: Wenn das Problem bei Ihrem Computer oder Laptop / Notebook auftritt, sollten Sie versuchen, die Reimage Plus Software zu verwenden, die die Repositories durchsuchen und beschädigte und fehlende Dateien ersetzen kann. Dies funktioniert in den meisten Fällen, in denen das Problem aufgrund einer Systembeschädigung auftritt. Sie können Reimage Plus herunterladen, indem Sie hier klickenAdwCleaner Scannen
Als nächstes laden Sie AdwCleaner herunter, indem Sie hier klicken. Die Datei wird automatisch heruntergeladen. Nachdem es heruntergeladen wurde, öffnen Sie es und klicken Sie auf Scannen. Warten Sie, bis der Scan abgeschlossen ist, und klicken Sie dann auf Reinigen.
Nach der Reinigung wird AdwCleaner Sie auffordern, Ihren Computer neu zu starten - starten Sie Ihren Computer neu und testen Sie ihn nach dem Neustart. An diesem Punkt werden Fragen und andere Malware aus Ihrer Registrierung, Dateien und Browsern entfernt. (Firefox, Internet Explorer, Google Chrome).
Setzen Sie Ihre Webbrowser zurück
Internet Explorer:
1. Halten Sie die Windows-Taste gedrückt und drücken Sie R
2. Geben Sie inetcpl.cpl ein
3. Klicken Sie auf die Registerkarte Erweitert, und klicken Sie auf Zurücksetzen
4. Aktivieren Sie die Option Persönliche Einstellungen löschen, und drücken Sie erneut auf Zurücksetzen
Google Chrome:
Beenden Sie Google Chrome vollständig.
- Geben Sie die Tastenkombination Windows-Taste + E ein, um den Windows Explorer zu öffnen.
- Im Windows Explorer Fenster, das erscheint, geben Sie folgendes in die Adressleiste ein.
- Windows XP :
%USERPROFILE%\Local Settings\Application Data\Google\Chrome\User Data\ - Windows Vista / Windows 7 / Windows 8 :
%LOCALAPPDATA%\Google\Chrome\User Data\
- Windows XP :
- Suchen Sie den Ordner namens Standard in dem Verzeichnisfenster, das sich öffnet, und benennen Sie es als Backup-Standard um.
- Versuchen Sie, Google Chrome erneut zu öffnen. Ein neuer Standardordner wird automatisch erstellt, wenn Sie den Browser verwenden.
Mozilla Firefox:
- Klicken Sie auf die Menüschaltfläche und dann auf Hilfe.
- Wählen Sie im Menü Hilfe die Option Informationen zur Fehlerbehebung.
- Klicken Sie auf die Schaltfläche Firefox zurücksetzen in der oberen rechten Ecke der Seite mit den Informationen zur Fehlerbehebung.
- Um fortzufahren, klicken Sie im Bestätigungsfenster, das sich öffnet, auf Firefox zurücksetzen.
PRO TIPP: Wenn das Problem bei Ihrem Computer oder Laptop / Notebook auftritt, sollten Sie versuchen, die Reimage Plus Software zu verwenden, die die Repositories durchsuchen und beschädigte und fehlende Dateien ersetzen kann. Dies funktioniert in den meisten Fällen, in denen das Problem aufgrund einer Systembeschädigung auftritt. Sie können Reimage Plus herunterladen, indem Sie hier klicken