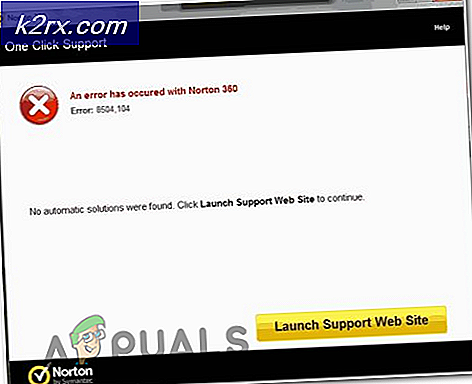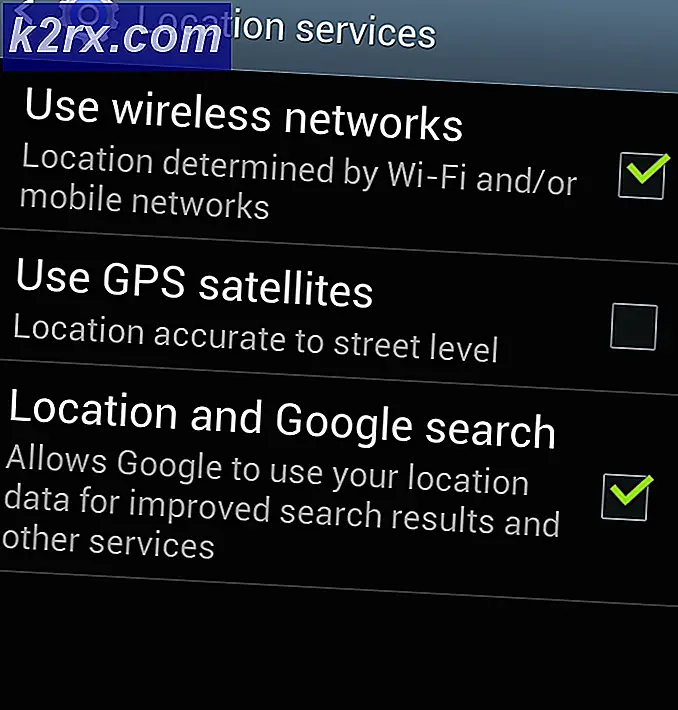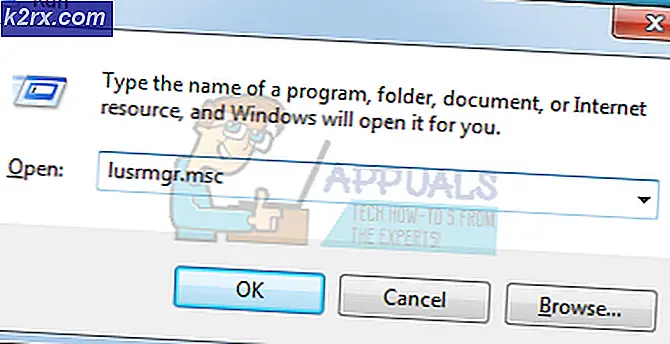Fix: Win32Bridge Server Problem - Falsche Funktion
Möglicherweise tritt das Win32Bridge-Problem aufgrund der beschädigten Installation der Cortana-Anwendung auf. Darüber hinaus kann die beschädigte Installation von Windows auch zu dem vorliegenden Fehler führen.
Der Benutzer stößt dann beim Starten seines Systems auf die Fehlermeldung (hauptsächlich nach einem Windows-Update). In einigen Fällen trat sie jedoch auf, wenn ein Benutzer ein Dienstprogramm wie iTunes oder Glary App installiert / ausführt. Für einige Benutzer führte dies zu einem BSOD.
Lösung 1: Reparieren oder setzen Sie die Cortana-Anwendung auf die Standardeinstellungen zurück
Möglicherweise tritt das Win32Bridge-Problem auf, wenn die Cortana-Installation beschädigt ist. In diesem Zusammenhang kann das Problem durch Reparieren oder Zurücksetzen der Cortana-Anwendung auf die Standardeinstellungen behoben werden.
- Drücken Sie die Windows-Taste und geben Sie Cortana ein. Klicken Sie dann in der Ergebnisliste mit der rechten Maustaste auf Cortana und wählen Sie die App-Einstellungen aus.
- Scrollen Sie nun nach unten und klicken Sie auf Reparatur Schaltfläche (im Abschnitt Zurücksetzen).
- Starten Sie dann Ihren PC neu und prüfen Sie, ob das Win32Bridge-Problem behoben ist.
- Wenn nicht, wiederholen Sie Schritt 1, um die App-Einstellungen von Cortana zu öffnen, und klicken Sie dann auf Zurücksetzen Schaltfläche (beachten Sie, dass alle Anwendungsdaten gelöscht werden).
- Jetzt Neustart Ihren PC und überprüfen Sie, ob das Win32Bridge-Problem behoben ist.
Lösung 2: Deaktivieren oder entfernen Sie die Cortana-Anwendung
Wenn das Zurücksetzen der Cortana-Anwendung nicht den Trick für Sie getan hat, kann das Problem durch Deaktivieren oder Entfernen von Cortana beim Systemstart behoben werden (wenn Sie einer der Benutzer sind, die Cortana nicht verwenden, steht Ihnen Cortana aufgrund der nicht zur Verfügung geografische Beschränkungen).
- Drücken Sie die Windows-Taste und geben Sie Cortana ein. Klicken Sie dann in den Ergebnissen mit der rechten Maustaste auf Cortana und wählen Sie App Einstellungen.
- Dann Umschalten der Schalter von Runs at Login in die Position Off.
- Klicken Sie nun mit der rechten Maustaste auf die Taskleiste des Systems und wählen Sie im daraufhin angezeigten Menü die Option aus Taskmanager.
- Navigieren Sie dann zur Registerkarte Start und klicken Sie mit der rechten Maustaste auf Cortana. Wählen Sie nun Deaktivieren und starten Sie dann Ihren PC neu.
- Überprüfen Sie anschließend, ob das Win32Bridge-Problem behoben ist.
- Wenn nicht, prüfen Sie, ob das Entfernen des Cortana das Problem löst.
Lösung 3: Verwenden Sie SFC- und DISM-Befehle
Sie können auf das Win34Bridge-Problem stoßen, wenn die für den Betrieb Ihres Systems wesentlichen Dateien beschädigt sind. In diesem Zusammenhang kann die Durchführung der SFC- und DISM-Scans die Beschädigung der Dateien beseitigen und somit das Problem lösen. Beachten Sie jedoch, dass das Ausführen dieser Befehle einige Zeit in Anspruch nehmen kann. Probieren Sie sie aus, wenn Sie Ihr System ausreichend Zeit sparen können.
- Führen Sie einen SFC-Scan Ihres Systems durch und prüfen Sie, ob das Problem behoben ist.
- Wenn nicht, überprüfen Sie, ob das Problem mit dem Befehl DISM behoben wurde.
Lösung 4: Entfernen Sie das Buggy-Update
Microsoft hat in der Vergangenheit fehlerhafte Updates veröffentlicht, und das Win32Bridge-Problem kann auch auf ein fehlerhaftes Update zurückzuführen sein. In diesem Fall kann das Problem durch Entfernen des fehlerhaften Updates behoben werden.
- Drücken Sie die Windows-Taste und öffnen Sie Einstellungen.
- Wählen Sie dann Update & Sicherheit und öffnen Sie in der rechten Hälfte des Fensters Update-Verlauf anzeigen.
- Klicken Sie nun auf Updates deinstallieren (oben im Fenster) und wählen Sie das Update aus.
- Dann klicken Sie auf Deinstallieren um das Update zu entfernen und zu überprüfen, ob das Win32Bridge-Problem behoben ist.
Wenn Sie nach einem Feature-Update auf das Problem gestoßen sind, müssen Sie möglicherweise auf eine ältere Version von Windows 10 zurückgreifen.
- Öffnen Update & Sicherheit (wie oben in den Schritten 1 bis 2 erläutert) und wählen Sie dann in der linken Hälfte der Fenster Wiederherstellung.
- Wählen Sie dann in der rechten Hälfte die Option Erste Schritte (direkt unter Zurück zur vorherigen Version von Windows 10) und befolgen Sie die Anweisungen, um den Wiederherstellungsvorgang abzuschließen.
- Überprüfen Sie nun, ob auf Ihrem System das Win32Bridge-Problem behoben ist.
In diesem Fall können Sie die folgenden Befehle in einer Eingabeaufforderung für erhöhte Befehle ausführen und dann die Aktualisierungen erneut versuchen, um zu überprüfen, ob das Problem durch eine beschädigte Update-Installation verursacht wurde.
net stop wuauserv net stop cryptSvc net stop bits net stop msiserver Ren C: \ Windows \ SoftwareDistribution SoftwareDistribution.old Ren C: \ Windows \ System32 \ catroot2 Catroot2.old net start wuauserv net start cryptSvc net startbits net start msiserver
Lösung 5: Führen Sie ein direktes Upgrade durch
Wenn das Problem weiterhin besteht, kann das Problem möglicherweise durch ein direktes Upgrade Ihres Systems behoben werden. Vergessen Sie jedoch nicht, die Option Dateien und Anwendungen behalten auszuwählen (wenn Sie während des Upgrade-Vorgangs dazu aufgefordert werden). Bevor Sie dies versuchen, sollten Sie jedoch überprüfen, ob das Problem durch eine Systemwiederherstellung behoben wird.
- Erstellen Sie für alle Fälle einen Systemwiederherstellungspunkt.
- Starten Sie nun einen Webbrowser und wechseln Sie zur Windows 10-Seite der Microsoft-Website.
- Klicken Sie nun unter Windows 10-Installationsmedium erstellen auf Tool jetzt herunterladen.
- Starten Sie nach Abschluss des Downloads die heruntergeladene Datei als Administrator und klicken Sie auf "Akzeptieren Sie die Lizenzvereinbarung" (wenn Sie dazu aufgefordert werden).
- Wählen Sie dann Diesen PC jetzt aktualisieren und befolgen Sie die Anweisungen, um den Aktualisierungsvorgang abzuschließen.
- Überprüfen Sie dann, ob auf Ihrem PC das Win32Bridge-Problem behoben ist.
- Wenn nicht, wiederholen Sie Schritt 3, um die heruntergeladene Datei als Administrator zu starten, und wählen Sie die Option Installationsmedien für einen anderen PC.
- Wählen Sie im nächsten Bildschirm ISO und lassen Sie den Download abschließen.
- Extrahieren Sie dann die ISO-Datei und öffnen Sie den extrahierten Ordner.
- Klicken Sie im Ordner mit der rechten Maustaste auf Setup.exe und wählen Sie Als Administrator ausführen.
- Dann Folgen Sie werden aufgefordert, den Aktualisierungsvorgang abzuschließen und zu überprüfen, ob das Win32Bridge-Problem behoben ist.
- Wenn nicht, müssen Sie möglicherweise einen bootfähigen USB-Stick mit der in Schritt 8 heruntergeladenen ISO-Datei erstellen. Verwenden Sie diese nun, um das direkte Upgrade durchzuführen, und hoffentlich ist das Win32Bridge-Problem behoben.