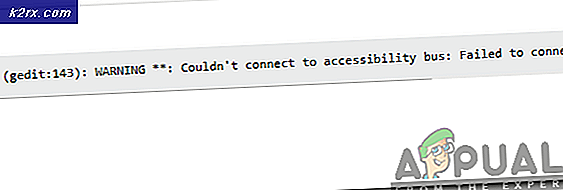Fix: Die Wireless-Funktion ist deaktiviert
Die drahtlose Fehlermöglichkeit ist normalerweise deaktiviert, wenn der Computer feststellt, dass der drahtlose Adapter extern deaktiviert ist und sich nicht selbst einschalten kann. Dieser Fehler ist sehr allgemein und kann vielen verschiedenen Situationen entsprechen. Es tritt hervor, wenn Sie Windows-Netzwerkdiagnose ausführen, wenn Sie keine Verbindung mit dem Internet herstellen können.
Zu diesen Situationen gehören Fehler bei BIOS-Einstellungen, deaktivierte Hardwaretaste, veraltete Treiber usw. Dieses Problem tritt normalerweise auf, wenn Sie Ihr Betriebssystem aktualisieren oder wenn Sie Ihr BIOS aktualisieren oder ein aktuelles Windows-Update installieren. Wir haben eine Reihe verschiedener Lösungen für dieses Problem aufgelistet. Beginnen Sie mit dem ersten Schritt und arbeiten Sie sich zu komplexeren Problemumgehungen ab.
Lösung 1: WLAN über den physischen / Tastaturschalter einschalten
Heutzutage enthalten viele Laptops einen physischen Schalter, der es Benutzern ermöglicht, WiFi mit einer einzigen Taste schnell ein- oder auszuschalten. Es bietet leichten Zugang und Zugänglichkeit. Es ist möglich, dass der Hardwareschalter unbeabsichtigt ausgeschaltet wird, was die Fehlermeldung verursacht. Suchen Sie nach einem beliebigen Knopf an den Seiten Ihres Laptops oder irgendwo unter dem Bildschirm.
Neben dem physischen Switch gibt es auch Optionen zum Ausschalten des WLAN mit einem Tastaturschalter. Sie bieten auch die gleiche Funktion wie der Hardware-Schalter; leichte Zugänglichkeit und Zugänglichkeit. Bei diesen Schaltflächen müssen Sie normalerweise die Taste Fn drücken, bevor Sie sie drücken können. Diese Konfiguration kann sich von Laptop zu Laptop unterscheiden. Suchen Sie auf Ihrer Tastatur nach einer beliebigen Taste mit einem Schlüssel, der einen drahtlosen Schalter darstellt. In einigen Modellen befindet sich auch eine Touch-Laptop-Funktion am unteren Bildschirmrand. Versuchen Sie, nach einem drahtlosen Symbol zu suchen, und berühren Sie es, um es richtig einzuschalten. Ein gemeinsamer Schlüssel zum Einschalten ist Fn + F2 .
Lösung 2: Power Cycling Ihres Laptops
Eine andere Problemumgehung, die für viele Benutzer funktioniert, ist die Stromversorgung Ihres Laptops. Power Cycling ist ein Vorgang, bei dem ein Computer vollständig aus- und wieder eingeschaltet wird. Gründe für das Einschalten des Stroms umfassen, dass ein elektronisches Gerät seinen Satz von Konfigurationsparametern neu initialisiert oder von einem nicht reagierenden Zustand oder Modul wiederherstellt. Es wird auch verwendet, um alle Netzwerkkonfigurationen zurückzusetzen, da sie alle verloren gehen, wenn Sie den Laptop vollständig ausschalten.
Schalten Sie Ihren Laptop aus, schließen Sie ihn ordnungsgemäß und entfernen Sie alle Kabel . Als nächstes entfernen Sie die Batterie richtig und entfernen Sie sie. Warten Sie nun ca. 2-3 Minuten, bevor Sie den Akku wieder einstecken. Der Grund für das Herausnehmen der Batterie ist, sicherzustellen, dass alle Kondensatoren korrekt entladen sind und alle im RAM gespeicherten Daten verloren sind. Nachdem Sie den Laptop wieder eingeschaltet haben, überprüfen Sie, ob das Problem behoben wurde.
Lösung 3: WLAN über das Windows-Mobilitätscenter aktivieren
Windows Mobility Center zentralisiert Informationen und Einstellungen, die für Ihren Computer relevant sind. Es besteht aus quadratischen Fliesen, die jeweils aus einer Funktion bestehen. In der Regel ist es auf verschiedenen Desktop-Computern nicht verfügbar. Funktionen wie Helligkeitskontrolle, kabellose Optionen, Batterie oder Energiesparplan usw. sind dort alle zu finden. Es ist möglich, dass die WLAN-Konfigurationen im Windows-Mobilitätscenter deaktiviert sind, aufgrund dessen Sie mit dem Problem konfrontiert sind.
- Drücken Sie Windows + S, geben Sie Windows Mobility Center ein, und öffnen Sie die Anwendung. Bei Windows 7-Benutzern drücken Sie Windows + X und wählen Sie die Anwendung aus den aufgelisteten Anwendungen aus.
- Klicken Sie unter der drahtlosen Überschrift auf die Option WLAN aktivieren. Wenn es nicht verfügbar / nicht vorhanden ist, gehen Sie zu den nächsten Lösungen. Einige Computer haben diese Option in ihrem Mobilitätscenter nicht.
Lösung 4: Ändern der Energieverwaltungseinstellungen
Windows verfügt über eine Funktion, mit der Geräte ausgeschaltet werden, wenn sie nicht verwendet werden, um Strom zu sparen und Energie zu sparen. Dies geschieht, um die Batterielebensdauer Ihrer Maschinen zu maximieren. Wahrscheinlich hat das System Ihr Gerät ausgeschaltet und es schaltet sich nicht wieder ein. Wir können versuchen, den Energiesparmodus zu deaktivieren und zu überprüfen, ob dies zu einer Verbesserung unseres Falles führt. Die Menge an Energie, die Sie für den drahtlosen Adapter benötigen, ist sehr gering, so dass Sie sich keine Sorgen machen müssen.
- Drücken Sie Windows + R, um den Run Type devmgmt.msc im Dialogfeld zu starten, und drücken Sie die Eingabetaste. Dadurch wird ein Fenster geöffnet, das alle auf Ihrem Computer vorhandenen Geräte enthält.
- Erweitern Sie Netzwerkadapter und suchen Sie den mit Ihrem Computer verbundenen WLAN-Adapter. Klicken Sie mit der rechten Maustaste auf den Wi-Fi-Adapter und wählen Sie Eigenschaften .
- Wählen Sie die Registerkarte Energieverwaltung aus, und deaktivieren Sie die Option, dass der Computer dieses Gerät ausschalten kann, um Strom zu sparen .
- Drücken Sie Ok, um die Änderungen zu speichern und zu beenden. Möglicherweise müssen Sie den Computer neu starten.
Lösung 5: WLAN im Anmeldebildschirm aktivieren
Eine weitere mögliche Problemumgehung, die von vielen Benutzern gemeldet wurde, besteht darin, das WLAN beim Anmelden Ihres Windows einzuschalten. Diese Funktion ist in der Regel so vorhanden. Falls die Authentifizierung fehlschlägt, kann Windows im Internet nachsehen und das aktuellste Passwort mit dem eingegebenen Passwort vergleichen. Der Grund ist unbekannt, aber wenn diese Lösung für Sie funktioniert, sollten Sie ein neues Konto erstellen und prüfen, ob die Wireless-Funktionalität wie erwartet funktioniert.
- Starten Sie Ihren Computer neu und lassen Sie den Computer zum Anmeldebildschirm weitergehen.
- Schaue auf die untere rechte Seite des Bildschirms und suche das Symbol für den drahtlosen Adapter. Klicken Sie darauf und schalten Sie das WLAN ein.
- Nachdem WLAN aktiviert wurde, überprüfen Sie, ob es wie erwartet funktioniert und keine Probleme auftreten.
Hinweis: Sie können auch versuchen, die WLAN-Schaltfläche einzuschalten, wenn Sie sich auf Ihrem Anmeldebildschirm befinden. Es gab einige Benutzer, die berichteten, dass dadurch ihr Problem behoben wurde.
Lösung 6: Verwenden von Windows Diagnosing
Wir können versuchen, die "Diagnose" -Funktion in Ihren Adaptereinstellungen zu verwenden. Nachdem wir mehrere Fälle und Szenarien beobachtet hatten, bemerkten wir, dass die Verwendung der Diagnosefunktion funktionierte, wenn alle obigen Lösungen erschöpft waren. Windows erkennt automatisch, dass ein Problem mit Ihrem Netzwerkadapter vorliegt, und das WLAN wird nicht wie beabsichtigt aktiviert. Es ist wild, aber es lohnt sich, es zu versuchen, da es für viele Leute funktionierte.
- Klicken Sie mit der rechten Maustaste auf Ihr Netzwerk-Symbol in der Taskleiste und wählen Sie Netzwerk- und Freigabecenter öffnen .
- Klicken Sie oben rechts im Fenster auf Adaptereinstellungen ändern .
- Jetzt werden Sie die Liste aller Netzwerkadapter auf Ihrem Computer finden. Markieren Sie den Adapter "WiFi" und klicken Sie unter der Adressleiste auf Diese Verbindung diagnostizieren .
- Wenn Windows Ihre Verbindung erkennt und automatisch repariert, starten Sie Ihren Computer neu, um zu bestätigen, dass das Problem behoben wurde.
Lösung 7: Aktualisieren von Netzwerktreibern
Viele Benutzer haben gemeldet, dass dieser Fehler aufgetreten ist, da ihre Treiber nicht auf den neuesten Build aktualisiert wurden. Treiber sind die treibende Kraft bei der Steuerung Ihres Netzwerkadapters. Ein Netzwerkadapter ist nur Hardware und Treiber sind der Hauptsteuerungsmechanismus, der seinen Betrieb steuert. Windows sollte Ihre Treiber automatisch auf dem neuesten Stand halten, aber Sie sollten versuchen, sie auch manuell zu aktualisieren. Gehen Sie zur Website Ihres Herstellers und laden Sie die neuesten Netzwerktreiber an einen zugänglichen Ort herunter.
- Drücken Sie Windows + R, um den Run Type devmgmt.msc im Dialogfeld zu starten, und drücken Sie die Eingabetaste. Dies startet den Gerätemanager Ihres Computers.
- Erweitern Sie Netzwerkadapter, klicken Sie mit der rechten Maustaste auf Ihr WLAN-Gerät und wählen Sie Treiber aktualisieren .
- Jetzt öffnet Windows ein Dialogfeld, in dem Sie gefragt werden, auf welche Weise Sie Ihren Treiber aktualisieren möchten. Wählen Sie die zweite Option ( Durchsuchen Sie meinen Computer nach Treibersoftware ) und fahren Sie fort.
Wählen Sie die Treiberdatei, die Sie heruntergeladen haben, mit der Schaltfläche "Durchsuchen", wenn sie angezeigt wird, und aktualisieren Sie sie entsprechend.
- Starten Sie Ihren Computer nach dem Update neu und überprüfen Sie, ob die Verbindung ordnungsgemäß funktioniert.
Lösung 8: Aktualisieren Sie Ihr BIOS
BIOS steht für Basic Input / Output System und es ist eine Firmware, die verwendet wird, um die Hardware-Initialisierung während des Hochfahrens Ihres Computers durchzuführen. Das BIOS-System ist auf Ihrem Computer von Ihrem Hersteller vorinstalliert und es ist die erste Software, die ausgeführt wird, wenn Ihr Computer gestartet wird. Es ist eher wie ein Schlüssel, der alle anderen Prozesse auf Ihrem Computer startet.
Das BIOS ist auch dafür verantwortlich, Hardwarekomponenten auf Ihrem PC zu testen und sicherzustellen, dass sie fehlerfrei funktionieren. Die meisten BIOS sind speziell für die Verwendung mit einem bestimmten Modell oder Motherboard entwickelt. Traditionell wurde BIOS in ROM geschrieben und Hardware muss ersetzt werden, wenn das BIOS aktualisiert wird. In modernen Computersystemen wird das BIOS im Flash-Speicher gespeichert, so dass es ohne die Gefahr, die Hardware zu ersetzen, neu geschrieben werden kann.
Es gab zahlreiche Berichte, dass die Aktualisierung des BIOS des Computers das Problem sofort löste, aber wir hielten es als letzten Ausweg, da es sehr technisch ist. Sichern Sie Ihre Daten vollständig, bevor Sie auf diese Lösung zurückgreifen. Wir haben eine Reihe verschiedener Artikel, die darauf abzielen, wie Sie das BIOS Ihrer Maschine aktualisieren können. Schau mal.
Aktualisieren des Gateway-Desktop- oder Laptop-BIOS
So aktualisieren Sie das Dell BIOS
So aktualisieren Sie das BIOS auf einem HP Desktop / Laptop
PRO TIPP: Wenn das Problem bei Ihrem Computer oder Laptop / Notebook auftritt, sollten Sie versuchen, die Reimage Plus Software zu verwenden, die die Repositories durchsuchen und beschädigte und fehlende Dateien ersetzen kann. Dies funktioniert in den meisten Fällen, in denen das Problem aufgrund einer Systembeschädigung auftritt. Sie können Reimage Plus herunterladen, indem Sie hier klicken