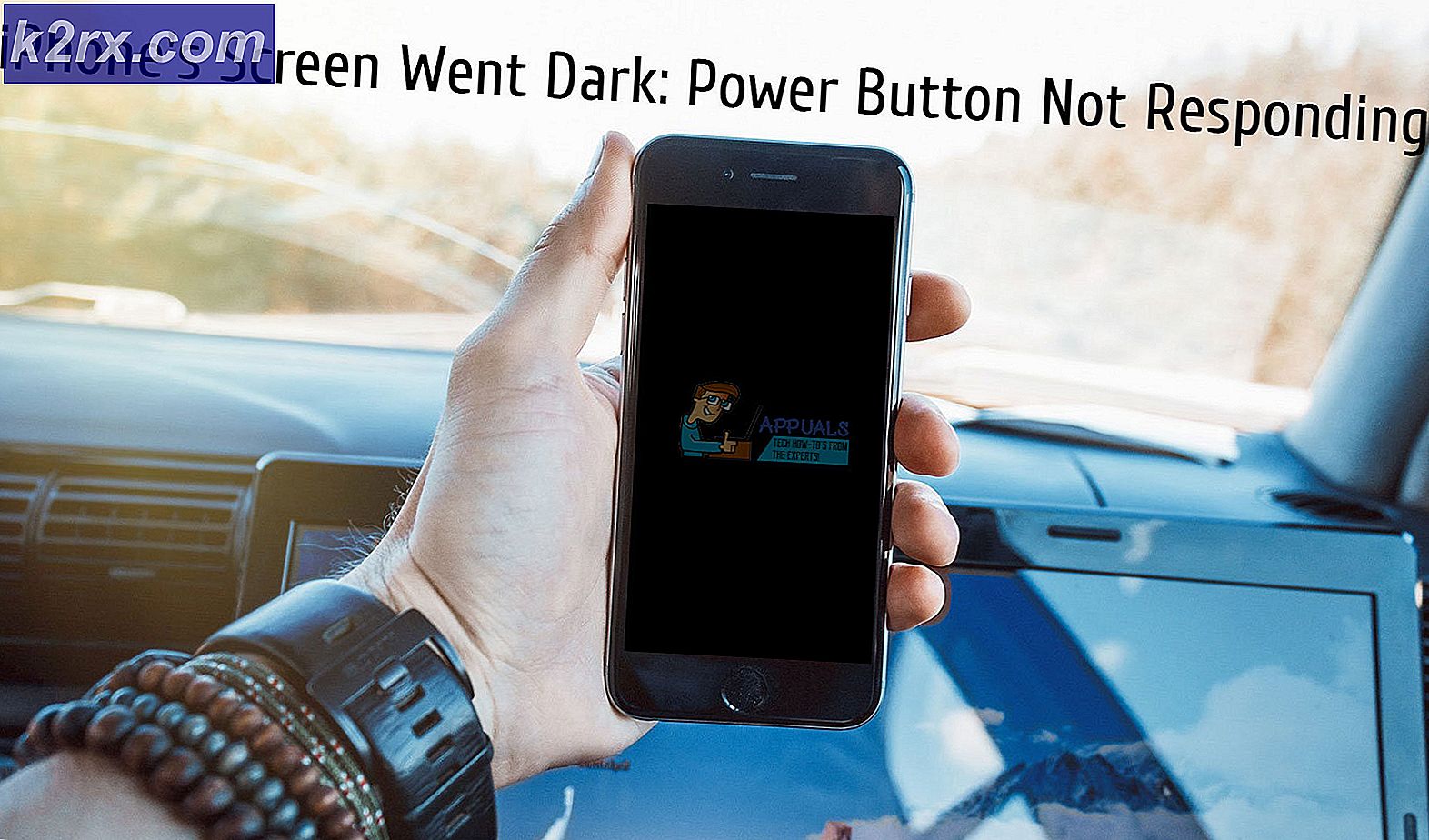[FIXED] Steam Image konnte nicht hochgeladen werden
Der Steam-Client kann möglicherweise keine Bilder auf Steam-Servern hochladen, wenn die Installation des Clients selbst veraltet ist. Darüber hinaus kann der beschädigte Download-Cache des Clients oder die falsche Konfiguration der Familieneinstellungen des Steam das vorliegende Problem verursachen.
Der Benutzer stößt auf den Fehler, wenn er versucht, ein Bild auf Steam hochzuladen (im Chat, in der Anleitung oder im Profilbild), dies jedoch mit der folgenden Nachricht nicht tut.
Überprüfen Sie, ob Sie mit den Lösungen fortfahren erneut versuchen Wenn Sie das Bild 4-5 Mal hochladen (Sie können auf die Schaltfläche Hochladen klicken und diese gedrückt halten, nur nicht klicken), wird das Problem behoben. Überprüfen Sie auch, ob Sie a anderes Bild Ermöglicht das Hochladen (wenn ja, liegt das Problem beim Bild). Stellen Sie außerdem sicher, dass Sie es nicht sind Platzmangel auf dem Steam-Server. Überprüfen Sie außerdem, ob das Bild auf der Website hochgeladen wurde Geschäftszeit of Seattle Valve HQ (nicht nachts) löst das Problem.
Lösung 1: Aktualisieren Sie den Steam-Client auf die neueste Version
Der Steam-Client kann möglicherweise keine Bilder auf die Server hochladen, wenn seine Installation veraltet ist, da dies zu Inkompatibilitäten zwischen Client und Server führen kann. In diesem Zusammenhang kann das Problem durch Aktualisieren des Steam-Clients auf die neueste Version behoben werden.
- Starte den Dampf Client und in der Menüleiste erweitern Dampf.
- Klicken Sie nun im angezeigten Menü auf Suchen Sie nach Steam-Client-Updates Wenn ein Update verfügbar ist, wenden Sie das Update an.
- Dann Relaunch den Steam-Client und prüfen Sie, ob die Bilder auf Steam hochgeladen werden können.
Lösung 2: Melden Sie sich ab und wieder beim Steam Client an
Der vorübergehende Fehler zwischen dem Steam-Client und seinen Servern kann dazu führen, dass das Problem "Bild konnte nicht hochgeladen werden" auftritt. In diesem Zusammenhang kann das Abmelden vom Steam-Client und das erneute Anmelden den Fehler beheben und somit das Problem lösen.
- Starte den Dampf Client und in der Menüleiste erweitern Dampf.
- Wählen Sie nun Benutzer wechseln und klicken Sie im Dialogfeld auf Ausloggen.
- Dann schließen den Steam-Client und stellen Sie sicher, dass Ende alle damit verbundenen Prozesse im Task-Manager.
- Dann Relaunch Überprüfen Sie den Steam-Client und prüfen Sie, ob das Problem "Upload fehlgeschlagen" behoben ist.
Lösung 3: Ändern Sie Ihren Status in Online
Sie können möglicherweise kein Bild auf die Steam-Server hochladen, wenn Ihr Status auf offline gesetzt ist. In diesem Zusammenhang kann das Problem möglicherweise behoben werden, indem Sie Ihren Status als "online" festlegen.
- Starte den Dampf Client und erweitern Sie die Freunde Speisekarte.
- Wählen Sie nun Online und Relaunch den Client, um zu prüfen, ob ein Bild auf Steam hochgeladen werden kann.
- Wenn das Problem weiterhin besteht, überprüfen Sie, ob Rahmen Ihre Benutzerbild zu offiziell Durch erneutes Zurücksetzen auf den benutzerdefinierten Avatar wird das Upload-Problem behoben.
Lösung 4: Verwenden Sie den Big Picture-Modus
Wenn Sie keine Bilder im Steam-Client hochladen können, können Sie mithilfe des Steam-Chats im Big Picture-Modus möglicherweise Bilder hochladen und so das Problem lösen.
- Starte den Dampf Client und klicken Sie oben rechts im Client-Fenster auf Großes Bild.
- Öffnen Sie nun die Dampf Plaudern und prüfen Sie, ob Sie Bilder auf Steam hochladen können.
Lösung 5: Löschen Sie den Download-Cache des Steam-Clients
Der Steam-Client zeigt möglicherweise das Problem „Upload fehlgeschlagen“ an, wenn der Download-Cache des Steam-Clients beschädigt ist. In diesem Szenario kann das Löschen des Download-Cache des Steam-Clients das Problem lösen.
- Starte den Dampf Client und öffnen Sie seine Speisekarte.
- Wählen Sie nun die Einstellungen und wählen Sie im linken Bereich aus Downloads.
- Klicken Sie dann im rechten Bereich auf Download-Cache löschen Knopf und dann bestätigen um den Cache zu löschen.
- Jetzt Relaunch den Steam-Client und prüfen Sie, ob er einwandfrei funktioniert.
Lösung 6: Aktivieren / Deaktivieren von VPN und Proxy
Die Meldung "Upload fehlgeschlagen" wird möglicherweise vom Steam-Client angezeigt, wenn die Netzwerkverbindung (oder der Proxy / VPN) Ihres Systems den Zugriff auf eine Quelle blockiert, die für den Betrieb des Steam-Clients erforderlich ist. In diesem Zusammenhang eine andere Verbindung verwenden (oder aktivieren / deaktivieren VPN/ proxy) kann das Problem lösen.
- Ausgang das Dampf Client und stellen Sie sicher, dass im Task-Manager Ihres Systems kein damit verbundener Prozess ausgeführt wird.
- Dann klick Windows, Art: Proxy, und öffnen Proxy die Einstellungen.
- Jetzt deaktivieren folgende Optionen:
Einstellungen automatisch erkennen Verwenden Sie das Setup-Skript. Manuelles Proxy-Setup
- Dann Starten Sie den Steam neu Client und überprüfen Sie ein Bild kann auf Steam hochgeladen werden.
- Wenn nicht, prüfen Sie, ob Verwenden eines VPN-Clients Mit dieser Option können Sie Bilder auf die Steam-Server hochladen.
- Wenn das Problem weiterhin besteht, überprüfen Sie, ob ein anderes Netzwerk verwenden (z. B. Hotspot Ihres Telefons) behebt das Problem beim Hochladen von Bildern.
Lösung 7: Deaktivieren Sie die Familienansicht des Steam-Clients
Familienmitglieder können Spiele teilen, während ihre Spiele getrennt bleiben. Diese Einstellung kann jedoch die Fähigkeit der Benutzer beeinträchtigen, Bilder auf die Steam-Server hochzuladen. In diesem Szenario kann das Problem durch Deaktivieren der Familienansicht behoben werden.
- Starte den Dampf Client und erweitern Sie die Dampfmenü.
- Wählen Sie nun die Einstellungen und im linken Bereich steuern Sie zum Familie Tab.
- Wählen Sie dann im rechten Bereich aus Familienansicht verwalten und stellen Sie sicher deaktivieren die Familienansicht.
- Jetzt Relaunch den Steam-Client und überprüfen Sie, ob das Image-Problem behoben ist.
- Wenn das Problem weiterhin besteht, überprüfen Sie, ob aktivierendas 'Freunde, Chat und Gruppen' und 'Mein Online-Profil, Screenshots und Erfolge’Optionen beheben das Upload-Problem.
Lösung 8: Nehmen Sie am Beta-Programm des Steam-Clients teil
Um neue Funktionen hinzuzufügen und die gemeldeten Fehler zu beheben, veröffentlicht Steam kontinuierlich neue Updates für den Client. Wenn Sie immer noch auf das Problem stoßen (selbst mit der aktuellsten Version des Clients), kann der Beitritt zum Beta-Programm des Steam-Clients den Fehler beheben und somit das Problem lösen.
- Starte den Dampf Client und in der Menüleiste erweitern Dampf.
- Wählen Sie nun die Einstellungen und unter Beta-Teilnahme, klicke auf Veränderung (auf der Registerkarte Konto).
- Erweitern Sie dann die Dropdown-Liste von Beta-Teilnahme und wähle Steam Beta Update.
- Jetzt anwenden Ihre Änderungen und klicken Sie auf die Jetzt neustarten Taste.
- Überprüfen Sie beim Neustart des Clients, ob die Bilder auf Steam hochgeladen werden können.
- Wenn das Problem weiterhin besteht, überprüfen Sie, ob Deaktivieren der Beta-Teilnahme (Durch Wiederholen der Schritte 1 bis 4, aber in Schritt 3 wählen Sie "Alle Beta-Programme deaktivieren".) Das Upload-Problem wird behoben.
Lösung 9: Benennen Sie die Bilddatei um und ändern Sie die Größe
Möglicherweise tritt das Problem auf, wenn die Größe der Bilddatei oder ihr Bildname (oder ihr Pfad) nicht unterstützt wird (oder der Steam-Server „denkt“, dass dieselbe Datei hochgeladen wurde, obwohl sie von der nicht angezeigt wird Server). In diesem Szenario kann das Problem möglicherweise durch Ändern der Größe oder Umbenennung der Bilddatei behoben werden.
- Verlasse die Dampf Client und öffnen Sie Ihre Screenshots-Ordner.
- Jetzt Kopieren die Bilddatei und Einfügen es in den gleichen Ordner.
- Dann umbenennen die eingefügte Datei und hinzufügen _vr am Ende des Dateinamens (z. B. 20210417914_1.jpg bis 20210417914_1_vr.jpg).
- Überprüfen Sie anschließend, ob Sie die Image-Datei auf die Steam-Server hochladen können.
- Wenn nicht, platzieren Sie die Bilddatei im ein anderes Verzeichnis Überprüfen Sie im Ordner "Screenshots", ob Sie die Datei aus diesem Verzeichnis hochladen können.
- Wenn nicht, dann umbenennen die Datei (versuchen Sie zum Testen, so kurz wie möglich zu halten) und versuchen Sie erneut, die Bilddatei hochzuladen.
- Wenn das Problem weiterhin besteht, klicken Sie auf Windows, Art: Farbe, und öffnen Farbe.
- Erweitern Sie nun die Datei Menü und wählen Öffnen.
- Dann navigieren zu der problematischen Bilddatei und doppelklicken Sie darauf.
- Klicken Sie nun im Malfenster auf Größe ändern (im Bildbereich) und wählen Sie Pixel.
- Dann (zum Testen) Verringern Sie die Pixel wie es Ihnen passt und wenden Sie die Änderungen an.
- Jetzt speichern die Datei und prüfen Sie, ob das Bild auf die Steam-Server hochgeladen werden kann.
- Wenn das nicht ausreichte, dann Öffnen Sie das Bild wieder in der Farbe und klicken Sie auf Größe ändern.
- Wählen Sie nun Pixel und Deaktivieren Sie das Kontrollkästchen die Kiste von Seitenverhältnis beibehalten.
- Dann, eingeben das gleicher Wert in dem Horizontal Box und Vertikal Feld (z. B. 250) und anwenden Ihre Änderungen.
- Jetzt speichern die Datei als JPEG Überprüfen Sie anschließend, ob Steam das Bild nicht hochgeladen hat.
Wenn das Problem weiterhin besteht, überprüfen Sie, ob Bild hochladen in dem PNG (Sie können Paint >> Save as >> PNG verwenden, um das Bild zu konvertieren.) Das Format löst das Problem.
Lösung 10: Verwenden Sie einen Webbrowser, um Bilder hochzuladen
Wenn Sie mit dem Steam-Client immer noch keine Bilder laden können, kann die Verwendung eines Webbrowsers zum Hochladen der Bilder den Trick für Sie tun.
- Etwas starten Webbrowser (z. B. Chrome) und steuern Sie zur Steampowered-Website.
- Jetzt Einloggen Verwenden Sie Ihre Anmeldeinformationen und stellen Sie sicher, dass die Website startet von https: // (nicht http: //). Wenn Sie die Erweiterung eines Browsers verwenden, um HTTP (oder HTTPS) auf allen Seiten zu erzwingen, dann Deaktivieren Sie diese Erweiterung (wie HTTPS Everywhere).
- Überprüfen Sie nun, ob Sie Bilder (entweder zum Chatten, Führen usw.) auf die Steam-Server hochladen können.
- Wenn der Upload fehlschlägt, Aktualisieren Sie die Webseite (durch Drücken der Taste F5) und versuchen Sie erneut, das Bild hochzuladen.
- Wenn das Problem weiterhin besteht, dann wiederholen den Upload aber behalte die im Auge URL der Seite in der Adressleiste. Wenn ein kleiner Schild Symbol wird am Ende der URL angezeigt, dann klicken auf der Schildsymbol und klicken Sie auf Alle Inhalte anzeigen(oder Unsichere Skripte laden).
Wenn dies nicht der Fall war, prüfen Sie, ob versuchen Sie es mit einem anderen Browser (vorzugsweise Edge oder IE) löst das Problem beim Hochladen von Bildern.
Wenn das Problem weiterhin besteht, überprüfen Sie, ob Sie ein verwenden Dienstprogramm zum Hochladen (wie SteaScree) behebt das Upload-Problem. Wenn das nicht den Trick getan hat, können Sie hochladen das Bild auf einem externe Website und teile seinen Link im Chat. Wenn alles andere fehlschlägt, können Sie Installiere den Steam-Client neu (Stellen Sie jedoch sicher, dass Sie das Wesentliche sichern und alle Spuren der vorherigen Installation entfernen), um das Upload-Problem zu beheben.