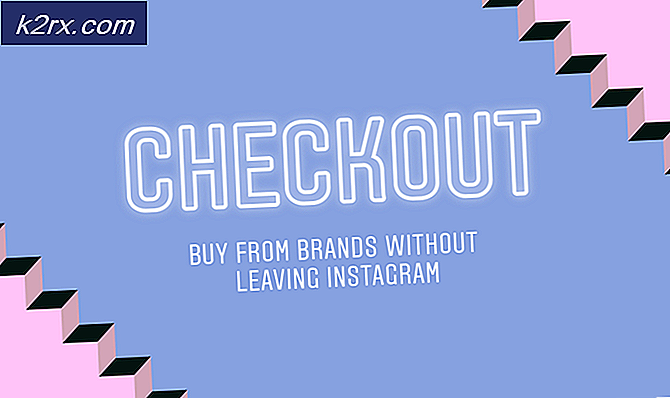Fix: Windows 10 Apps funktionieren nicht
Windows 10 unterscheidet sich von seinen Vorgängern, da es vorinstallierte Anwendungen enthält, die nützlich sind und dem Benutzer leichten Zugang bieten. Ein Benutzer kann einfach auf wichtige Dienstprogramme wie Skype, OneNote usw. in einer Anwendung zugreifen, anstatt sie einzeln herunterzuladen oder über Systemeinstellungen darauf zuzugreifen.
Darüber hinaus gibt es mehrere Fälle, in denen Windows 10-Anwendungen nicht gestartet werden können. Sie starten gar nicht oder arbeiten nur teilweise. Dies ist ein bekanntes Problem mit dem Betriebssystem und bedeutet in den meisten Fällen, dass Ihre Windows-Installation korrekt ausgeführt wurde. Wenn die ISO-Datei beschädigt ist oder die Installation in einem Modul fehlgeschlagen ist, werden die Anwendungen nicht gestartet.
Lösung 1: Aktualisieren von Anwendungen mit Store
Wir können versuchen, die Anwendungen mit Windows Store zu aktualisieren, bevor wir zu mehr technischen Methoden übergehen. Stellen Sie sicher, dass Ihr Windows auf die neueste Version aktualisiert wird, bevor Sie mit den Lösungen fortfahren. Microsoft veröffentlicht regelmäßig verschiedene Fehlerbehebungen für verschiedene Situationen. Es ist möglich, dass das Problem, mit dem Sie konfrontiert sind, bereits im letzten Update behoben wurde.
- Drücken Sie Windows + S, geben Sie Store in die Dialogbox ein und öffnen Sie die Anwendung.
- Klicken Sie im Store auf das Menüsymbol oben rechts auf dem Bildschirm und wählen Sie " Herunterladen und aktualisieren ".
- Alle auf Ihrem Computer installierten Anwendungen werden hier aufgelistet. Stellen Sie sicher, dass sie auf die neueste Version aktualisiert sind. Wenn Aktualisierungen ausstehen, aktualisieren Sie sie so bald wie möglich. Klicken Sie außerdem auf "Updates erhalten " oben rechts auf dem Bildschirm.
- Wenn Ihre Geschäftsanwendung nicht gestartet wird oder beim Aktualisieren ein Problem auftritt, können Sie versuchen, die Aktualisierungen durch einen Befehl in der Eingabeaufforderung zu erzwingen. Versuchen Sie jedoch, vor dem Erzwingen der Aktualisierung, wenn Sie ein anderes Konto auf Ihrem Computer haben, durch den Speicher dort zu aktualisieren. Wenn Sie nicht können, drücken Sie Windows + S, geben Sie die Eingabeaufforderung ein, klicken Sie mit der rechten Maustaste auf die Anwendung und wählen Sie ' Als Administrator ausführen '.
- Führen Sie den folgenden Befehl aus:
Schtasks / run / tn \ Microsoft \ Windows \ WindowsUpdate \ Automatisches App-Update
- Starten Sie den Computer nach dem Update neu und prüfen Sie, ob dadurch etwas behoben wird.
Lösung 2: Registrieren Sie die Anwendungen neu
Wenn Sie die Anwendungen nicht aktualisieren können oder sie nach dem Update immer noch nicht funktionieren, können Sie versuchen, sie mithilfe von PowerShell zu registrieren. Wenn Sie den Befehl ausführen, erhalten Sie möglicherweise viele Fehlerzeilen, aber das ist normal und es gibt nichts, worüber Sie sich Sorgen machen müssen. Beachten Sie, dass Sie für diese Lösung Administratorrechte benötigen.
- Drücken Sie Windows + S, geben Sie PowerShell in das Dialogfeld ein, klicken Sie mit der rechten Maustaste auf die Anwendung und wählen Sie 'Als Administrator ausführen'.
- Führen Sie den folgenden Befehl aus:
Get-AppXPackage -Alle Benutzer | Foreach {Add-AppxPackage -DisableDevelopmentMode -Registrieren Sie $ ($ _. InstallLocation) \ AppXManifest.xml}
- Dieser Prozess kann eine Weile dauern. Lehn dich zurück und lass es vervollständigen. Wenn Sie rote Fehlerzeilen erhalten, machen Sie sich keine Sorgen und lassen Sie den Befehl einfach ausführen. Nachdem der Vorgang abgeschlossen ist, starten Sie Ihren Computer neu und prüfen Sie, ob das Problem gelöst wurde.
Wenn dieser einzelne Befehl nicht funktioniert, können Sie versuchen, die folgenden Befehle in der angegebenen Reihenfolge auszuführen. Warten Sie, bis ein Befehl abgeschlossen ist. Mit diesen Befehlen werden alle Anwendungen für den Benutzer neu installiert.
Get-appxpackage -packageType-Bundle |% {add-appxpackage -register -disabledevelopmentmode ($ _. Installationspfad + \ appxmetadata \ appxbundlemanifest.xml)}
$ bundlefamilies = (get-appxpackage -packagetype Bundle) .packagefamilinname
get-appxpackage -packagetype Haupt | {-not ($ bundlefamilies -contains $ _. Paketname)} |% {add-appxpackage -register -disabledevelopmentmode ($ _. Installationspfad + \ appxmanifest.xml)}
Lösung 3: Zurücksetzen des Speichercaches
Der Hauptgrund dafür, dass die Anwendungen nicht gestartet werden, besteht darin, dass entweder ihre Installation beschädigt ist oder der Speicher es ihnen nicht erlaubt, auf die neueste Version zu aktualisieren. In der letzteren Version können wir versuchen, den Speichercache zurückzusetzen und zu sehen, ob Sie sie ohne Probleme aktualisieren können. Der Store-Cache dient zum Zwischenspeichern von Daten und versucht, sie immer wieder zu verwenden. Wenn Sie es zurücksetzen, wird alles gelöscht und es muss erneut Daten abrufen.
- Drücken Sie Windows + R, geben Sie im Dialogfeld die Eingabeaufforderung ein, klicken Sie mit der rechten Maustaste auf die Anwendung, und wählen Sie Als Administrator ausführen aus.
- Führen Sie an der Eingabeaufforderung mit erhöhten Rechten den folgenden Befehl aus:
wsreset.exe
Dieser Vorgang kann einige Minuten dauern. Lassen Sie die Operation abgeschlossen. Nachdem der Cache gelöscht wurde, wird Windows Store automatisch geöffnet. Suchen Sie nach möglichen Updates und sehen Sie, ob dies funktioniert.
Lösung 4: Zurücksetzen der spezifischen Anwendung
Wenn eine bestimmte Anwendung nicht gestartet wird, können Sie sie mithilfe der Einstellungen zurücksetzen. Dadurch wird die Anwendung zurückgesetzt, als ob sie nie verwendet wurde, und alle zugeordneten Benutzerdaten werden gelöscht. Beachten Sie, dass Daten, die in der Anwendung gespeichert sind, verloren gehen und nicht wiederhergestellt werden können. Wenn Sie Benutzerkonten in der Anwendung angemeldet haben, müssen Sie möglicherweise alle Ihre Anmeldeinformationen erneut eingeben.
- Drücken Sie Windows + I, um die Anwendung Einstellungen zu starten. Wählen Sie Apps aus der Liste der verfügbaren Unterüberschriften aus.
- Wählen Sie die Anwendung, die Ihnen Probleme verursacht. Wählen Sie es aus und drücken Sie " Erweiterte Optionen ".
- Klicken Sie auf den Zurücksetzen-Button. Schließen Sie nach dem Zurücksetzen der Anwendung alle Windows und starten Sie den Computer neu. Überprüfen Sie nun, ob das vorliegende Problem gelöst wurde.
Lösung 5: Fixieren von Apps, die an einem Benutzer arbeiten, aber nicht an anderen
Wenn auf Ihrem Computer mehrere Benutzerkonten vorhanden sind und die Anwendungen in einem Benutzerkonto und nicht in einem anderen Konto ausgeführt werden, können Sie das offiziell von Microsoft gestartete Problembehandlungsprogramm ausführen, um dieses Problem zu beheben. Dies war ein weitverbreitetes Problem, das von der Firma erkannt wurde und danach behoben wurde.
- Laden Sie den Troubleshooter von der offiziellen Website herunter und speichern Sie ihn an einem zugänglichen Ort.
- Starten Sie die Problembehandlung und folgen Sie den Anweisungen auf dem Bildschirm.
- Wenn die Fehlerbehebung Probleme auf Ihrem PC gefunden hat, werden Sie benachrichtigt und die Fehlerbehebung durchgeführt. Wenn es behoben wurde, starten Sie Ihren Computer neu und prüfen Sie, ob Sie Anwendungen für alle Benutzerkonten öffnen können.
Lösung 6: Starten Sie den Computer sauber
Wenn alle oben genannten Lösungen nicht funktionieren, können wir Clean Booting versuchen. Dieser Start ermöglicht es Ihrem PC, mit einer minimalen Anzahl von Treibern und Programmen zu starten. Nur die wesentlichen sind aktiviert, während alle anderen Dienste deaktiviert sind. Wenn die Anwendungen in diesem Modus geöffnet werden, sollten Sie die Prozesse nur mit kleinen Blöcken aktivieren und überprüfen, ob der Fehler zurückgegeben wird. Wenn dies nicht der Fall ist, können Sie einen weiteren Chunk aktivieren und prüfen. Auf diese Weise können Sie feststellen, welcher Prozess das Problem verursacht.
- Drücken Sie Windows + R, um die Anwendung Ausführen zu starten. Geben Sie msconfig in das Dialogfeld ein und drücken Sie die Eingabetaste.
- Navigieren Sie zum Tab "Dienste" am oberen Bildschirmrand. Überprüfen Sie die Zeile mit dem Hinweis Alle Microsoft-Dienste ausblenden . Sobald Sie auf diese Schaltfläche klicken, werden alle Microsoft-bezogenen Dienste deaktiviert, wobei alle Dienste von Drittanbietern zurückgelassen werden (Sie können auch alle Microsoft-Prozesse deaktivieren und ausführlicher prüfen, wenn keine Drittanbieterdienste das Problem verursachen).
- Klicken Sie nun auf die Schaltfläche Alle deaktivieren auf der linken Seite des Fensters. Alle Dienste von Drittanbietern werden jetzt deaktiviert.
- Klicken Sie auf Übernehmen, um die Änderungen zu speichern und zu beenden.
- Navigieren Sie nun zur Registerkarte Start und klicken Sie auf die Option Task-Manager öffnen . Sie werden zum Aufgabenmanager weitergeleitet, wo alle Anwendungen / Dienste aufgelistet werden, die beim Start Ihres Computers ausgeführt werden.
- Wählen Sie jeden Dienst einzeln aus und klicken Sie unten rechts im Fenster auf Deaktivieren .
- Starten Sie Ihren Computer neu und prüfen Sie, ob Sie die Store-Apps korrekt starten können. Wenn dies nicht möglich ist, aktivieren Sie einen kleinen Chunk (am Anfang erklärt) und überprüfen Sie dann erneut. Wenn Sie einen bestimmten Dienst diagnostizieren, können Sie versuchen, ihn über das Dienstfenster neu zu starten oder zu deaktivieren. Wenn es sich um eine Anwendung handelt, die das Problem verursacht, können Sie es problemlos deinstallieren.
Lösung 7: Erstellen eines anderen Benutzerkontos
Wenn alle Methoden nicht funktionieren, bleiben zwei Optionen aus. Entweder ist Ihr Benutzerkonto beschädigt oder Ihre Windows-Installationsdateien wurden nicht korrekt installiert. Bevor Sie mit der Systemwiederherstellung fortfahren, können Sie versuchen, ein neues Benutzerkonto zu erstellen, um zu sehen, ob dies der Fall ist.
Wenn die Anwendungen in dem neuen Benutzerkonto funktionieren, können Sie alle erforderlichen Daten übertragen, ohne etwas zu verlieren. Lesen Sie unseren Leitfaden zum Erstellen eines neuen Benutzerkontos und übertragen Sie alle Daten dorthin.
Erstellen Sie ein neues Konto und überprüfen Sie, ob alle Anwendungen funktionieren. Wenn dies nicht der Fall ist, versuchen Sie, sie in diesem Konto zu aktualisieren. Wenn sie funktionieren, können Sie alle Daten übertragen.
Last Resort: Systemwiederherstellung / Clean Installation
Wenn alle oben genannten Methoden nicht funktionieren und die Anwendungen nicht funktionieren, lohnt es sich, eine Wiederherstellung durchzuführen, bevor die neuesten Windows 10-Updates auf Ihrem Computer installiert wurden. Wenn Sie keinen letzten Wiederherstellungspunkt haben, können Sie eine saubere Version von Windows installieren. Sie können das Dienstprogramm Belarc verwenden, um alle Ihre Lizenzen zu sichern, Ihre Daten mit externem Speicher sichern und anschließend eine Neuinstallation durchführen.
Hinweis: Diese Methode funktioniert, wenn die Anwendungen vor einem Windows-Update funktionieren. Stellen Sie außerdem sicher, dass Sie Ihre Daten sichern, bevor Sie diese Lösung ausführen. Verwenden Sie eine externe Festplatte oder USB, um alle Ihre wichtigen Dateien nur für den Fall zu speichern.
Hier ist die Methode zum Wiederherstellen von Windows vom letzten Wiederherstellungspunkt.
- Drücken Sie Windows + S, um die Suchleiste des Startmenüs zu starten. Geben Sie in der Dialogbox Wiederherstellen ein und wählen Sie das erste Programm aus, das im Ergebnis enthalten ist.
- Drücken Sie in den Wiederherstellungseinstellungen die Systemwiederherstellung, die am Anfang des Fensters unter der Registerkarte System Protection angezeigt wird.
- Jetzt öffnet sich ein Assistent, der Sie durch alle Schritte führt, um Ihr System wiederherzustellen. Sie können entweder den empfohlenen Wiederherstellungspunkt auswählen oder einen anderen Wiederherstellungspunkt auswählen. Drücken Sie Weiter und fahren Sie mit allen weiteren Anweisungen fort.
- Wählen Sie nun den Wiederherstellungspunkt aus der Liste der verfügbaren Optionen. Wenn Sie mehr als einen Systemwiederherstellungspunkt haben, werden sie hier aufgelistet.
- Jetzt werden Windows Ihre Aktionen zum letzten Mal bestätigen, bevor es den Systemwiederherstellungsprozess startet. Speichern Sie alle Ihre Arbeit und sichern Sie wichtige Dateien nur für den Fall und fahren Sie mit dem Prozess fort.
- Sobald Sie erfolgreich wiederhergestellt haben, melden Sie sich am System an und prüfen Sie, ob der Fehler behoben wurde.
Wenn Sie keine Wiederherstellungspunkte haben oder die Systemwiederherstellung nicht funktioniert, können Sie eine Neuinstallation von Windows mit bootfähigen Medien durchführen. In unserem Artikel erfahren Sie, wie Sie ein bootfähiges Medium erstellen. Es gibt zwei Möglichkeiten: Mit dem Media Creation Tool von Microsoft und mit Rufus.
In Verbindung stehende Artikel):
Diese App kann Windows 10 nicht öffnen
PRO TIPP: Wenn das Problem bei Ihrem Computer oder Laptop / Notebook auftritt, sollten Sie versuchen, die Reimage Plus Software zu verwenden, die die Repositories durchsuchen und beschädigte und fehlende Dateien ersetzen kann. Dies funktioniert in den meisten Fällen, in denen das Problem aufgrund einer Systembeschädigung auftritt. Sie können Reimage Plus herunterladen, indem Sie hier klicken