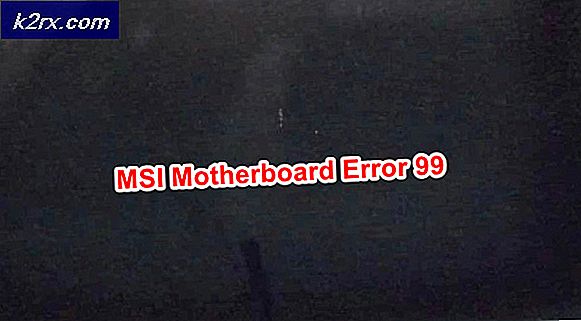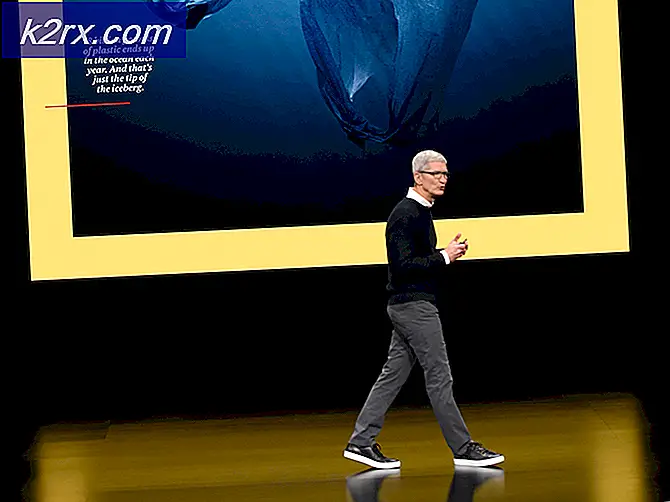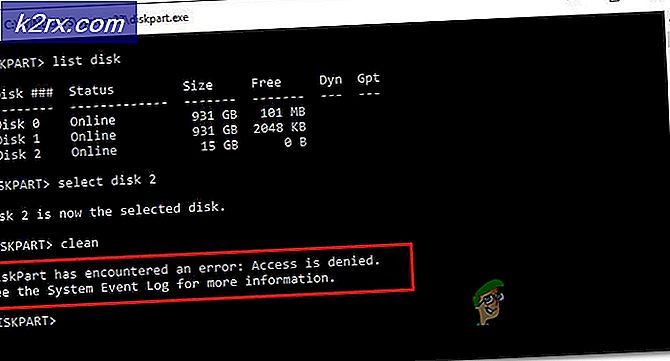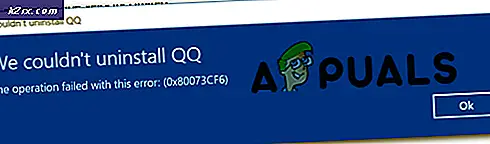Fix: Teredo Tunneling Pseudo-Interface Fehlercode 10
Stellen Sie sich vor, Sie gehen durch Ihren Gerätemanager und finden ein gelbes Ausrufezeichen direkt neben dem Teredo Tunneling Pseudo-Interface . Und wenn Sie auf das Gerät klicken, wird der Fehler angezeigt: Das Gerät kann nicht gestartet werden (Code 10). Wenn Ihnen das passiert ist, brauchen Sie sich nicht zu ärgern. Dieser Artikel ist der Lösung dieses Problems gewidmet.
Die übliche Ursache für diesen Fehler ist, dass das System den Treiber nicht richtig erkennt. Code 10 ist eigentlich ein Hinweis auf ein Gerät mit problematischem Treiber. Wenn Sie hier klicken und auf den Code 10-Abschnitt klicken, können Sie die vollständige Meldung anzeigen, dass das Gerät nicht gestartet werden kann. Versuchen Sie, die Gerätetreiber für dieses Gerät zu aktualisieren. (Code 10). Also, das ist die Hauptursache für das Problem.
Es gibt ein paar Methoden, mit denen die Treiber aktualisiert oder neu installiert werden können. Alle diese sind unten angegeben.
Methode 1: Deinstallieren und Neuinstallieren von Teredo Adaptern und Schnittstellen
Da die wahrscheinlichste Ursache ein Problem mit einem installierten Treiber sein kann, gibt es einen konventionellen Weg, um es zu beheben. Entfernen Sie es und installieren Sie es erneut. So installieren Sie Teredo-Adapter und -Schnittstellen:
- Öffnen Sie das Ausführen-Dialogfeld, indem Sie Windows + R drücken
- Geben Sie devmgmt.msc ein und drücken Sie die Eingabetaste .
- Dies öffnet das Geräte-Manager-Fenster.
- Suchen Sie in der Liste nach Netzwerkadaptern, und doppelklicken Sie darauf, um sie zu erweitern.
- Suchen Sie in dieser erweiterten Liste mit der rechten Maustaste auf Teredo Tunneling Pseudo-Interface und wählen Sie Deinstallieren.
- Suchen Sie in derselben Liste nach Optionen wie Microsoft Teredo Tunneling Adapters . (Es kann mehrere Optionen geben mit Nummern wie Microsoft Teredo Tunneling Adapter # 2 und / oder Microsoft Teredo Tunneling Adapter # 3 und so weiter). Deinstallieren Sie alle diese Optionen, indem Sie mit der rechten Maustaste darauf klicken und die Deinstallation auswählen .
Dadurch wird der Deinstallationsprozess abgeschlossen. Jetzt müssen Sie die Treiber neu installieren.
Gehen Sie folgendermaßen vor, um die Treiber neu zu installieren:
- Klicken Sie ganz oben auf die Registerkarte Aktion . neben der Registerkarte Datei und klicken Sie dann auf Legacy-Hardware hinzufügen .
- Dies öffnet die Hardware hinzufügen
- Klicken Sie unten auf Weiter, bis die folgende Anweisung angezeigt wird: Wenn die gewünschte Hardwarekategorie nicht angezeigt wird, klicken Sie auf Alle Geräte anzeigen.
- Klicken Sie in diesem Fenster auf Alle Geräte anzeigen.
- Suchen Sie in der angezeigten Liste nach Links und klicken Sie dann auf Netzwerkadapter, und klicken Sie dann auf die Schaltfläche Weiter unten.
- Dies öffnet ein Fenster mit zwei Fenstern.
- Suchen Sie und klicken Sie auf Microsoft in dem linken Bereich. Sobald Sie fertig sind, suchen Sie den Microsoft Teredo Tunneling Adapter im rechten Bereich und klicken Sie auf " Weiter" .
Dies startet den Installationsprozess. Überprüfen Sie nach dem Abschluss den Gerätemanager, um zu sehen, ob das gelbe Ausrufezeichen verschwunden ist. Wenn die gelbe Markierung nicht verschwunden ist, gehen Sie zur nächsten Methode.
Methode 2: Aktualisieren Sie den Treiber
Da wir wissen, dass das Problem mit dem Treiber des Geräts zusammenhängt, kann es an einem veralteten Treiber liegen. Möglicherweise haben Sie Ihr Betriebssystem neu installiert und jetzt ist der aktuelle Microsoft Teredo Tunneling Adapter-Treiber veraltet. Sie können den Treiber leicht aktualisieren, indem Sie folgendermaßen vorgehen:
Aktualisieren
Wenn Sie Ihren Treiber für einige Zeit nicht aktualisiert haben, könnte dies der Grund für das Problem sein.
- Öffnen Sie das Ausführen-Dialogfeld, indem Sie Windows + R drücken
- Geben Sie devmgmt.msc ein und drücken Sie die Eingabetaste .
- Dies öffnet das Geräte-Manager-Fenster.
- Klicken Sie mit der rechten Maustaste auf Teredo Tunneling Pseudo-Interface
- Wählen Sie Treibersoftware aktualisieren
- Klicken Sie auf Automatisch nach aktualisierter Treibersoftware suchen
- Warten Sie, bis Windows den Scanvorgang beendet hat. Windows wird Ihnen helfen, den Treiber zu aktualisieren, wenn es eine neuere Version findet
Vorausgesetzt, diese Installation wird erfolgreich abgeschlossen, wird das Problem behoben.
PRO TIPP: Wenn das Problem bei Ihrem Computer oder Laptop / Notebook auftritt, sollten Sie versuchen, die Reimage Plus Software zu verwenden, die die Repositories durchsuchen und beschädigte und fehlende Dateien ersetzen kann. Dies funktioniert in den meisten Fällen, in denen das Problem aufgrund einer Systembeschädigung auftritt. Sie können Reimage Plus herunterladen, indem Sie hier klickenMethode 3: Deinstallieren und Neuinstallieren von Teredo über die Eingabeaufforderung
Wenn die Methode 1 nicht funktioniert hat, können Sie die Teredo Tunneling Pseudo-Schnittstelle auch über die Eingabeaufforderung deinstallieren und neu installieren. In den folgenden Schritten stoppen wir zuerst den Teredo und deinstallieren den Treiber. Danach werden wir den Treiber neu installieren und Teredo aktivieren. Gehen Sie dazu folgendermaßen vor:
- Drücken Sie einmal die Windows-Taste und geben Sie in der Suchleiste die Eingabeaufforderung ein .
- Klicken Sie mit der rechten Maustaste auf die Eingabeaufforderung, die nach Abschluss der Suche angezeigt wird, und klicken Sie auf Als Administrator ausführen
- Klicken Sie auf Ja, wenn Sie zur Bestätigung aufgefordert werden.
- In der CMD, geben Sie zuerst netsh und drücken Sie dann die Eingabetaste.
- Geben Sie dann int teredo ein und drücken Sie die Eingabetaste . (Achten Sie darauf, das Leerzeichen einzufügen)
- Geben Sie nach diesem Befehl set state disabled ein .
- Sobald dieser Befehl ausgeführt wurde, wird das Befehlsfenster die Nachricht drucken Ok .
- Nachdem Sie dies getan haben, gehen Sie zum Gerätemanager und deinstallieren Sie die Treiber.
- Öffnen Sie das Ausführen-Dialogfeld, indem Sie Windows + R drücken
- Geben Sie devmgmt.msc ein und klicken Sie dann auf OK oder drücken Sie die Eingabetaste .
- Dies öffnet das Geräte-Manager-Fenster.
- Suchen Sie in der Liste nach Netzwerkadaptern, und doppelklicken Sie darauf, um sie zu erweitern.
- Suchen Sie in dieser erweiterten Liste mit der rechten Maustaste auf Teredo Tunneling Pseudo-Interface und wählen Sie Deinstallieren .
- Suchen Sie in derselben Liste nach Optionen wie Microsoft Teredo Tunneling Adapters. (Es kann mehrere Optionen geben mit Nummern wie Microsoft Teredo Tunneling Adapter # 2 und / oder Microsoft Teredo Tunneling Adapter # 3 und so weiter). Deinstallieren Sie alle diese Optionen, indem Sie mit der rechten Maustaste darauf klicken und die Deinstallation auswählen .
- Öffnen Sie nach Abschluss des Deinstallationsprozesses die Eingabeaufforderung erneut.
- Klicken Sie auf das Startmenü und geben Sie in der Suchleiste die Eingabeaufforderung ein .
- Klicken Sie mit der rechten Maustaste auf die CMD-Anwendung, die nach Abschluss der Suche angezeigt wird, und klicken Sie auf Als Administrator ausführen
- Klicken Sie auf Ja, wenn Sie zur Bestätigung aufgefordert werden.
- Geben Sie netsh in das Befehlsfenster ein und drücken Sie die Eingabetaste .
- Geben Sie dann int ipv6 ein und drücken Sie die Eingabetaste . (Achten Sie darauf, den Raum zu halten)
- Geben Sie dann set teredo client ein und drücken Sie die Eingabetaste .
- Nachdem dieser Befehl ausgeführt wurde, wird das Befehlsfenster gedruckt OK .
- Schließen Sie nun das Befehlsfenster und öffnen Sie den Geräte-Manager.
- Öffnen Sie das Ausführen-Dialogfeld, indem Sie Windows + R drücken
- Geben Sie devmgmt.msc ein und klicken Sie dann auf OK oder drücken Sie die Eingabetaste .
- Dies öffnet das Geräte-Manager-Fenster.
- Am oberen Rand dieses Fensters unter den Schaltflächen; Suchen Sie und klicken Sie auf Nach geänderter Hardware suchen
Sobald Sie fertig sind, überprüfen Sie die Teredo Tunneling Pseudo-Schnittstelle, es sollte nicht mehr das gelbe Ausrufezeichen haben.
Methode 4: Registrierungseditor
Wenn die oben angegebenen Methoden nicht funktionierten, ist es Zeit, in den Registrierungs-Editor zu gelangen. Es gibt einen Parameter, der im Registrierungseditor geändert werden kann, um dieses Problem zu beheben. Befolgen Sie die unten angegebenen Schritte, um den Parameterwert zu ändern
Hinweis: Das Ändern eines falschen Schlüssels im Registrierungseditor kann schwerwiegende Probleme verursachen. Daher ist es wichtig, dass Sie Ihre Registrierungen sichern, bevor Sie Änderungen vornehmen. Hier sind die Schritte zum Sichern Ihrer Registrys.
- Öffnen Sie das Ausführen-Dialogfeld, indem Sie Windows + R drücken
- Geben Sie regedit.exe ein und drücken Sie die Eingabetaste .
- Dies öffnet den Registrierungs-Editor
- Schauen Sie jetzt in den linken Bereich. Stellen Sie sicher, dass Sie oben in diesem linken Bereich einen Bildlauf durchführen.
- Rechtsklicken Sie auf Computer und wählen Sie Exportieren
- Navigieren Sie zu dem Speicherort, an dem Sie die Sicherung speichern möchten, benennen Sie die Datei und klicken Sie auf Speichern
Das ist es. Jetzt haben Sie ein Backup Ihrer Registrierungen. Wenn etwas schief geht, können Sie diese Sicherungsdatei immer verwenden, um Ihre Registries wiederherzustellen.
Sehen wir uns nun an, wie das Problem mit Code 10 für Teredo gelöst werden kann.
- Öffnen Sie das Ausführen-Dialogfeld, indem Sie Windows + R drücken
- Geben Sie regedit.exe ein und drücken Sie die Eingabetaste .
- Dies öffnet den Registrierungs-Editor
- Navigieren Sie nun zu diesem Speicherort: HKEY_LOCAL_MACHINE \ SYSTEM \ CurrentControlSet \ Services \ Tcpip6 \ Parameters . Wenn Sie nicht wissen, wie Sie zu dieser Adresse navigieren sollen, befolgen Sie die folgenden Schritte
- Suchen Sie und doppelklicken Sie auf HKEY_LOCAL_MACHINE aus dem linken Bereich
- Suchen Sie und doppelklicken Sie auf SYSTEM im linken Bereich
- Suchen Sie und doppelklicken Sie auf CurrentControlSet im linken Bereich
- Suchen Sie und doppelklicken Sie im linken Bereich auf Dienste
- Suchen Sie und doppelklicken Sie auf Tcpip6 aus dem linken Bereich
- Suchen Sie und wählen Sie Parameter aus dem linken Bereich
- Klicken Sie im rechten Bereich mit der rechten Maustaste auf den Eintrag Deaktivierte Komponenten, und wählen Sie Ändern
- Geben Sie 0 in den Abschnitt Wert ein und klicken Sie auf
Sobald dies geschehen ist, starten Sie Ihr System neu. Dies sollte das Teredo Tunneling Pseudo-Interface-Problem lösen
PRO TIPP: Wenn das Problem bei Ihrem Computer oder Laptop / Notebook auftritt, sollten Sie versuchen, die Reimage Plus Software zu verwenden, die die Repositories durchsuchen und beschädigte und fehlende Dateien ersetzen kann. Dies funktioniert in den meisten Fällen, in denen das Problem aufgrund einer Systembeschädigung auftritt. Sie können Reimage Plus herunterladen, indem Sie hier klicken