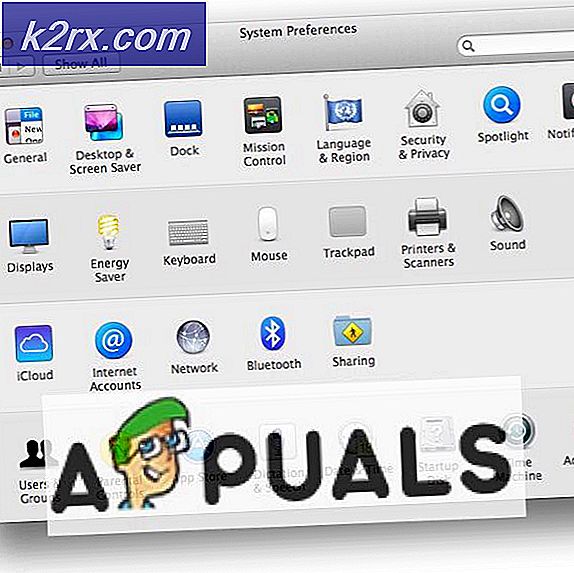Fix: Verstecken Sie sicher das USB-Symbol von Windows 10
Wenn Sie einen Windows 10-Computer verwenden, müssen Sie das Symbol USB sicher entfernen erkannt haben, das in der Taskleiste Ihres Computers angezeigt wird - ein Symbol, das das Geschäftsende eines USB-Geräts mit einem kleinen grünen und weißen Häkchen unten rechts darstellt Seite. Dieses Symbol wird in der Systemablage eines Windows 10-Computers angezeigt, sobald ein USB-Gerät eingesteckt wird. Mit diesem Symbol können Benutzer die Verbindung zwischen ihrem Windows 10 - Computer und dem darin eingesetzten USB - Gerät trennen, damit das gesamte Lesen / Schreiben zwischen dem Computer und dem Gerät vor dem Beenden beendet werden kann Der Benutzer kann das Gerät gefahrlos entfernen, ohne zu riskieren, dass die Daten verloren gehen oder beschädigt werden.
Für die meisten Benutzer von Windows 10 ist dieses kleine Symbol in der Taskleiste jedoch nur ein Ärgernis. Dies ist insbesondere bei Windows 10-Benutzern der Fall, die andere Programme von Drittanbietern verwenden, um USB-Geräte, die an ihren Computer angeschlossen sind, sicher auszuwerfen. Glücklicherweise gibt es für Windows 10-Benutzer eine Möglichkeit, dieses Symbol in der Windows 10-Taskleiste zu verbergen.
Wenn Sie das USB-Symbol "Sicheres Entfernen" aus der Systemablage Ihres Windows 10-Computers entfernen möchten, können Sie dies folgendermaßen tun:
Öffne das Startmenü .
Suche nach Notizblock .
Klicken Sie auf das Suchergebnis mit dem Titel Notizblock .
Wenn eine neue neue Notepad- Instanz geöffnet wird, geben Sie folgende Codezeilen ein bzw. fügen Sie sie ein:
Fügen Sie HKCU \ Software \ Microsoft \ Windows \ AktuelleVersion \ Applets \ SysTray / v Dienste / t reg_dword / d 29 / f systray hinzu
Drücken Sie Strg + S, um den neuen Editor zu speichern
Öffnen Sie das Dropdown-Menü vor Dateityp : und klicken Sie auf Alle Dateien, um es auszuwählen.
PRO TIPP: Wenn das Problem bei Ihrem Computer oder Laptop / Notebook auftritt, sollten Sie versuchen, die Reimage Plus Software zu verwenden, die die Repositories durchsuchen und beschädigte und fehlende Dateien ersetzen kann. Dies funktioniert in den meisten Fällen, in denen das Problem aufgrund einer Systembeschädigung auftritt. Sie können Reimage Plus herunterladen, indem Sie hier klickenLegen Sie den Namen der neuen Datei so fest, wie Sie möchten, stellen Sie jedoch sicher, dass sie die Erweiterung .bat hat, wodurch sie zu einer Windows-Stapeldatei wird . Zum Beispiel können Sie die Datei als Fledermaus speichern.
Verschieben Sie die neue Windows-Stapeldatei an einen sicheren Speicherort.
Sobald Sie die Datei verschoben haben, klicken Sie mit der rechten Maustaste darauf und klicken Sie auf Verknüpfung erstellen .
Drücken Sie Windows Logo- Taste + R, um einen Lauf zu öffnen
Wenn Sie das USB-Symbol nur für Ihr Konto ausblenden möchten, geben Sie shell: startup in das Dialogfeld Ausführen ein und drücken Sie die Eingabetaste . Wenn Sie das USB-Symbol für alle Benutzerkonten auf Ihrem Computer ausblenden möchten, geben Sie im Dialogfeld Ausführen den Befehl shell: common startup ein und drücken Sie die Eingabetaste . Dadurch wird der Autostart- Ordner für Ihr Konto oder alle Konten auf Ihrem Computer geöffnet.
Wählen Sie die Verknüpfung für die Windows-Batch-Datei, indem Sie einmal darauf klicken und dann Strg + X drücken, um sie von der aktuellen Position zu trennen.
Wechseln Sie in den Autostart- Ordner, den Sie geöffnet haben, klicken Sie mit der rechten Maustaste auf einen leeren Bereich im Autostart- Ordner und klicken Sie im Kontextmenü auf Einfügen oder verwenden Sie STRG + V.
Sobald die Verknüpfung zu der Windows-Stapeldatei in den Autostart- Ordner verschoben wurde, starten Sie Ihren Computer neu und Sie werden feststellen, dass das Symbol USB sicher entfernen nicht mehr in der Taskleiste Ihres Windows 10-Computers angezeigt wird, wenn Sie ein USB-Gerät darin einlegen.
PRO TIPP: Wenn das Problem bei Ihrem Computer oder Laptop / Notebook auftritt, sollten Sie versuchen, die Reimage Plus Software zu verwenden, die die Repositories durchsuchen und beschädigte und fehlende Dateien ersetzen kann. Dies funktioniert in den meisten Fällen, in denen das Problem aufgrund einer Systembeschädigung auftritt. Sie können Reimage Plus herunterladen, indem Sie hier klicken