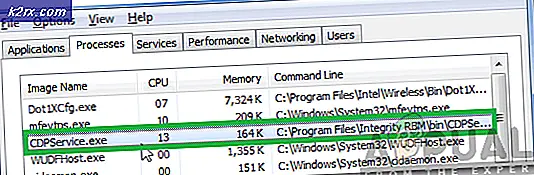Fix: Audiodienste reagierten nicht auf Windows 10
Der Fehler "Audio-Dienste, die nicht reagieren" ist eine Fehlermeldung, die über die Windows-Sound-Problembehandlung generiert wird und normalerweise ausgeführt wird, wenn Sie Probleme mit Ihren Audiogeräten haben. Dieser Fehler bedeutet normalerweise, dass Ihr Soundgerät nicht mehr reagiert und nicht auf die Befehle oder Nachrichten Ihres Computers reagiert.
Dies ist ein sehr häufiger Fehler und tritt normalerweise auf, wenn Sie Ihre Windows-Version mit Windows Update aktualisieren. Es gibt einige Problemumgehungen, bei denen sichergestellt wird, dass alle Audiodienste wie erwartet ausgeführt werden und die Treiber auf den neuesten Build aktualisiert werden. Wenn alle Lösungen nicht funktionieren, müssen wir auf eine Systemwiederherstellung zurückgreifen.
Lösung 1: Audio-Dienste neu starten
Bevor wir zu komplexeren und umfassenderen Lösungen greifen, werden wir versuchen, den Audio-Dienst neu zu starten. Neben Ihrer Sound-Hardware und Ihren Treibern gibt es einen Audio-Service, der für die Verwaltung der Audiodaten auf Ihrem Computer zuständig ist. Ein einfacher Neustart kann die Konfigurationen neu starten und das Problem lösen.
- Drücken Sie Windows + R, geben Sie Dienste ein. MSC, und drücken Sie die Eingabetaste.
- Navigieren Sie in den Diensten durch alle Einträge, bis Sie Windows Audio finden . Klicken Sie mit der rechten Maustaste darauf und wählen Sie Neu starten .
- Klicken Sie nun mit der rechten Maustaste erneut auf den Eintrag und wählen Sie Eigenschaften . Legen Sie den Starttyp als Automatisch fest . Drücken Sie Übernehmen, um die Änderungen zu speichern und zu beenden.
- Gehen Sie zurück zu den Diensten und suchen Sie nach Windows Audio Endpoint Builder . Klicken Sie mit der rechten Maustaste darauf und wählen Sie Neu starten . Wenn es noch nicht gestartet ist, klicken Sie auf Start.
- Nachdem Sie den Prozess gestartet haben, öffnen Sie seine Eigenschaften und wählen Sie den Starttyp als Automatisch . Drücken Sie Übernehmen, um die Änderungen zu speichern und zu beenden.
- Starten Sie Ihren Computer neu und prüfen Sie, ob das Problem weiterhin besteht.
Lösung 2: Audiokomponenten überprüfen
Bevor wir zu mehr technischen Problemlösungen übergehen, stellen wir sicher, dass alle Audiokomponenten ausgeführt werden. Wenn einer von ihnen nicht ist, kann es die Ursache sein, warum Sie die Fehlermeldung erhalten. Deaktivieren Sie auch vorübergehend Ihr Antivirenprogramm, da sie manchmal einige Dienste blockieren, aufgrund derer Sie Schwierigkeiten haben. Dies sind Dienstleistungen und der Ausschluss von ihnen kann zu Diskrepanzen führen.
- Drücken Sie Windows + R, geben Sie Dienste ein. msc und drücken Sie die Eingabetaste.
- Stellen Sie jetzt sicher, dass sich die folgenden Dienste im aktiven Status befinden. Wenn dies nicht der Fall ist, klicken Sie mit der rechten Maustaste darauf und klicken Sie auf Start .
RPC-Endpunktzuordnung
Remoteprozeduraufruf (RPC)
DCOM Server-Prozessstarter
- Stellen Sie außerdem sicher, dass alle diese Dienste als Automatisch gestartet werden.
- Nachdem Sie die Prozesse gestartet haben (falls sie ausgeschaltet waren), überprüfen Sie, ob das Problem gelöst wurde. Wenn dies nicht der Fall ist, sollten Sie Ihren PC neu starten und es erneut prüfen.
Lösung 3: Ausführen einiger Eingabeaufforderungsbefehle
Wenn beide oben genannten Lösungen keinen Unterschied machen oder die Prüfungen auf Ihrem Computer bereits korrekt waren, können wir versuchen, in Ihrer Eingabeaufforderung einige Befehle mit erhöhten Eingabeaufforderungen auszuführen. Beachten Sie, dass Sie ein Administratorkonto benötigen, um diesen Vorgang auszuführen.
- Drücken Sie Windows + S, geben Sie die Eingabeaufforderung ein, klicken Sie mit der rechten Maustaste auf die Anwendung, und wählen Sie Als Administrator ausführen aus.
- Geben Sie in der Eingabeaufforderung mit erhöhten Rechten den folgenden Befehl ein und drücken Sie die Eingabetaste.
net localgroup Administrators / Netzwerkdienst hinzufügen
- Geben Sie nun den folgenden Befehl ein und drücken Sie die Eingabetaste.
net localgroup Administrators / lokalen Dienst hinzufügen
- Nachdem beide Anweisungen ausgeführt wurden, geben Sie exit ein und drücken Sie die Eingabetaste.
- Starten Sie nun Ihren Computer neu und prüfen Sie, ob das Problem gelöst ist.
Lösung 4: Standard Sound Treiber installieren
Wenn Ihr Betriebssystem im Laufe der Zeit aktualisiert wird, sind die Soundtreiber ebenfalls in den meisten Paketen enthalten und werden regelmäßig aktualisiert. Auf Ihrem Computer ist bereits ein Standard-Standardtreiber gespeichert. Wenn Sie Ihre aktuellen Treiber deinstallieren, erkennt der Computer die angeschlossene Hardware und installiert den Treiber entsprechend. Wir können versuchen, die Standardtreiber auf Ihrem System zu installieren.
- Drücken Sie Windows + S, um das Suchmenü Ihrer Startleiste zu starten. Geben Sie system in das Dialogfeld ein und wählen Sie das erste Element aus, das im Ergebnis zurückgegeben wird.
- Klicken Sie im System auf Erweiterte Systemeinstellungen auf der linken Seite des Bildschirms.
- Navigieren Sie zur Registerkarte Hardware und klicken Sie auf Einstellungen für die Geräte-Installation .
- Wählen Sie die Option Nein (Ihr Gerät funktioniert möglicherweise nicht wie erwartet) . Drücken Sie Änderungen speichern und beenden. Dadurch wird das Windows-Update daran gehindert, Ihre Audiotreiber automatisch zu aktualisieren.
Hinweis: Wenn diese Lösung nicht funktioniert, vergewissern Sie sich, dass Sie die Option wieder auf Ja zurücksetzen.
- Drücken Sie nun Windows + X, um das Schnellstartmenü zu starten, und wählen Sie Geräte-Manager aus der Liste der verfügbaren Optionen.
- Erweitern Sie im Gerätemanager die Kategorie Sound, Video und Gamecontroller . Klicken Sie mit der rechten Maustaste auf Ihr Audiogerät und wählen Sie Gerät deinstallieren .
- Aktivieren Sie das Kontrollkästchen Treiber deinstallieren, um den Treiber zu deinstallieren, und fahren Sie mit der Deinstallation fort.
- Sobald das Gerät deinstalliert wurde, klicken Sie mit der rechten Maustaste auf einen freien Platz im Gerätemanager und wählen Sie Nach geänderter Hardware suchen aus . Ihr Computer erkennt jetzt die Audio-Hardware auf Ihrem Computer und installiert automatisch die Standardtreiber, die auf Ihrem Computer vorhanden sind.
- Überprüfen Sie jetzt, ob dies einen Unterschied bringt. Starten Sie den Computer nach der Installation der Standardtreiber neu.
Lösung 5: Installieren von Realtek oder High Definition Audio Device
Viele Benutzer berichteten, dass die Installation des High Definition Audio Device Treibers anstelle von IDT High Definition Audio CODEC etc. das Problem für sie löste. Wir können diese letzte Lösung ausprobieren, bevor wir auf eine Systemwiederherstellung oder eine Neuinstallation zurückgreifen.
- Drücken Sie nun Windows + X, um das Schnellstartmenü zu starten, und wählen Sie Geräte-Manager aus der Liste der verfügbaren Optionen.
- Erweitern Sie im Gerätemanager die Kategorie Sound, Video und Gamecontroller .
- Klicken Sie mit der rechten Maustaste auf Ihr Audiogerät und wählen Sie Treiber aktualisieren . Jetzt wird eine Option angezeigt, ob die Treiber automatisch oder manuell installiert werden sollen. Wählen Sie Auf dem Computer nach Treibersoftware suchen aus .
- Jetzt wählen Sie Lassen Sie mich aus einer Liste der verfügbaren Treiber auf meinem Computer auswählen.
- Deaktivieren Sie die Option Kompatible Hardware anzeigen, um sicherzustellen, dass alle Ergebnisse in Ihrer Treiberliste aufgeführt sind. Navigieren Sie durch alle Treiber, bis Sie High Definition Audio Device finden . Wählen Sie es aus und drücken Sie Weiter.
- Befolgen Sie die Anweisungen auf dem Bildschirm, um die Installation abzuschließen. Starten Sie Ihren Computer neu und prüfen Sie, ob das Problem behoben ist.
Hinweis: Falls dies nicht funktioniert, laden Sie die Treiber von der Website Ihres Herstellers herunter und installieren Sie sie mit der oben genannten Methode. In den meisten Fällen hat dies auch das Problem gelöst.
Lösung 6: Wiederherstellung vom letzten Wiederherstellungspunkt / Durchführen einer sauberen Installation
Wenn alle oben genannten Methoden nicht funktionieren, bleibt uns nichts anderes übrig, als Windows bis zum letzten Wiederherstellungspunkt wiederherzustellen. Wenn Sie keinen Wiederherstellungspunkt haben, können Sie eine saubere Version von Windows installieren. Sie können das Dienstprogramm Belarc verwenden, um alle Ihre Lizenzen zu sichern, Ihre Daten mit externem Speicher sichern und anschließend eine Neuinstallation durchführen.
Hier ist die Methode zum Wiederherstellen von Windows vom letzten Wiederherstellungspunkt.
- Drücken Sie Windows + S, um die Suchleiste des Startmenüs zu starten. Geben Sie in der Dialogbox Wiederherstellen ein und wählen Sie das erste Programm aus, das im Ergebnis enthalten ist.
- Drücken Sie in den Wiederherstellungseinstellungen die Systemwiederherstellung, die am Anfang des Fensters unter der Registerkarte System Protection angezeigt wird.
- Jetzt öffnet sich ein Assistent, der Sie durch alle Schritte führt, um Ihr System wiederherzustellen. Drücken Sie Weiter und fahren Sie mit allen weiteren Anweisungen fort.
- Wählen Sie nun den Wiederherstellungspunkt aus der Liste der verfügbaren Optionen. Wenn Sie mehr als einen Systemwiederherstellungspunkt haben, werden sie hier aufgelistet.
- Jetzt werden Windows Ihre Aktionen zum letzten Mal bestätigen, bevor es den Systemwiederherstellungsprozess startet. Speichern Sie alle Ihre Arbeit und sichern Sie wichtige Dateien nur für den Fall und fahren Sie mit dem Prozess fort.
- Sobald Sie erfolgreich wiederhergestellt haben, melden Sie sich am System an und prüfen Sie, ob der Fehler behoben wurde.
Wenn Sie keine Wiederherstellungspunkte haben, können Sie eine Neuinstallation von Windows mit bootfähigen Medien durchführen. In unserem Artikel erfahren Sie, wie Sie ein bootfähiges Medium erstellen. Es gibt zwei Möglichkeiten: Mit dem Media Creation Tool von Microsoft und mit Rufus.
PRO TIPP: Wenn das Problem bei Ihrem Computer oder Laptop / Notebook auftritt, sollten Sie versuchen, die Reimage Plus Software zu verwenden, die die Repositories durchsuchen und beschädigte und fehlende Dateien ersetzen kann. Dies funktioniert in den meisten Fällen, in denen das Problem aufgrund einer Systembeschädigung auftritt. Sie können Reimage Plus herunterladen, indem Sie hier klicken