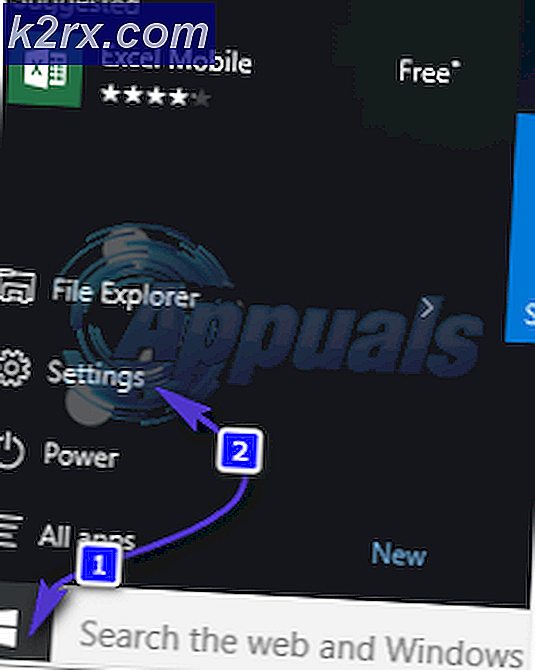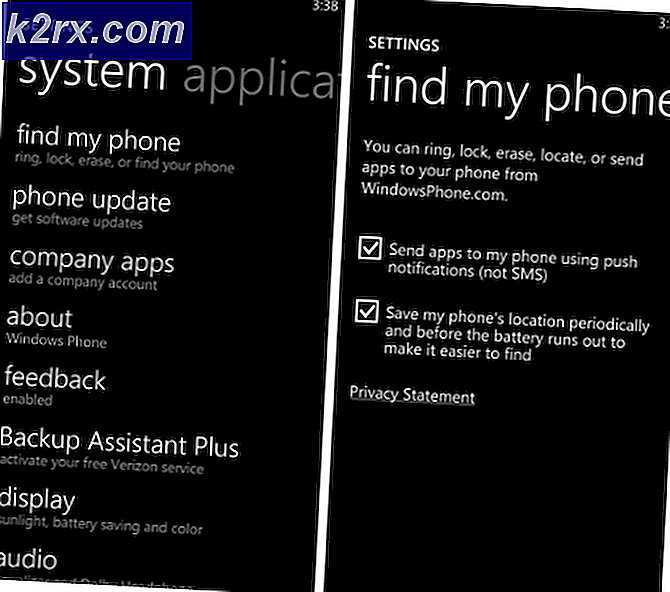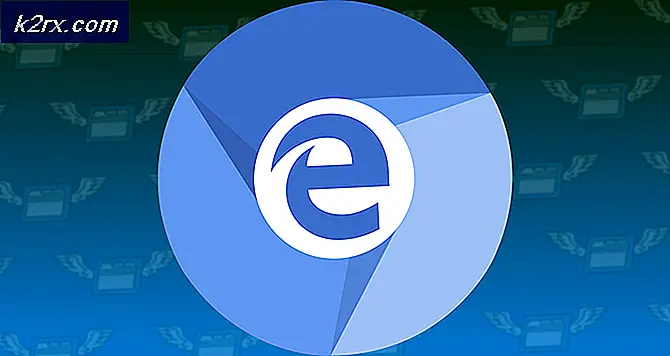Fix: Windows 10 Store wird nicht geöffnet
Windows Store wurde von Microsoft in Windows 8 aufgenommen, nachdem eine große Anzahl von Anfragen von den Benutzern erhalten wurde. Es war in der Tat erforderlich, einen Laden als anderen starken Konkurrenten von Windows zu integrieren, dh Apple hat bereits einen laufenden App Store in OSX. Windows Store wurde nicht sehr geschätzt, da weniger Anwendungen heruntergeladen werden konnten und auch eine Reihe von Fehlern aufwies. In Windows 10 hat Microsoft daher einige Änderungen vorgenommen und einige bekannte Fehler in Windows Store entfernt, um die Vorgänge reibungsloser zu gestalten.
Windows 10-Benutzer haben jedoch gemeldet, dass Windows 10 Store nicht geöffnet wird . Auch nach dem Neustart des PCs scheint der Laden nicht zu öffnen. Es ist ziemlich scheußlich, da die Benutzer nicht möchten, dass der Laden heruntergefahren wird, da sie nur die Spiele und Apps, die exklusiv im Laden verfügbar sind, herunterladen können. Also, ich werde Sie führen, um Ihren Windows 10 Store wieder an die Arbeit zu bringen.
Grund für das Problem Windows 10 Store wird nicht geöffnet:
Der Grund dafür, dass der Windows 10 Store nicht geöffnet wird, könnte der lokale Cache des Windows Store sein, der in einem bestimmten Ordner im C-Verzeichnis gespeichert ist. Der andere Hauptgrund könnte mit den Registrys von Windows Store zusammenhängen, die aufgrund einiger Konflikte innerhalb des Betriebssystems beschädigt werden können.
Lösungen zum Beheben des Problems Windows 10 Store wird nicht geöffnet:
Dieses Problem kann durch Zurücksetzen der Windows Store-Caches oder Löschen der lokalen Caches, die vom Windows Store erstellt wurden, gelöst werden. Dieses Problem kann auch durch erneutes Registrieren der Store-Anwendung mithilfe der Powershell behoben werden. Befolgen Sie die folgenden Methoden, um es zu erledigen.
Methode # 1: Zurücksetzen der Windows Store-Caches
Dieses Problem kann durch Zurücksetzen der Windows Store-Caches mithilfe der Eingabeaufforderung gelöst werden. Auf der anderen Seite können Sie auch die lokalen Caches im Verzeichnis löschen.
Zurücksetzen der Windows Store-Caches mithilfe der Eingabeaufforderung:
1. Öffnen Sie eine Eingabeaufforderung mit erhöhten Rechten, indem Sie mit der rechten Maustaste auf das Symbol Startmenü klicken und die Eingabeaufforderung (Admin) aus der Liste auswählen.
2. Geben Sie den folgenden Befehl in die Eingabeaufforderung ein und drücken Sie zum Ausführen die Eingabetaste . Es würde die Caches von Windows Store löschen. Nachdem Sie fertig sind, überprüfen Sie die Store-Anwendung erneut, um zu sehen, ob sie funktioniert oder nicht.
Lokale Caches manuell löschen:
1. Um die lokalen Caches von Windows Store zu löschen, navigieren Sie zu dem folgenden Ordner und löschen Sie alle Dateien in diesem Ordner.
Hinweis: Stellen Sie sicher, dass Ihre versteckten Dateien sichtbar sind. Um sie sichtbar zu machen, öffnen Sie einen beliebigen Ordner und gehen Sie zum Ansichtsfenster, das sich oben befindet. Aktivieren Sie im Bereich "Ansicht" das Kontrollkästchen " Ausgeblendete Elemente" und blenden Sie die Dateien ein.
Mappe:
PRO TIPP: Wenn das Problem bei Ihrem Computer oder Laptop / Notebook auftritt, sollten Sie versuchen, die Reimage Plus Software zu verwenden, die die Repositories durchsuchen und beschädigte und fehlende Dateien ersetzen kann. Dies funktioniert in den meisten Fällen, in denen das Problem aufgrund einer Systembeschädigung auftritt. Sie können Reimage Plus herunterladen, indem Sie hier klickenC: \ Benutzer \ Benutzername \ AppData \ Local \ Packages \ Microsoft.WindowsStore_8wekyb3d8bbwe \ LocalCache
Benutzername ist abhängig von Ihrem Benutzerkonto. Behalte das im Hinterkopf.
2. Öffnen Sie die Store-Anwendung nach dem Löschen der Dateien erneut, um festzustellen, ob das Problem behoben wurde.
Methode 2: Registrieren des Windows Store
1. Öffnen Sie die Powershell- Anwendung, indem Sie mit Cortana danach suchen und als Administrator ausführen.
2. Führen Sie in Powershell den folgenden Befehl aus, um die Windows Store-Anwendung neu zu registrieren. Fügen Sie diesen Befehl ein und drücken Sie die Eingabetaste auf der Tastatur, um den Speicher auszuführen und erneut zu registrieren.
Befehl:
powershell -ExecutionPolicy Uneingeschränktes Add-AppxPackage -DisableDevelopmentMode -Registrieren Sie $ Env: SystemRoot \ WinStore \ AppxManifest.xml
3. Öffnen Sie das Geschäft erneut, um zu prüfen, ob es funktioniert oder nicht.
Methode 3: kann AppxManifest.XML nicht finden
Wenn Sie nach der Methode 2 einen Fehler erhalten, der Folgendes besagt
Der Pfad 'C: \ WINDOWS \ WinStore \ AppxManifest.XML' konnte nicht gefunden werden, da er nicht existiert.
Führen Sie dann im Powershell-Fenster die beiden folgenden Befehle aus
Set-ExecutionPolicy Uneingeschränkt
Drücken Sie Enter.
Kopieren / Einfügen oder geben Sie Folgendes ein
Get-AppXPackage -Alle Benutzer | Foreach {Add-AppxPackage -DisableDevelopmentMode -Registrieren Sie $ ($ _. InstallLocation) \ AppXManifest.xml}
Drücken Sie Enter.
Und es sollte funktionieren. Wenn keine der oben genannten Methoden funktioniert, erstellen Sie ein neues Benutzerkonto als Administrator und wiederholen Sie die Schritte.
PRO TIPP: Wenn das Problem bei Ihrem Computer oder Laptop / Notebook auftritt, sollten Sie versuchen, die Reimage Plus Software zu verwenden, die die Repositories durchsuchen und beschädigte und fehlende Dateien ersetzen kann. Dies funktioniert in den meisten Fällen, in denen das Problem aufgrund einer Systembeschädigung auftritt. Sie können Reimage Plus herunterladen, indem Sie hier klicken