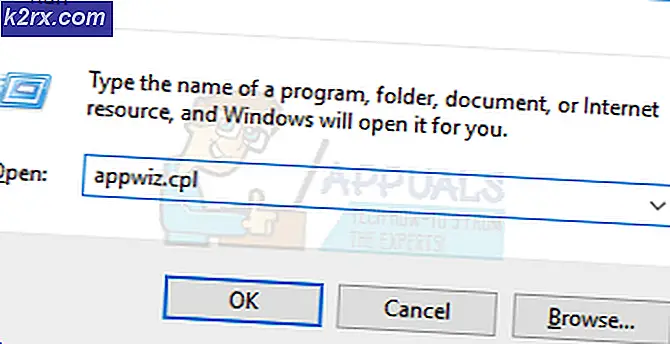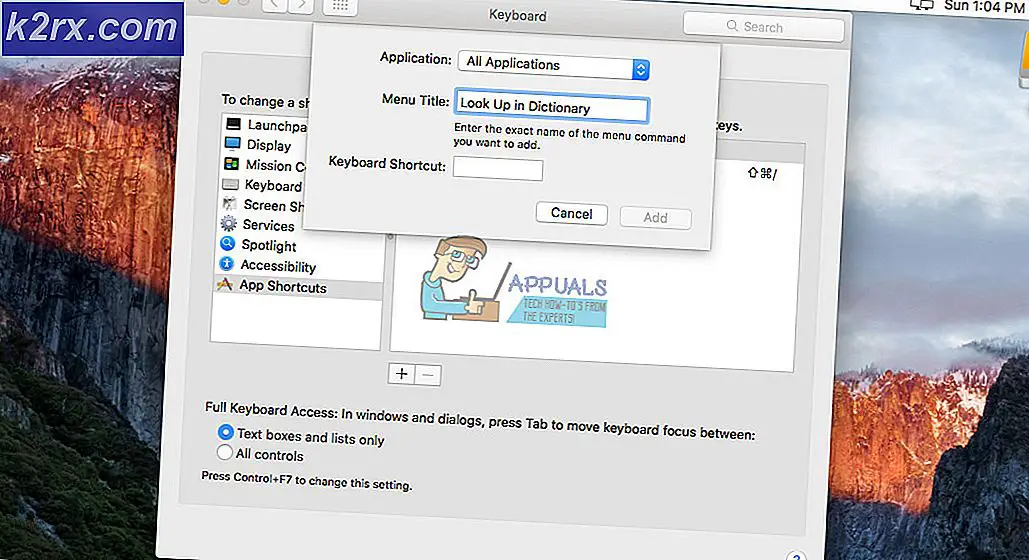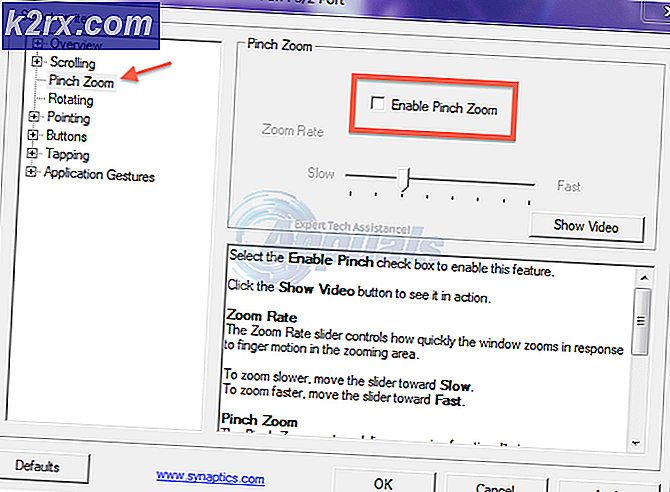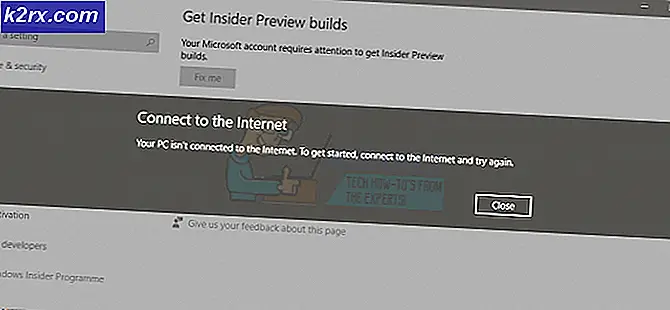Chromebook Tipps und Tricks, die Sie beim Multitasking besser unterstützen
Das Regal auf der Unterseite des Chromebooks dient nicht nur zum Starten von Chrome oder der App "Dateien". Google hat einige nette Tricks in das Regal gepackt, mit denen sich Multitasking auf Chromebooks erleichtern lässt. Im Folgenden finden Sie die verschiedenen Möglichkeiten, mit denen Sie das Shelf zur Verbesserung Ihrer Chrome OS-Erfahrung nutzen können.
1. Passen Sie die Position Ihres Regals an
In Chrome OS befindet sich das Regal standardmäßig unten auf dem Bildschirm. Sie können die Position nach links oder rechts verschieben, um Platz auf der Unterseite zu schaffen. Da die meisten Websites vertikal scrollen, erhalten Sie durch das Entfernen des Regals von unten mehr Immobilien, um eine bessere Übersicht über die Webseiten zu erhalten. Screenshots werden auch mehr Fläche abdecken. Wie verschiebt man die Position des Regals? Das ist einfach.
Klicken Sie mit der rechten Maustaste auf einen leeren Bereich im Regal und Sie werden ein Popup-Menü sehen. Wählen Sie im Popup-Menü "Regalposition" und ändern Sie es nach links oder rechts, je nachdem, was Sie bevorzugen.
Sie können das Regal auch unsichtbar machen, indem Sie im Popup-Menü aus dem obigen Screenshot auf die Option "Regal automatisch ausblenden" klicken. Das Regal verschwindet automatisch und wird nur angezeigt, wenn Sie die Maus in der Regalposition halten.
2. Fügen Sie Apps und Webseiten zum Regal hinzu
Haben Sie sich jemals gewünscht, dass Sie WhatsApp, Facebook oder Google Mail als Symbole auf Ihrem Dock haben, anstatt sie in die Adresszeile eingeben zu müssen? Nun, das Regal ermöglicht Ihnen einen Klick Zugriff auf alle Ihre Lieblings-Websites. Sie können dem Chrome OS-Regal alle Arten von Websites und Apps hinzufügen, um sie mit einem einzigen Klick zu erreichen. Lass uns sehen, wie -
Angenommen, Sie möchten, dass Whatsapp Web als Symbol in Ihrem Dock angezeigt wird.
1) Gehen Sie zu web.whatsapp.com mit Chrome.
2) Sobald Sie dort sind, klicken Sie auf die drei vertikalen Punkte oben rechts im Chrome-Browser.
3) Gehen Sie im Popup-Menü zu " Weitere Werkzeuge " und wählen Sie " Zum Regal hinzufügen ".
PRO TIPP: Wenn das Problem bei Ihrem Computer oder Laptop / Notebook auftritt, sollten Sie versuchen, die Reimage Plus Software zu verwenden, die die Repositories durchsuchen und beschädigte und fehlende Dateien ersetzen kann. Dies funktioniert in den meisten Fällen, in denen das Problem aufgrund einer Systembeschädigung auftritt. Sie können Reimage Plus herunterladen, indem Sie hier klickenDieses Popup-Fenster wird angezeigt und Sie werden aufgefordert, es zu bestätigen.
Wie Sie sehen können, werden Sie im Pop-up gefragt, ob Sie "Als Fenster öffnen" möchten. Das bedeutet, dass Sie WhatsApp oder eine andere App (wie Facebook, Kalender oder sogar Youtube) als separates Fenster öffnen können. Dies ist immens hilfreich für Multitasking, da Sie dann mit dem Dock oder der Tastenkombination Alt + Tab zwischen verschiedenen Apps navigieren können.
Wenn Sie die Option "Als Fenster öffnen" deaktivieren, wird die Website normalerweise als neuer Tab in Chrome geöffnet. Dadurch werden Ihre Tabs unübersichtlich und der Wechsel zwischen verschiedenen Apps wird erschwert. Für Apps wie Whatsapp, Facebook und Google Kalender empfehle ich dringend, sie als separate Fenster zu öffnen, da sie die Arbeit auf Ihrem Chrome-Desktop viel einfacher machen.
Wenn Sie zuvor die Option "Als Fenster öffnen" deaktiviert haben und nun möchten, dass eine App als Fenster geöffnet wird (oder umgekehrt), können Sie diese Einstellung direkt im Dock selbst ändern.
Klicken Sie mit der rechten Maustaste (/ tippen Sie zweimal auf das Touchpad) auf das App-Symbol im Dock und aktivieren / deaktivieren Sie die Option "Als Fenster öffnen".
Wenn mehrere Apps in verschiedenen Fenstern geöffnet sind, können Sie auch mit drei Fingern auf dem Touchpad nach unten scrollen, um eine Live-Vorschau aller Apps auf demselben Bildschirm anzuzeigen.
Das Andocken von Apps an ein Regal und das Öffnen in separaten Fenstern ist daher ideal für Multitasking auf Chromebooks. Klicken Sie hier, um eine Liste der coolen Tastenkombinationen in Chrome OS anzuzeigen.
PRO TIPP: Wenn das Problem bei Ihrem Computer oder Laptop / Notebook auftritt, sollten Sie versuchen, die Reimage Plus Software zu verwenden, die die Repositories durchsuchen und beschädigte und fehlende Dateien ersetzen kann. Dies funktioniert in den meisten Fällen, in denen das Problem aufgrund einer Systembeschädigung auftritt. Sie können Reimage Plus herunterladen, indem Sie hier klicken