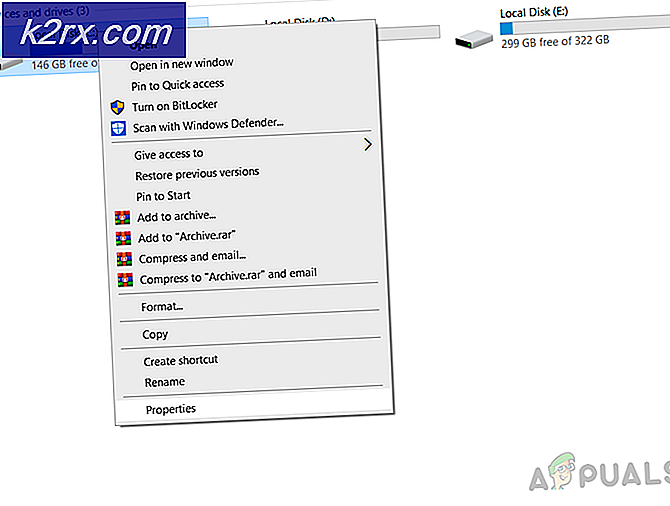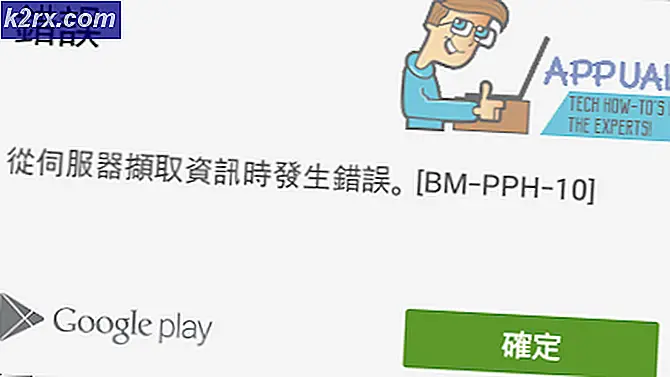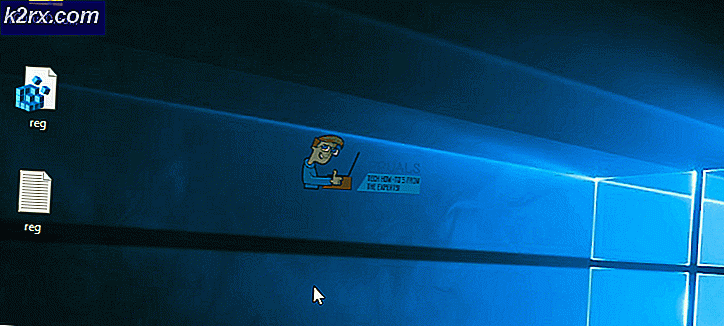Fix: Windows 10 Fehler C1900101 - 0x20017
Microsoft hat vor ein paar Monaten seine neueste Windows-Version namens Windows 10 angekündigt. Windows 10 ist mit einer Vielzahl an übersichtlichen Funktionen ausgestattet und die GUI hat sich stark verbessert. Aus diesem Grund haben Millionen von Windows-Benutzern gleich nach ihrer Veröffentlichung am 29. Juli 2015 damit begonnen , ihr Betriebssystem auf das neueste Betriebssystem zu aktualisieren . Fast 67 Millionen Benutzer haben Windows 10 bisher auf ihren PCs installiert und es nimmt schnell zu.
Aber es gibt auch diese Leute, die den Upgrade-Prozess nicht übertreffen können und auf dem vorherigen Build feststecken. Benutzer haben beim Versuch, ihr Windows zu aktualisieren, verschiedene Fehler gemeldet. Einer dieser gemeldeten Fehler ist der Fehler C1900101 - 0x20017, der besagt, dass wir die Phase von Windows 10 und SAFE_OS während des Startvorgangs nicht installieren konnten , da das Installationsprogramm fehlgeschlagen ist . Der Aktualisierungsprozess funktioniert also nicht ordnungsgemäß und die Benutzer kehren zu ihrem vorherigen Betriebssystem zurück.
Gründe für den Fehler C1900101 - 0X20017
Der Hauptgrund für diesen Fehler ist bekanntermaßen die fehlerhafte BIOS-Einstellung . Indem Sie eine kleine Einstellung im BIOS korrigieren, können Sie diesen Fehler beheben.
Ein weiterer Grund für diesen Fehler könnte in einigen Fällen ein externes USB- Gerät sein, das zum Zeitpunkt der Windows 10-Upgradation mit dem PC verbunden ist.
Lösung zum Beheben des Fehlers C1900101 - 0X20017:
Die Gründe kennenzulernen führt zu Lösungen. Ich würde eine saubere Installation von Windows 10 anstelle eines Upgrades empfehlen, weil es die Gefahr eines Absturzes verringert und sich auch frisch anfühlt. Also, um diesen Fehler loszuwerden und die Eleganz von Windows 10 zu genießen, folgen Sie bitte diesen Schritten.
Einstellen des BIOS und Ausführen einer sauberen Installation:
Dies ist die beste Lösung, wenn Sie auf den Fehler C1900101 - 0X20017 stoßen . Befolgen Sie diese Schritte sorgfältig.
1. Zuerst müssen Sie das System neu starten, um die BIOS-Einstellung zu ändern. Drücken Sie zum Zeitpunkt des Starts mehrmals die Taste F12 oder Del (abhängig vom BIOS-Hersteller), bis Sie im System-BIOS gestartet werden. Navigieren Sie im BIOS zum Menü Boot und suchen Sie die Option UEFI Boot . Wenn es deaktiviert ist, aktivieren Sie es und beenden Sie das BIOS, während Sie die Einstellungen durch Drücken von F10 speichern. Starten Sie Ihren Computer in Ihrem installierten Windows neu.
PRO TIPP: Wenn das Problem bei Ihrem Computer oder Laptop / Notebook auftritt, sollten Sie versuchen, die Reimage Plus Software zu verwenden, die die Repositories durchsuchen und beschädigte und fehlende Dateien ersetzen kann. Dies funktioniert in den meisten Fällen, in denen das Problem aufgrund einer Systembeschädigung auftritt. Sie können Reimage Plus herunterladen, indem Sie hier klicken2. Navigieren Sie nach dem Neustart des Systems zu C:> Windows> SoftwareDistribution> Laden und löschen Sie alles in diesem Ordner.
3. Blenden Sie nun Ihre versteckten Dateien aus dem Ansichtsbereich oben im Windows Explorer ein. Gehen Sie zu C Lokales Laufwerk oder ein beliebiges Laufwerk, auf dem Sie Windows installiert haben, und löschen Sie das ausgeblendete $ Windows. ~ BT
4. Um die Installation von Windows 10 zu bereinigen, laden Sie die offizielle ISO- Datei von der Microsoft-Website herunter und erstellen Sie ein bootfähiges Installationsmedium, indem Sie die in diesem Handbuch aufgeführten Schritte ausführen .
5. Nachdem der while-Prozess abgeschlossen ist und Windows 10 bootfähige Installationsmedien in Ihren Händen sind, müssen Sie das System nur neu starten, indem Sie das Installationsmedium verwenden, das Sie zuvor erstellt haben. Befolgen Sie die Anweisungen und Sie erhalten eine saubere und frische Installation von Windows10 ohne Fehler.
Hinweis: Bitte stellen Sie sicher, dass Sie zum Zeitpunkt der Installation keine externen USB- Geräte (außer Ihrem bootfähigen USB-Gerät) an das System angeschlossen haben.
PRO TIPP: Wenn das Problem bei Ihrem Computer oder Laptop / Notebook auftritt, sollten Sie versuchen, die Reimage Plus Software zu verwenden, die die Repositories durchsuchen und beschädigte und fehlende Dateien ersetzen kann. Dies funktioniert in den meisten Fällen, in denen das Problem aufgrund einer Systembeschädigung auftritt. Sie können Reimage Plus herunterladen, indem Sie hier klicken