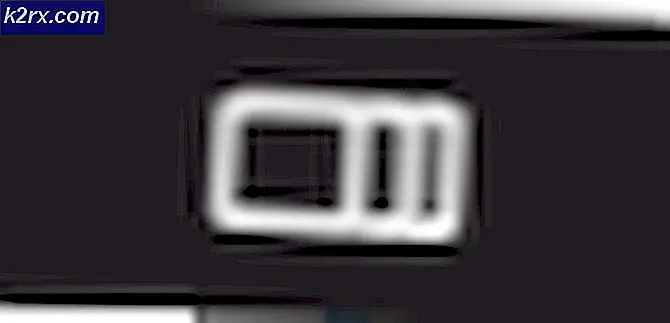Fix: RunDLL Fehler beim Windows Start
Ein RunDLL-Fehler beim Windows-Start tritt normalerweise auf, wenn ein Programm von einem Antivirenprogramm deinstalliert oder entfernt wird, aber sein Registrierungsschlüssel und seine geplante Aufgabe immer noch auf dem System vorhanden sind.
Meistens ist der Schuldige, der diesen Fehler auslöst, ziemlich leicht zu identifizieren, weil er normalerweise im Fehlerfenster erwähnt wird.
Es gibt jedoch einige Fälle, in denen die Fehlermeldung nicht angibt, welches Programm für den Fehler verantwortlich ist. Dies geschieht normalerweise mit Fehlern, die von Windows-geschützten Ordnern ausgelöst werden.
Was ist RunDLL?
RunDLL ist die Windows-Datei, die für das Laden und Ausführen von DLL-Modulen (Dynamic Link Library) zuständig ist. Alle DLL-Module arbeiten eng mit der Windows-Registry zusammen, um die Reaktionsgeschwindigkeit und Speicherverwaltung zu verbessern.
Es gibt jedoch Fälle, in denen die RunDLL-Datei von einer geplanten Aufgabe angewiesen wird, eine bestimmte DLL-Datei auszuführen, es jedoch nicht gelingt, das erforderliche Modul zu finden. In diesem Fall löst Windows automatisch einen RunDLL-Fehler aus .
Dies geschieht entweder, weil die Benutzer die Anwendung manuell gelöscht haben, die diese bestimmte DLL verwendet (ohne das Deinstallationsprogramm zu verwenden), oder weil eine Sicherheitslösung eine Infektion gefunden hat, die mit der Anwendung zusammenhängt, die die aufgerufene DLL verwendet und Maßnahmen dagegen ergriffen hat.
Wenn Sie gerade mit einem RunDLL-Fehler kämpfen, haben wir einige Methoden, die Ihnen helfen werden. Im Folgenden finden Sie eine Sammlung von Fixes, mit denen andere Benutzer erfolgreich einen RunDLL-Fehler behoben haben. Die folgenden Methoden sind nach Barrierefreiheit sortiert. Befolgen Sie sie daher in der angegebenen Reihenfolge, bis Sie auf eine Fehlerbehebung stoßen, mit der das Problem in Ihrem speziellen Szenario behoben wird.
Methode 1: Scannen Sie Ihr System mit Malwarebytes
Wir beginnen mit den zugänglichsten Lösungen. Malwarebytes ist ein Malware-Entferner, der oft effizienter alle Bedrohungen beseitigt, die mit der bösartigen Hauptdatei verbunden sind.
Einige Benutzer haben gemeldet, dass Malwarebytes erfolgreich Registrierungsschlüssel und geplante Aufgaben gefunden und entfernt hat, die zu Viren gehören, die bereits von anderen Sicherheitssuiten entfernt wurden. Dies dient unserem Zweck, da RunDLL- Fehler hauptsächlich durch übrig gebliebene schädliche Dateien verursacht werden.
Überprüfen Sie, ob das Problem automatisch gelöst wird, nachdem Sie einen gründlichen Scan mit Malwarebytes durchgeführt haben . Installieren Sie dazu Malwarebytes, lösen Sie einen vollständigen Scan aus und starten Sie Ihr System am Ende neu. Wenn Sie nicht sicher sind, wie Sie einen vollständigen Scan mit Malwarebytes installieren und auslösen können, folgen Sie unserem ausführlichen Artikel ( hier ).
Wenn ein Malwarebytes den RunDLL-Fehler beim Start nicht entfernt hat, wechseln Sie zu Methode 2 .
Methode 2: Entfernen des Starteintrags mit Autoruns
Wenn Malwarebytes das Problem nicht beheben konnte, gibt es noch eine andere Software, mit der wir die geplante Aufgabe, die den RunDLL- Fehler auslöst, relativ einfach entfernen können.
Autoruns können verwendet werden, um runonce, run, Registrierungsschlüssel und Startordner zu entfernen. In unserem Fall ist dies sehr hilfreich, da wir damit den Registrierungsschlüssel oder die geplante Aufgabe entfernen können, die den RunDLL-Fehler auslöst.
Folgen Sie den Anweisungen unten, um Autoruns zu installieren und zu verwenden, um den Start-RunDll-Fehler zu installieren:
- Besuchen Sie diesen offiziellen Link ( hier ) und klicken Sie auf Download Autoruns und Autorunsc . Sobald das Archiv heruntergeladen ist, verwenden Sie WinRar oder WinZip, um das Dienstprogramm in einen leicht zugänglichen Ordner zu extrahieren.
- Öffnen Sie den Ordner, den Sie gerade erstellt haben, und öffnen Sie die Autoruns- Programmdatei. Warten Sie geduldig, bis die Liste Alles mit Startelementen gefüllt ist.
- Sobald die Liste vollständig ausgefüllt ist, drücken Sie Strg + F, um die Suchfunktion aufzurufen. Geben Sie in der Suche nach Find what den Namen der DLL-Datei ein, die vom RunDLL-Fehler gemeldet wird.
Hinweis: Wenn der Fehler beispielsweise lautet RUNDLL Fehler beim Laden von C: \ Dokumente und Einstellungen \ * Benutzername * \ Lokale Einstellungen \ Anwendungsdaten \ advPathNet \ BluetoothcrtLite.dll, geben Sie BluetoothcrtLite.dll in das Suchfeld ein. - Klicken Sie mit der rechten Maustaste auf den markierten Startschlüssel, und wählen Sie Löschen, um ihn zu entfernen. Sobald Sie dies getan haben, klicken Sie erneut auf die Schaltfläche Weitersuchen und löschen Sie alle anderen Einträge, die Ihrer Abfrage entsprechen.
- Wenn alle Einträge gelöscht sind, schließen Sie Autoruns und starten Sie Ihren Computer neu.
Wenn Sie immer noch den RunDLL-Startfehler feststellen, gehen Sie zur letzten Methode über, in der wir Dinge manuell erledigen.
PRO TIPP: Wenn das Problem bei Ihrem Computer oder Laptop / Notebook auftritt, sollten Sie versuchen, die Reimage Plus Software zu verwenden, die die Repositories durchsuchen und beschädigte und fehlende Dateien ersetzen kann. Dies funktioniert in den meisten Fällen, in denen das Problem aufgrund einer Systembeschädigung auftritt. Sie können Reimage Plus herunterladen, indem Sie hier klickenMethode 3: Manuelles Entfernen des Start-RunDLL-Fehlers
Wenn die ersten beiden Methoden fehlgeschlagen sind, haben Sie keine andere Wahl, als Dinge manuell über msconfig zu tun. Aber keine Sorge, die Schritte sind nicht zu technisch.
Wir werden damit beginnen, jeden Registrierungseintrag mit dem Registrierungs-Editor zu entfernen. Dann öffnen wir den Aufgabenplaner und deaktivieren alle geplanten Aufgaben, die so programmiert sind, dass sie die fehlende DLL-Datei aufrufen.
Hier finden Sie eine vollständige Anleitung zum manuellen manuellen Entfernen eines Start-RunDLL-Fehlers:
- Drücken Sie die Windows-Taste + R auf Ihrer Tastatur, um ein Dialogfeld " Ausführen " zu öffnen. Geben Sie dann regedit ein und drücken Sie die Eingabetaste, um den Registrierungs-Editor zu öffnen.
- Drücken Sie im Registrierungseditor Strg + F, um die Suchfunktion aufzurufen. Geben Sie im Suchfeld den Namen des im RunDLL-Fehler erwähnten Dateinamens ein und klicken Sie auf Weitersuchen .
Hinweis: Beachten Sie, dass es etwas dauern wird, bis der Scan durchgeführt wird. - Wenn die Abfrage abgeschlossen ist, löschen Sie systematisch alle Registrierungseinträge, die mit der fehlenden DLL-Datei verknüpft sind, und schließen Sie den Registrierungseditor.
- Drücken Sie die Win-Taste + R erneut, um ein weiteres Dialogfeld zu öffnen, geben Sie tasschd.msc ein und drücken Sie die Eingabetaste, um den Taskplaner zu öffnen.
- Klicken Sie im Taskplaner auf Taskplaner-Bibliothek, und scrollen Sie durch die Liste im mittleren Bereich für jeden Eintrag, der mit der von der RunDLL- Fehlermeldung gemeldeten Datei übereinstimmt. Wenn Sie einen finden, klicken Sie mit der rechten Maustaste darauf und wählen Sie Deaktivieren . Sobald der Prozess deaktiviert ist, können Sie den Taskplaner sicher schließen .
- Starten Sie den Computer neu, um festzustellen, ob die Änderungen den RunDLL-Fehler entfernt haben.
PRO TIPP: Wenn das Problem bei Ihrem Computer oder Laptop / Notebook auftritt, sollten Sie versuchen, die Reimage Plus Software zu verwenden, die die Repositories durchsuchen und beschädigte und fehlende Dateien ersetzen kann. Dies funktioniert in den meisten Fällen, in denen das Problem aufgrund einer Systembeschädigung auftritt. Sie können Reimage Plus herunterladen, indem Sie hier klicken