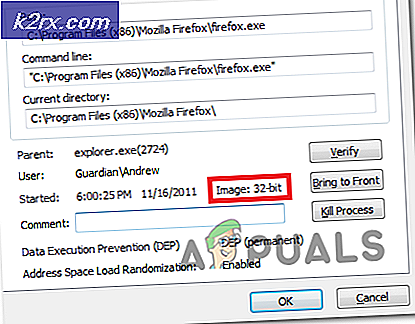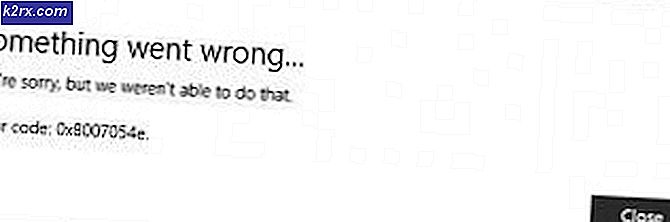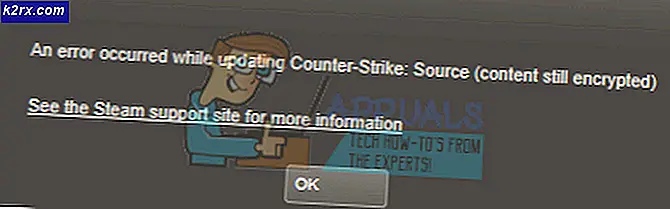Fix: Windows Update Fehlercode 0x80244022
Der Umgang mit Windows Update war noch nie so einfach und die Benutzer haben diesen Prozess oft bis zur letzten Minute verschoben, da er nie so attraktiv aussah. Um ehrlich zu sein, hat Microsoft den Aktualisierungsprozess nie so reibungslos durchgeführt, wie es jeder möchte, und es gibt viele Verbesserungen, die sie implementieren sollten, um mehr Benutzer zum Aktualisieren zu bringen.
Die Veröffentlichung von Windows 10 wurde von Microsoft mit Brachialgewalt bei Updates verfolgt, da sie ihr neues Betriebssystem fast zwingend auf den Computern der Benutzer installiert haben. Wir haben erwartet, dass Windows Update mit Windows 10 einfacher wird, aber es gibt immer noch eine Menge Fehler.
Fehlercode: 0x80244022
Es gibt viele Windows Update-Fehlercodes, die zu oft erscheinen, aber diese scheint die größte Empörung unter der allgemeinen Leserschaft zu verursachen. Auf diese Fehlermeldung folgt folgender Text: WU_E_PT_HTTP_STATUS_SERVICE_UNAVAIL HTTP 503.
Der eigentliche Grund für das Problem ist nicht bekannt, aber es gibt einige Lösungen, die für verschiedene Leute gearbeitet haben, also können Sie sie gut auschecken. Stellen Sie jedoch sicher, dass Sie die Anweisungen sorgfältig befolgen, bevor Sie etwas tun, da es leicht ist, einige Einstellungen falsch zu ändern und es für Sie noch schlimmer zu machen.
Lösung 1: Microsoft-Server sind zu beschäftigt
Da Ihr Windows Update-Dienst nicht in der Lage war, ordnungsgemäß mit den Servern von Microsoft zu kommunizieren, ist es durchaus möglich, dass ihre Server stark ausgelastet sind, insbesondere nach der Veröffentlichung eines neuen Updates.
Wenn das tatsächlich der Fall ist, können Sie nur ein oder zwei Tage warten und es erneut versuchen, bis es funktioniert. Besuchen Sie ihre offizielle Website oder führen Sie eine Online-Suche durch, um festzustellen, ob Microsoft oder eine andere Person etwas über die Serverprobleme portiert hat.
Lösung 2: Zeit- und Datumseinstellungen
Damit alles auf Ihrem Computer gut funktioniert, müssen Sie Ihre Zeit- und Datumseinstellungen ordnungsgemäß anpassen, da Sie nicht mit Microsoft-Servern kommunizieren können, wenn Sie eine falsche Uhrzeit und ein falsches Datum haben
- Klicken Sie mit der rechten Maustaste auf die Uhrzeit und das Datum im rechten Teil der Taskleiste und klicken Sie auf Datum / Uhrzeit anpassen.
- Stellen Sie sicher, dass Sie die folgenden Optionen aktiviert haben, damit Ihr Computer automatisch die korrekte Uhrzeit und das korrekte Datum speichert:
Passen Sie die Sommerzeit automatisch an
Uhrzeit automatisch einstellen
Stellen Sie die Zeitzone automatisch ein
- Versuchen Sie, den Computer neu zu starten, und führen Sie Windows Update erneut aus. Suchen Sie online, um zu sehen, ob die Uhrzeit auf Ihrem Computer genau mit Ihrer Zeitzone übereinstimmt.
Lösung 3: Beheben Sie den Windows Update Service und setzen Sie die Interneteinstellungen zurück
Jeder Windows 10-PC verfügt über einen integrierten Troubleshooter, der Ihre Probleme automatisch erkennt, sobald Sie sie ausführen und sie reparieren, ohne etwas zu tun.
- Klicken Sie auf das Windows-Logo in der unteren linken Ecke und klicken Sie auf das Zahnradsymbol, um Einstellungen zu öffnen.
- Öffnen Sie die Option Update und Sicherheit und navigieren Sie zum Abschnitt Problembehandlung.
- Klicken Sie unter dem Start-und-Ausführen-Teil auf Windows Update und folgen Sie den Anweisungen auf dem Bildschirm.
Darüber hinaus ist es am besten, wenn Sie mit diesem Vorgang fortfahren, indem Sie auch Ihre Interneteinstellungen über Internet Explorer automatisch zurücksetzen und aktualisieren. Dies hat vielen Leuten geholfen, ihre Windows Update-Probleme zu beheben.
- Öffnen Sie den Internet Explorer, indem Sie im Menü Suchen nach dem Öffnen des Startmenüs suchen.
- Klicken Sie auf das Zahnradsymbol oben rechts im Browserfenster und wählen Sie Internetoptionen.
- Navigieren Sie zur Registerkarte Verbindungen und öffnen Sie die LAN-Einstellungen.
- Suchen Sie unter der Option Automatische Konfiguration und aktivieren Sie das Kontrollkästchen mit dem Text Automatische Erkennung von Einstellungen darin.
Lösung 4: Weitere Informationen zur Fehlerbehebung
Wenn das Problem durch die obige Lösung nicht behoben werden konnte, hängt das Problem möglicherweise mit Ihrer Internetverbindung zusammen. Stellen Sie daher sicher, dass Sie die folgenden Anweisungen befolgen, um das Problem zu beheben.
- Befolgen Sie die Schritte 1 und 2 von Lösung 3 - Windows Update, um den Abschnitt Problembehandlung in der App Einstellungen zu öffnen.
- Klicken Sie unter Aufrufen und Ausführen auf Internetverbindungen und folgen Sie den Anweisungen auf dem Bildschirm.
- Alternativ können Sie die Netzwerkproblembehandlung in der Systemsteuerung verwenden, um Ihre Netzwerkeinstellungen auf Fehler zu überprüfen.
- Öffnen Sie die Suchleiste und suchen Sie nach Netzwerkproblemen identifizieren und reparieren.
- Die Problembehandlung sollte sofort geöffnet werden.
Wenn Sie einen Proxy verwenden, um eine Verbindung mit dem Internet herzustellen, stellen Sie sicher, dass Sie ihn deaktivieren und dann den Aktualisierungsvorgang durchführen.
- Öffnen Sie den Internet Explorer.
- Klicken Sie auf das Zahnradsymbol in der oberen rechten Ecke und öffnen Sie Internetoptionen.
- Navigieren Sie zur Registerkarte Verbindungen und öffnen Sie die LAN-Einstellungen.
- Suchen Sie die Option Proxyserver für Ihr LAN verwenden und deaktivieren Sie das Kontrollkästchen daneben.
- Wenden Sie diese Änderungen an und versuchen Sie, Ihren PC zu aktualisieren.
Lösung 5: Zurücksetzen von Windows Update-Komponenten
Wenn alle Lösungen, die wir erwähnt haben, nicht geholfen haben, können Sie versuchen, Windows Update-Komponenten komplett neu zu starten und dann zu aktualisieren. Diese Lösung funktioniert für viele verschiedene Windows Update-Fehler neben diesem und Leute haben behauptet, dass dies für sie in Bezug auf diese spezielle Fehlermeldung funktionierte.
- Suchen Sie nach der Eingabeaufforderung, klicken Sie mit der rechten Maustaste darauf und wählen Sie Als Administrator ausführen aus.
- Verwenden Sie die folgenden Befehle, um den BITS-Dienst, den Kryptografiedienst und den Windows Update-Dienst zu beenden. Klicken Sie nach jedem Befehl auf die Eingabetaste, und warten Sie, bis die Aufgabe beendet ist.
Netto-Stoppbits
Netz stoppen wuauserv
net stoppen appidsvc
net stoppen cryptsvc
- Verwenden Sie den Befehl von unten, um qmgr * .dat Dateien zu löschen.
del% ALLUSERSPROFILE% \ Anwendungsdaten \ Microsoft \ Netzwerk \ Downloader \ qmgr * .dat
- Benennen Sie den Ordner Software Distribution um, der Ihnen dabei helfen kann, den gesamten Aktualisierungsprozess neu zu starten. Sie können dies erreichen, indem Sie die folgenden Befehle nacheinander kopieren oder eingeben.
ren% systemroot% \ SoftwareDistribution SoftwareDistribution.bak
ren% systemroot% \ system32 \ catroot2 catroot2.bak
- Setzen Sie den Windows Update-Dienst und den BITS-Dienst in der Eingabeaufforderung auf die Standardeinstellungen zurück, indem Sie die folgenden Befehle nacheinander kopieren und einfügen. Vergessen Sie nicht, nach jedem Klick auf Enter zu klicken.
sc.exe sdset-Bits D: (A ;; CCLCSWRPWPDTLOCRRC ;;; SY) (A ;; CCDCLCSWRPWPDTLOCRSDRCWDWO ;;; BA) (A ;; CCLCSWLOCRRC ;;; AU) (A ;; CCLCSWRPWPDTLOCRRC ;;; PU)
sc.exe sdset wuauserv D: (A ;; CCLCSWRPWPDTLOCRRC ;;; SY) (A ;; CCDCLCSWRPWPDTLOCRSDRCWDWO ;;; BA) (A ;; CCLCSWLOCRRC ;;; AU) (A ;; CCLCSWRPWPDTLOCRRC ;;; PU)
- Sie müssen BITS-Dateien zusammen mit Windows Update-Dateien neu registrieren, damit Ihr Computer den Aktualisierungsprozess erkennt und ausführt. Es gibt eine Menge von Dateien, die neu registriert werden müssen, und Sie müssen einen Befehl für jeden einzelnen verwenden, also vergessen Sie nichts davon
regsvr32.exe atl.dll
regsvr32.exe urlmon.dll
regsvr32.exe mshtml.dll
regsvr32.exe shdocvw.dll
regsvr32.exe browse.dll
regsvr32.exe jscript.dll
regsvr32.exe vbscript.dll
regsvr32.exe scrrun.dll
regsvr32.exe msxml.dll
regsvr32.exe msxml3.dll
regsvr32.exe msxml6.dll
regsvr32.exe actxprxy.dll
regsvr32.exe softpub.dll
regsvr32.exe wintrust.dll
regsvr32.exe dsen.dll
regsvr32.exe rsaen.dll
regsvr32.exe gpkcsp.dll
regsvr32.exe sccbase.dll
regsvr32.exe slbcsp.dll
regsvr32.exe cryptdlg.dll
regsvr32.exe oleaut32.dll
regsvr32.exe ole32.dll
regsvr32.exe shell32.dll
regsvr32.exe initpki.dll
regsvr32.exe wuapi.dll
regsvr32.exe wuauen.dll
regsvr32.exe wuaueng1.dll
regsvr32.exe wucltui.dll
regsvr32.exe wups.dll
regsvr32.exe wups2.dll
regsvr32.exe wuweb.dll
regsvr32.exe qmgr.dll
regsvr32.exe qmgrprxy.dll
regsvr32.exe wucltux.dll
regsvr32.exe muweb.dll
regsvr32.exe wuwebv.dll
- Verwenden Sie die folgenden Befehle nacheinander, um Winsock zurückzusetzen und Proxyeinstellungen automatisch zu konfigurieren.
netsh winsock zurückgesetzt
netsh winhttp reset proxy
- Öffnen Sie die Dienste, die wir am Anfang dieser Lösung geschlossen haben, erneut, indem Sie die folgenden Befehle in der Eingabeaufforderung verwenden.
Nettobeginn-Bits
net starten wuauserv
net starten appidsvc
net starten cryptsvc
- Starten Sie Ihren Computer neu, um diese Änderungen anzuwenden, und führen Sie das Update erneut aus, und überprüfen Sie, ob die Fehlermeldung erneut angezeigt wird.
Lösung 6: Ein einfacher Registrierungshotfix
Diese spezielle Lösung wurde online veröffentlicht und es hat sehr vielen Leuten geholfen, so dass es sich lohnt, dies zu versuchen, wenn alles andere Ihnen nicht hilft. Beachten Sie, dass Änderungen an der Registrierung die Leistung Ihres Computers negativ beeinflussen können. Stellen Sie daher sicher, dass Sie wissen, was Sie getan haben, und überlegen Sie, ob Sie Ihre Registrierung nur für den Fall sichern möchten.
- Geben Sie regedit in die Suchleiste ein und klicken Sie auf die erste Option, die angezeigt wird.
- Sobald der Registrierungseditor geöffnet wird, navigieren Sie zum folgenden Speicherort:
HKEY_LOCAL_MACHINE >> SOFTWARE >> Richtlinien >> Microsoft >> Windows >> WindowsUpdate >> AU
- Erstellen Sie einen REG_DWORD-Schlüssel, und nennen Sie es UseWUServer ohne die Anführungszeichen, wenn ein ähnlicher Schlüssel nicht vorhanden ist.
- Wenn Sie WSUS (Windows Server Update Services) verwenden, legen Sie den Wert des Schlüssels auf 1 fest.
- Wenn Sie keinen Windows Server verwenden (wenn Ihr Computer ein normaler PC ist), legen Sie den Wert des Schlüssels auf 0 fest.
- Versuchen Sie, das Update jetzt auszuführen.
Lösung 7: DISM-Tool verwenden, um Ihr Bild auf Fehler zu überprüfen
Manchmal ist es nicht Ihre Internetverbindung oder Ihr Windows Update-Dienst, der defekt ist. Einfache Bildfehler können zu Fehlfunktionen in verschiedenen Aspekten führen, wenn es um die Leistung Ihres Computers geht. Zum Glück kann das DISM-Tool (Deployment Image Servicing and Management) diese Fehler erkennen und beheben. Wir haben eine detaillierte Anleitung zu DISM unter https://appuals.com/use-dism-repair-windows-10/
- Suchen Sie nach der Eingabeaufforderung und führen Sie sie als Administrator aus, oder klicken Sie mit der rechten Maustaste auf das Windows-Logo in der unteren linken Ecke und wählen Sie Eingabeaufforderung (Admin). Stellen Sie sicher, dass Sie Administratorrechte haben.
- Kopieren Sie den folgenden Befehl und fügen Sie ihn ein, damit DISM mit dem Scannen Ihres Windows-Abbilds beginnt. Bitte haben Sie etwas Geduld, da der Vorgang einige Zeit in Anspruch nehmen kann.
dism / online / cleanup-image / restorehealth
- Es wird nicht schaden, das SFC-Tool (System File Checker) ebenfalls auszuführen. Sein Zweck ist es, Windows auf fehlende oder beschädigte Systemdateien zu prüfen, und es kann fehlende hinzufügen oder fehlerhafte ersetzen. Verwenden Sie den folgenden Befehl, um den Prozess zu starten:
sfc / scannnow
Lösung 8: Aktualisieren Sie Windows manuell
Manchmal ist es einfach Microsofts Schuld, da die Veröffentlichung neuer Windows-Updates oft von vielen Benutzern verfolgt wird, die ihre Computer aufgrund häufiger Fehler beim Aktualisieren nicht richtig aktualisieren können. Sie können Windows manuell von ihrer offiziellen Website aus leicht aktualisieren.
- Klicken Sie auf das Windows-Logo in der unteren linken Ecke und öffnen Sie die App Einstellungen, indem Sie auf das Zahnradsymbol klicken.
- Navigieren Sie zu Update & Sicherheit >> Windows Update >> Update-Verlauf.
- Sehen Sie sich den oberen Teil Ihrer Aktualisierungsliste an und kopieren Sie die Knowledge Base (KB) -Nummer von der letzten Aktualisierung in der Liste.
- Fügen Sie diese Nummer zusammen mit den Buchstaben KB am Anfang in die Suchleiste von Microsoft Update Catalog ein.
- Suchen Sie das Update, das Sie ausstehen haben, und klicken Sie auf Hinzufügen, um es der Download-Warteschlange hinzuzufügen.
- Klicken Sie auf die Option Warenkorb anzeigen rechts unter der Suchleiste, überprüfen Sie Ihre Updates und klicken Sie auf Download. Akzeptieren Sie die Lizenzvereinbarung.
- Suchen Sie den Ordner, in den Sie das Update heruntergeladen haben, doppelklicken Sie darauf und folgen Sie den Anweisungen auf dem Bildschirm, um es zu installieren.
Hoffentlich müssen Sie das für das nächste Update nicht wiederholen.
Lösung 9: Windows zurücksetzen
Leider müssen Sie bei dieser letzten Korrektur auf unserer Liste Ihre Windows-Installation komplett zurücksetzen, um Ihren Computer zu aktualisieren. Diese Lösung funktioniert und unzählige Benutzer mussten ihre PCs zurücksetzen, um dieses Problem zu beheben.
- Navigieren Sie zu Einstellungen >> Update & Sicherheit >> Wiederherstellung.
- Klicken Sie im Abschnitt Diesen PC zurücksetzen auf Erste Schritte.
- Befolgen Sie die Anweisungen und stellen Sie sicher, dass Sie Ihre Dateien behalten. Sie werden jedoch weiterhin Ihre installierten Programme verlieren.
- Warten Sie, bis der Vorgang abgeschlossen ist, und aktualisieren Sie Ihren PC sofort.
PRO TIPP: Wenn das Problem bei Ihrem Computer oder Laptop / Notebook auftritt, sollten Sie versuchen, die Reimage Plus Software zu verwenden, die die Repositories durchsuchen und beschädigte und fehlende Dateien ersetzen kann. Dies funktioniert in den meisten Fällen, in denen das Problem aufgrund einer Systembeschädigung auftritt. Sie können Reimage Plus herunterladen, indem Sie hier klicken