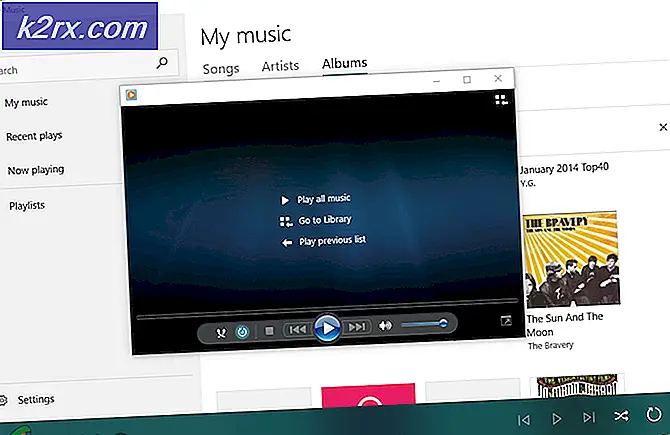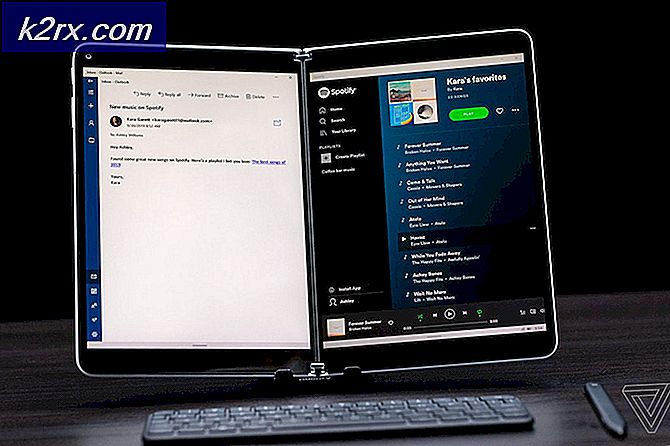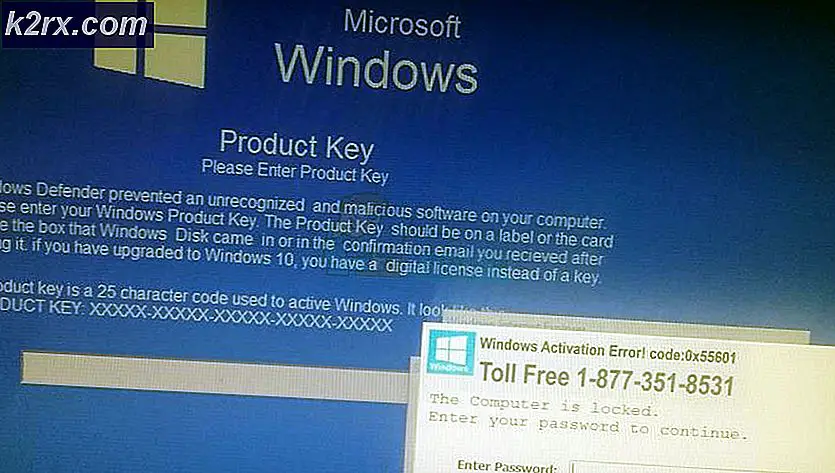So beheben Sie "Fehler beim Laden der gemeinsam genutzten JNI-Bibliothek"
Eclipse ist ein Open-Source-Projekt, das ein Java-Plugin-System verwendet, damit Programmierer, die in verschiedenen Sprachen programmieren, problemlos zusammenarbeiten können. Es ist auch für viele Plattformen verfügbar. Der im Titel des Artikels erwähnte Fehler ist ein Fehler, der auftritt, nachdem Benutzer versucht haben, Eclipse auf ihrem Windows-PC zu öffnen.
Eclipse wird normalerweise erst danach geschlossen. Das Problem tritt häufig auf, sobald Benutzer Eclipse installieren und ausführen. Es wurden viele verschiedene Methoden verwendet, um dieses Problem zu lösen. Deshalb haben wir sie in einem einzigen Artikel zusammengefasst, damit Sie sie überprüfen können!
Was verursacht den Fehler "Fehler beim Laden der gemeinsam genutzten JNI-Bibliothek"?
Das Problem wird häufig durch ein oder zwei häufig auftretende Probleme verursacht, die von vielen Benutzern gemeinsam genutzt werden, die das Problem online gemeldet haben. Es gibt jedoch mehrere Möglichkeiten, um mit demselben Problem umzugehen. Schauen Sie sich die Liste unten an:
Lösung 1: Bearbeiten Sie die Datei "eclipse.ini"
Dieses spezielle Problem kann auftreten, wenn die Installation von Eclipse nicht genau versteht, wie der richtige Pfad zur ausführbaren Datei aussehen könnte. Dies kann einfach durch Hinzufügen einer Zeile in der Eclipse-Konfigurationsdatei behoben werden, die im Installationsverzeichnis verfügbar ist. Stellen Sie sicher, dass Sie die folgenden Anweisungen befolgen, um das Problem zu beheben.
- Navigieren Sie zum Speicherort des Ordners in der Dateimanager Öffnen Sie einfach einen Ordner und klicken Sie auf Dieser PC oder Mein Computer im linken Navigationsbereich oder indem Sie im Startmenü nach diesem Eintrag suchen.
- Doppelklicken Sie auf Diesen PC oder Arbeitsplatz, um Ihren zu öffnen Lokale Festplatte und navigieren Sie zum Installationsverzeichnis von Java Entwickler-Kit. Navigieren Sie nach dem Suchen des Java-Ordners zu jrex.x.xx> bin und suchen Sie die Datei "jawaw.exe". Klicken Sie auf die Adressleiste und kopieren Sie die vollständige Adresse in die Zwischenablage. Das 'x.x.xx.Der Platzhalter steht für die von Ihnen installierte Java-Version.
- Navigieren Sie zum Installationsordner von Eclipse. Die richtige Position finden Sie auch, wenn Sie mit der rechten Maustaste auf die Eclipse-Verknüpfung klicken und die auswählen Öffnen Sie den Dateispeicherort Option aus dem Kontextmenü.
- Klicken Sie mit der rechten Maustaste auf die Datei mit dem Namen "Finsternis.ini’Und öffnen Sie es mit Notepad. Stellen Sie sicher, dass Sie zum Anfang der Datei navigieren und die folgenden Zeilen einfügen, um das Problem zu beheben. Stellen Sie sicher, dass Sie auch unsere Platzhalteradresse durch die Adresse ersetzen, die Sie im ersten Teil der Lösung gefunden haben:
-vm C: \ Pfad \ zu \ 64bit \ java \ bin \ javaw.exe
- Versuchen Sie erneut, das Programm auszuführen, und prüfen Sie, ob der Fehler "Laden der gemeinsam genutzten JNI-Bibliothek fehlgeschlagen" auftritt.
Lösung 2: Stellen Sie sicher, dass Eclipse- und Java-Versionen übereinstimmen
Wenn Sie eine 64-Bit-Version von Eclipse verwenden, sollten Sie auch sicherstellen, dass Sie die 64-Bit-Version von Java Runtime installieren. Gleiches gilt für die 32-Bit-Version. Stellen Sie sicher, dass Sie die folgenden Anweisungen befolgen, um die eine zu deinstallieren und die zweite Option zu installieren.
Java unter Windows 10 deinstallieren
- Klick auf das Startmenü-Schaltfläche befindet sich unten links auf Ihrem Bildschirm. Wählen die Einstellungen Klicken Sie im Startmenü auf das Zahnradsymbol über der Ein / Aus-Taste.
- Wählen Apps Abschnitt in der Einstellungen-App. Wählen Java Klicken Sie in der Liste der installierten Apps auf Deinstallieren
- Befolgen Sie die Anweisungen auf dem Bildschirm, um den Deinstallationsvorgang abzuschließen.
Java unter früheren Windows-Versionen deinstallieren
- Klick auf das Startmenü-Schaltfläche befindet sich unten links auf Ihrem Bildschirm.
- Wählen Schalttafel Klicken Sie im Startmenü auf die Option Anzeigen nach auf Kategorie. Wählen Ein Programm deinstallieren unter dem Abschnitt Programme.
- Wählen Sie Java aus der Liste der installierten Programme aus, indem Sie darauf klicken, und klicken Sie dann auf Deinstallieren Befolgen Sie die Anweisungen auf dem Bildschirm, um den Assistenten abzuschließen.
Java installieren
Es gibt zwei Möglichkeiten, Java zu installieren. Sie können entweder das Online-Installationsprogramm verwenden, das nur eine kleine Datei herunterlädt, mit der das gesamte Programm heruntergeladen wird, oder Sie können das gesamte Paket herunterladen und ohne aktive Internetverbindung installieren. So installieren Sie es offline:
- Gehen Sie zur Seite zum manuellen Herunterladen und klicken Sie auf Windows Offline. Stellen Sie sicher, dass Sie zwischen unterscheiden Windows Offline Das ist die 32-Bit-Version und Windows Offline (64-Bit) Das ist offensichtlich die 64-Bit-Version.
- Das Dialogfeld Dateidownload wird angezeigt, in dem Sie aufgefordert werden, die Downloaddatei auszuführen oder zu speichern. Klicken Sie auf speichern um die Datei auf Ihr lokales System herunterzuladen.
- Schließen Sie alle Anwendungen einschließlich Ihres Browsers und doppelklicken Sie auf die gespeicherte Datei, um den Installationsvorgang zu starten. Drücke den Installieren Klicken Sie auf die Schaltfläche, um die Lizenzbedingungen zu akzeptieren und mit der Installation fortzufahren.
- Oracle hat sich mit Unternehmen zusammengetan, die verschiedene Produkte anbieten. Das Installationsprogramm bietet Ihnen möglicherweise eine Option zum Installieren dieser Programme, wenn Sie Java installieren. Nachdem Sie sichergestellt haben, dass die gewünschten Programme ausgewählt sind, klicken Sie auf Nächster Schaltfläche, um die Installation fortzusetzen.
- Einige kurze Dialoge bestätigen die letzten Schritte des Installationsprozesses. klicken Schließen im letzten Dialog. Damit ist der Java-Installationsprozess abgeschlossen. Überprüfen Sie, ob das Problem weiterhin auftritt, nachdem Sie die Versionen von Eclipse und Java Runtime abgeglichen haben.
Lösung 3: Entfernen Sie die Pfadvariable für Java
Wenn Sie sowohl die 32-Bit- als auch die 64-Bit-Version von Java auf Ihrem Computer installiert haben, kann Eclipse verwirrt sein, wenn Sie herausfinden, welche Version verwendet werden soll. Wenn beispielsweise eine 64-Bit-Version von Eclipse versucht, die 32-Bit-Version von Java zu verwenden, tritt ein Problem auf. Dies kann behoben werden, ohne eine Java-Version zu deinstallieren, indem einfach die Pfadvariable gelöscht wird. Stellen Sie sicher, dass Sie die folgenden Anweisungen sorgfältig befolgen.
- Klicken Sie mit der rechten Maustaste auf Arbeitsplatz / Dieser PC Abhängig von der Windows-Version, die Sie auf Ihrem Computer installiert haben, wählen Sie die Eigenschaften Suchen Sie danach die Erweiterte Systemeinstellungen Klicken Sie auf die Schaltfläche rechts im Eigenschaftenfenster, klicken Sie darauf und navigieren Sie zu Fortgeschrittene Tab.
- Im unteren rechten Bereich der Registerkarte Erweitert sehen Sie die Umgebungsvariablen Klicken Sie auf diese Option, um eine Liste aller Benutzervariablen im Abschnitt Benutzervariablen anzuzeigen.
- Drücke den Pfad Variable unter Systemvariablen oder der Benutzervariablen Klicken Sie unten auf die Schaltfläche Bearbeiten. Versuchen Sie, einen Pfad für den Java-Ordner zu finden, wählen Sie ihn aus und wählen Sie im Menü auf der linken Seite die Option Löschen. Dies bezieht sich auf den Java-Ordner, der nicht mit der Version von Eclipse übereinstimmt.
- Versuchen Sie, das Programm erneut zu öffnen, und prüfen Sie, ob es jetzt ordnungsgemäß ausgeführt wird.