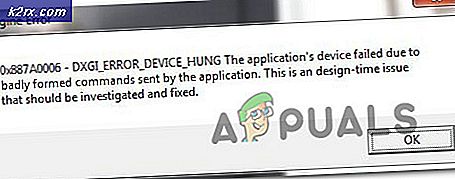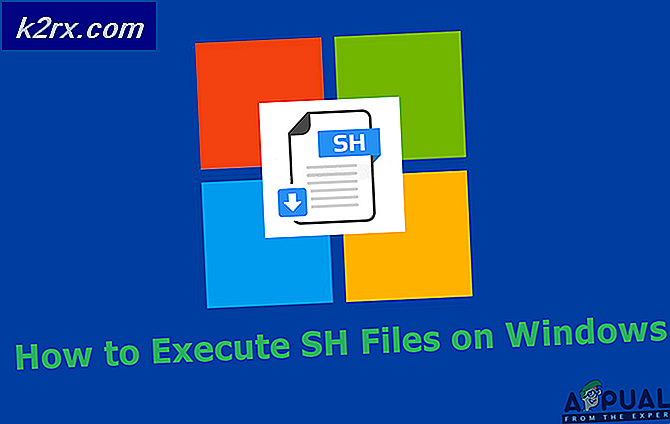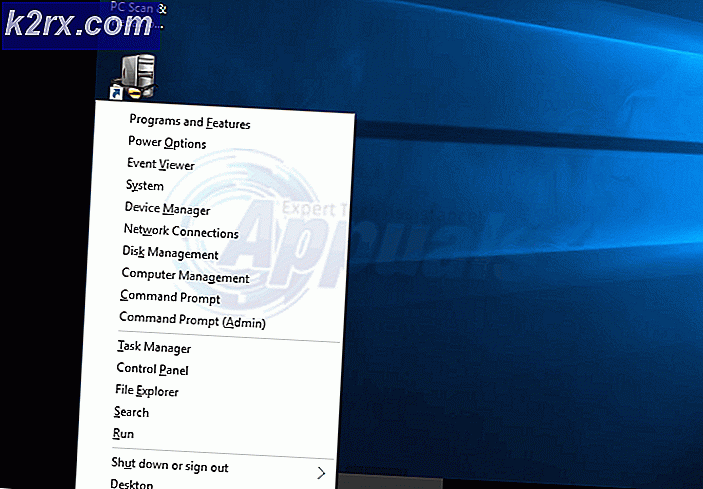Fix: Windows 10 steckt im Tablet-Modus fest
Vielen Windows 10-Benutzern wird gemeldet, dass ihr PC im Tablet-Modus nicht mehr funktioniert. Der Versuch, die Funktion herkömmlich auszuschalten, führt für die meisten betroffenen Benutzer zu nichts. In den meisten Fällen tritt das Problem auf, wenn der Benutzer ein Windows-Update installiert hat, während der Tablet-Modus aktiviert ist. Basierend auf Benutzerberichten scheint das Problem unter Windows 10 exklusiv zu sein.
Was verursacht das Problem "Im Tablet-Modus stecken bleiben" unter Windows 10?
Wir haben dieses spezielle Problem untersucht, indem wir uns verschiedene Benutzerberichte und die Reparaturstrategien angesehen haben, die üblicherweise zur Behebung dieses speziellen Problems verwendet werden. Basierend auf dem, was wir gesammelt haben, gibt es mehrere potenzielle Schuldige, die dieses spezielle Problem unter Windows 10 auslösen könnten:
Methode 1: Deaktivieren des Tablet-Modus über die Registerkarte System
In den meisten Fällen tritt das Problem auf, weil das im Benachrichtigungsfenster angezeigte Tablet-Modus-Symbol fehlerhaft ist und nicht mehr in den Desktop-Modus wechselt. Dies tritt normalerweise direkt nach der Installation eines Windows-Updates auf.
Wenn dieses spezielle Szenario zutrifft, können Sie das Problem wahrscheinlich durch Deaktivieren beheben Tablet-Modus über die die Einstellungen App. Hier ist eine Kurzanleitung dazu:
- Drücken Sie Windows-Taste + R. zu öffnen a Lauf Dialogbox. Geben Sie dann ein "Ms-settings: tabletmode" und drücke Eingeben das öffnen Tablet-Modus Registerkarte der Systemkategorie (innerhalb der die Einstellungen App).
- Ändern Sie im Tablet-Modus die Option Wenn ich mich im Dropdown-Menü anmelde in Verwenden Sie den Desktop-Modus.
- Starten Sie Ihren Computer nach der Änderung neu und prüfen Sie, ob Ihr Computer beim nächsten Start direkt im Desktop-Modus startet.
Wenn immer noch dasselbe Problem auftritt und Ihr PC immer noch im Tablet-Modus startet, fahren Sie mit der folgenden Methode fort.
Methode 2: Deaktivieren von Use Start Vollbild
Mehrere betroffene Benutzer haben gemeldet, dass das Problem behoben wurde, und konnten den Tabellenmodus verlassen, nachdem sie auf das Menü Starteinstellungen zugegriffen und die Verwendung von deaktiviert hatten Starten Sie den Vollbildmodus Möglichkeit. Nachdem diese Chance markiert und der Standardmodus auf Desktop-Modus gesetzt wurde, meldeten Benutzer, dass das Problem beim nächsten Start behoben wurde.
Hier ist eine Kurzanleitung zum Deaktivieren der Verwendung von Vollbild starten:
- Drücken Sie Windows-Taste + R. zu öffnen a Lauf Dialogbox. Geben Sie dann ein "Ms-settings: personalization-start" und drücke Eingeben zu öffnen Personalisierung Seite direkt an der Start Registerkarte (über die die Einstellungen App).
- In der Start Scrollen Sie auf der Registerkarte nach unten durch die Liste der Einstellungen und suchen Sie Verwenden Sie Start Vollbild. Wenn Sie es sehen, deaktivieren Sie den Umschalter, damit die Option inaktiv ist.
- Drücken Sie Windows-Taste + R. zu öffnen a Lauf Dialogbox. Geben Sie dann ein "Ms-settings: tabletmode" und drücke Eingeben das öffnen Tablet-Modus Registerkarte der Systemkategorie (innerhalb der die Einstellungen App).
- Ändern Sie im Menü Tablet-Modus das zugehörige Dropdown-Menü Wenn ich mich anmelde zu Verwenden Sie den Desktop-Modus.
- Starten Sie Ihren Computer neu und prüfen Sie, ob das Problem beim nächsten Start behoben ist.
Wenn sich Ihr PC beim nächsten Systemstart immer noch im Tablet-Modus befindet, fahren Sie mit der folgenden Methode fort.
Methode 3: Durchführen eines vollständigen Herunterfahrens
Einige Benutzer, bei denen genau dieses Problem aufgetreten ist, haben berichtet, dass das Problem endgültig behoben wurde, nachdem sie die Schritte zum vollständigen Herunterfahren des Systems ausgeführt haben. Dadurch werden alle Störungen behoben, die Ihr System derzeit im Tablet-Modus gefangen halten.
Durch ein vollständiges Herunterfahren werden alle Apps geschlossen, alle Benutzer abgemeldet und der PC vollständig ausgeschaltet. Dabei werden der schnelle Start, der Ruhezustand oder andere ähnliche Funktionen umgangen.
Hier ist eine Kurzanleitung zum vollständigen Herunterfahren über die Eingabeaufforderung:
- Drücken Sie Windows-Taste + R. zu öffnen a Lauf Dialogbox. Geben Sie dann ein "Cmd" und drücke Strg + Umschalt + Eingabetaste um eine Eingabeaufforderung mit erhöhten Rechten zu öffnen. Wenn Sie von der aufgefordert werden UAC (Benutzerkontensteuerung), klicken Ja Administratorrechte zu gewähren.
- Geben Sie in der Eingabeaufforderung mit erhöhten Rechten den folgenden Befehl ein und drücken Sie Eingeben So führen Sie eine vollständige Abschaltsequenz aus:
Herunterfahren / s / f / t 0
- Ihr System wird sofort heruntergefahren. Wenn alle Lichter ausgehen, warten Sie einige Minuten, bevor Sie versuchen, das Gerät erneut zu starten.
Wenn Ihr Computer immer noch direkt im Tablet-Modus startet, fahren Sie mit der folgenden Methode fort.
Methode 4: Neustart mit zwei Tasten (nur Surface Pro)
Wenn Sie auf einem Surface Pro auf das Problem stoßen, können Sie das Problem wahrscheinlich durch einen Neustart mit zwei Tasten beheben. Mehrere Benutzer, die sich in einer ähnlichen Glitch-Schleife befanden, berichteten, dass ihr Gerät endlich wieder in den Desktop-Modus zurückgekehrt war, nachdem sie die erforderlichen Schritte für den Neustart mit zwei Tasten ausgeführt hatten.
Hinweis: Es wurde nicht bestätigt, dass dieses Verfahren für ein anderes Gerät als Surface Pro 4 funktioniert.
Hier ist eine Kurzanleitung mit den Aufgaben, die Sie ausführen müssen:
- Auf Ihrem Surface Pro Halten Sie den Netzschalter 30 Sekunden lang gedrückt. Lassen Sie nach Ablauf der Zeit den Netzschalter los.
- Halten Sie anschließend gleichzeitig die Lauter- und die Ein / Aus-Taste gleichzeitig gedrückt. Halten Sie beide Tasten mindestens 20 Sekunden lang gedrückt, bevor Sie beide gleichzeitig loslassen.
Hinweis: Während des Zeitraums, in dem Sie beide Tasten gedrückt halten, blinkt der Bildschirm möglicherweise mehrmals. Wenn dies der Fall ist, flippen Sie nicht aus und halten Sie die Taste die vollen 20 Sekunden lang gedrückt. - Warten Sie nach dem Loslassen beider Tasten mindestens 10 Sekunden.
- Drücken Sie sofort den Netzschalter und lassen Sie ihn wieder los, um das Surface-Gerät wieder einzuschalten.
- Sobald die Startsequenz abgeschlossen ist, sollte Ihr Gerät direkt im Desktop-Modus starten.
Wenn diese Methode auf Ihr Gerät nicht anwendbar war oder das Verfahren nicht erfolgreich war, fahren Sie mit der folgenden Methode fort.
Methode 5: Deaktivieren des Tablet-Modus über den Registrierungseditor
Wenn Sie ohne Ergebnis so weit gekommen sind, können Sie Ihren PC wahrscheinlich endlich aus dem Tablet-Modus herausholen, indem Sie eine schnelle Registrierungskorrektur durchführen. Mehrere betroffene Benutzer haben berichtet, dass das Problem endgültig behoben wurde, nachdem sie den Registrierungseditor verwendet hatten, um den Tablet-Modus zu deaktivieren und den Wert von festzulegen TabletMode auf 0 und den Wert von SignInMode bis 1.
Beachten Sie, dass dieses Verfahren Ihrem Computer in keiner Weise schadet, selbst wenn Sie zuvor noch keine Registrierungskorrekturen vorgenommen haben, solange Sie die Anweisungen sorgfältig befolgen und andere Änderungen vermeiden, die in den folgenden Schritten nicht angegeben sind.
Hier ist eine Kurzanleitung zum Deaktivieren des Tablet-Modus über den Registrierungseditor:
- Drücken Sie Windows-Taste + R. zu öffnen a Lauf Dialogbox. Geben Sie dann ein "Regedit" und drücke Eingeben das öffnen Registierungseditor. Wenn Sie von der aufgefordert werden UAC (User Account Control),klicken Ja Administratorrechte zu gewähren Registierungseditor.
- In der RegistierungseditorVerwenden Sie das Menü auf der linken Seite, um zum folgenden Ort zu navigieren:
Computer \ HKEY_CURRENT_USER \ Software \ Microsoft \ Windows \ CurrentVersion \ ImmersiveShell
Hinweis: Sie können die Registrierungsadresse auch direkt in die Navigationsleiste einfügen und drücken Eingeben sofort dorthin zu gelangen.
- Wenn Sie an der richtigen Stelle angekommen sind, gehen Sie zur rechten Seite und doppelklicken Sie auf SignInMode.
- Stellen Sie dann die Base von SignInMode zu Hexadezimal und die Wertdaten zu 1. Stellen Sie sicher, dass Sie auf klicken OK um die Änderungen zu speichern.
- Doppelklicken Sie anschließend auf TabletMode. Von dem Bearbeiten Sie den DWORD-Wert (32-Bit) Menü, stellen Sie die Base zu Hexadezimal und der Messwert zu 0. Dann klick OK um die Änderungen zu speichern.
- Starten Sie Ihren Computer neu und prüfen Sie, ob das Problem beim nächsten Systemstart behoben ist.
Wenn Ihr Computer immer noch direkt im Tabellenmodus startet, fahren Sie mit der folgenden Methode fort.
Methode 6: Durchführen einer Systemwiederherstellung
Einige betroffene Benutzer haben berichtet, dass sie es endlich geschafft haben, den Tablet-Modus zu verlassen, nachdem sie einen älteren Systemwiederherstellungspunkt verwendet haben, um ihren Computer in einen fehlerfreien Zustand zu versetzen, in dem das Problem nicht aufgetreten ist.
Falls Sie es nicht wussten, ist die Systemwiederherstellung ein Dienstprogramm, das bestimmte Störungen und Abstürze behebt, indem Ihre gesamte Windows-Installation im Wesentlichen auf einen Zustand zurückgesetzt wird, in dem alles normal funktioniert. Die neuesten Windows-Versionen sind so konfiguriert, dass regelmäßig Snapshots der Windows-Systemdateien, Registrierungseinstellungen, Programmdateien, Hardwaretreiber usw. erstellt werden.
Beachten Sie jedoch, dass Systemwiederherstellungspunkte auch manuell erstellt werden können. Bei der Installation von Windows 10 wird jedoch standardmäßig einmal pro Woche ein neuer Wiederherstellungspunkt erstellt.
Hier ist eine Kurzanleitung zum Durchführen einer Systemwiederherstellung:
- Drücken Sie Windows-Taste + R. zu öffnen a Lauf Dialogbox. Geben Sie dann ein "Rstrui" und drücke Eingeben zu öffnen a Systemwiederherstellung Magier.
- Sobald der Startbildschirm der Systemwiederherstellung geöffnet ist, klicken Sie auf Nächster um zum nächsten Bildschirm zu gelangen.
- Aktivieren Sie im nächsten Bildschirm zunächst das Kontrollkästchen für Zeige mehr Wiederherstellungspunkte. Wählen Sie dann einen Wiederherstellungspunkt aus, dessen Datum älter ist als der Zeitraum, in dem Sie den Verdacht haben, dass das Problem zum ersten Mal aufgetreten ist. Sobald der entsprechende Systemwiederherstellungspunkt ausgewählt ist, klicken Sie auf Nächster Noch einmal.
- Wenn Sie so weit sind, kann das Dienstprogramm gestartet werden. Beim Schlagen Fertig, Ihr Computer wird neu gestartet und der ältere Status wird bereitgestellt, sobald der nächste Start abgeschlossen ist. Stellen Sie sicher, dass Sie alles speichern, bevor Sie auf die Schaltfläche klicken, da der Vorgang nicht unterbrochen werden kann.
Wenn Ihr PC immer noch direkt startet Tablet-ModusFahren Sie mit der nächsten Methode fort.
Methode 7: Durchführen einer Reparatur / Neuinstallation
Wenn Sie alle oben beschriebenen potenziellen Korrekturen befolgt haben, aber immer noch das gleiche Problem haben, besteht eine todsichere Möglichkeit, das Problem zu beheben, darin, alle Windows-Komponenten zurückzusetzen. Wenn dieses spezielle Szenario anwendbar ist, haben Sie zwei Möglichkeiten: eine destruktive Methode und eine zerstörungsfreie Methode:
- Sauber installieren - Durch dieses Verfahren werden alle Windows-Komponenten zurückgesetzt, aber auch zusätzliche Daten wie Anwendungen, persönliche Benutzereinstellungen, persönliche Dateien, Mediendateien usw. gelöscht.
- Reparieren Installieren - Bei diesem Verfahren handelt es sich um einen Ansatz zur Schadensbegrenzung, bei dem auch alle Windows-Controller zurückgesetzt werden. Dies geschieht jedoch, ohne Ihre persönlichen Dateien oder Anwendungen zu berühren. Alle Ihre Apps, Spiele, Musik, Fotos oder Videos sind nicht betroffen.
Befolgen Sie die für Ihre Situation am besten geeignete Methode, und Ihr PC sollte schließlich außerhalb des Tablet-Modus gestartet werden.