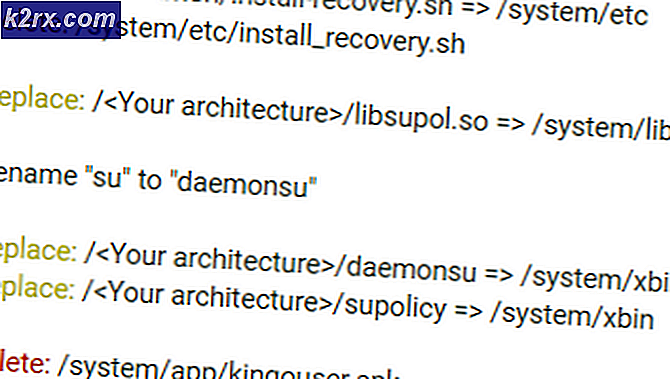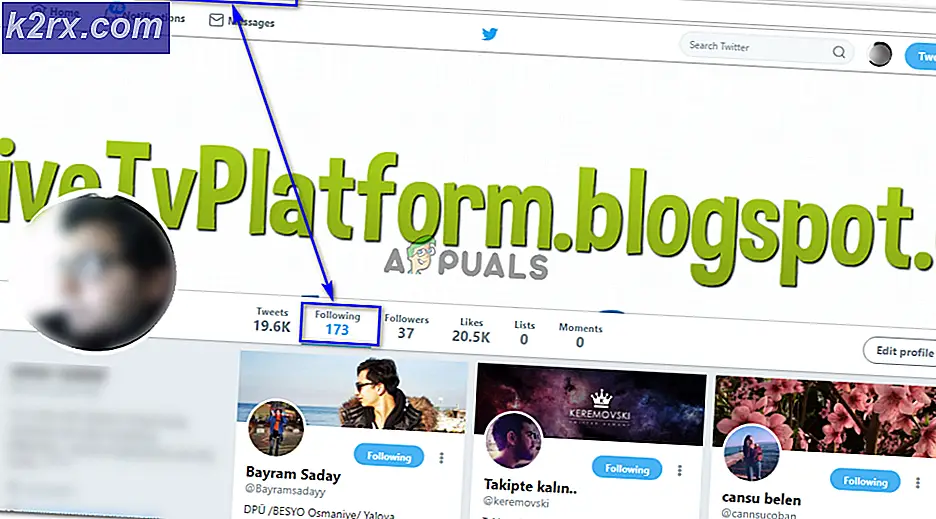So beschleunigen Sie das Laden des Windows 10-Kontextmenüs mithilfe von ShellExView
Bei mehreren Installationen von Software von Drittanbietern oder zahlreichen Prozessen, die im Hintergrund ausgeführt werden, verringert sich die Ladezeit Ihres Kontextmenüs und es dauert länger, bis sie angezeigt werden, wenn Sie dazu aufgefordert werden. Mehrere Erweiterungen (insbesondere Erweiterungen von Drittanbietern, die auf Ihrem Betriebssystem nicht so flüssig funktionieren) sind für diese langsamen Ladezeiten verantwortlich. Dieses Problem kann so weit bestehen, dass Ihr System hängen bleibt oder unbrauchbar wird, da alle Ressourcen für den Start Ihres Kontextmenüs zugewiesen werden. Das Laden kann einige Sekunden bis einige Minuten dauern.
Um diesen Vorgang zu beschleunigen, müssen Sie Kontextmenüeinträge aus Ihrer Windows-Registrierung entfernen. Sie können dies entweder manuell tun, indem Sie in Ihre Windows-Registrierung gehen und die vielen Einträge und Prozesse einzeln deaktivieren (was ein äußerst langsamer Prozess ist), oder Sie können Nirsofts Freeware ShellExView (die wir empfehlen) verwenden, um die gleiche Arbeit zu erledigen in einem Bruchteil der Zeit und ohne den Aufwand, in ein komplexes Register zu wechseln oder das Risiko, versehentlich einen anderen integralen Prozess zu deaktivieren.
Eine schrittweise Anleitung zur Verwendung von ShellExView zum Deaktivieren von Erweiterungen von Drittanbietern
Um ShellExView für die Beschleunigung Ihres Windows-Kontextmenüs zu verwenden, müssen Sie zuerst die Anwendung herunterladen und installieren. ShellExView, ein NirSoft-Freeware-Anwendungstool, kann über diesen Link heruntergeladen werden. Stellen Sie sicher, dass Ihr System die auf der ShellExView-Seite festgelegten Anforderungen erfüllt, und scrollen Sie dann nach unten, um die Freeware herunterzuladen. Sie können ShellExView entweder herunterladen und aus einer Zip-Datei extrahieren oder eine ausführbare Datei herunterladen und installieren, die Deinstallationsunterstützung bietet. Wir empfehlen, Letzteres zu tun, da dies für die Deinstallation von Flüssigkeiten besser in Ihrem System sitzt. Das Verwenden von Zip-Dateien und das Verschieben des extrahierten Inhalts in Ihre C-Laufwerksverzeichnisse kann eine Menge manueller Arbeit sein, die den gleichen manuellen Aufwand erfordert, wenn Sie die Anwendung entfernen möchten.
Klicken Sie auf der ShellExView-Seite auf den ausführbaren Download. Verwenden Sie die x64-Version, wenn Sie 64-Bit-Anwendungen auf Ihrem Windows-PC ausführen. Laden Sie diese Datei herunter.
- Suchen Sie den Speicherort des ausführbaren Installationsprogramms (in Ihren Downloads) und führen Sie die Installation durch. Ein Dialogfeld wird angezeigt und die Anweisungen auf dem Bildschirm führen Sie bis zum Ende.
- Starten Sie nach Abschluss der Anwendungsinstallation ShellExView, indem Sie in der Suchleiste unten links auf dem Windows-PC-Bildschirm danach suchen.
- Sobald Sie die Anwendung starten, werden Sie sofort eine große Anzahl von Windows-Shell-Erweiterungen bemerken. Bei den meisten handelt es sich um angeborene Windows-Erweiterungen. Um Ihre überfüllte Ansicht zu bereinigen, müssen Sie zunächst die Registerkarte Optionen oben aufrufen und auf "Alle Microsoft-Erweiterungen ausblenden" klicken. Stellen Sie außerdem sicher, dass auch "Deaktivierte Elemente markieren", "Verdächtige Shell-Erweiterungen markieren" und "Nicht-Microsoft-Erweiterungen markieren" aktiviert sind.
- Jetzt werden in Ihrer Anwendungsansicht weniger Erweiterungen angezeigt, insbesondere diejenigen, mit denen Sie sich befassen müssen, um das Laden Ihres Kontextmenüs zu optimieren. In dieser Ansicht sehen Sie immer noch viele Erweiterungen von Anwendungen von Drittanbietern, die Sie weiter ausführen müssen oder die für Ihre regulären PC-Funktionen von wesentlicher Bedeutung sind. Das ist okay.
- Der nächste Schritt von hier aus erfordert viel Versuch und Irrtum, wenn Sie Fehler beheben und versuchen, das dritte zu diagnostizieren
Die Party-Erweiterung verlangsamt das Laden des Kontextmenüs Ihres PCs. Sie können Erweiterungen entweder einzeln deaktivieren, den Explorer erneut starten und prüfen, ob das Problem behoben ist (wenn Ihr Kontextmenü praktisch sofort geladen wird). Eine andere schnellere Möglichkeit besteht darin, die Erweiterungen stapelweise zu deaktivieren und durch einen Neustart des Explorers zu überprüfen. Wenn Sie in einem Stapel feststellen, dass das Problem durch Deaktivieren behoben wurde, suchen Sie diesen Stapel und deaktivieren Sie die Teilstapel, bis Sie herausgefunden haben, welche bestimmte Deaktivierung der Erweiterung Ihr Problem behebt. Wir empfehlen diesen letzteren Ansatz.
- Um eine Nebenstelle (oder mehrere Nebenstellen) zu deaktivieren, wählen Sie die Nebenstelle aus oder halten Sie die Strg-Taste gedrückt, während Sie mehrere Nebenstellen einzeln auswählen. Klicken Sie mit der rechten Maustaste auf Ihre Auswahl und klicken Sie dann auf "Ausgewählte Elemente deaktivieren". In der Spalte Deaktiviert sollte neben den Erweiterungen, die Sie erfolgreich deaktiviert haben, "Ja" angezeigt werden.
- Starten Sie den Explorer neu und prüfen Sie, ob sich die Ladezeit Ihres Kontextmenüs verbessert hat. Öffnen Sie dazu Ihren Task-Manager über das Startmenü. Suchen Sie nach "Windows Explorer" und klicken Sie unten im Fenster auf "Neustart".
- Wenn dies nicht der Fall ist und Sie die deaktivierten Erweiterungen erneut aktivieren möchten, wählen Sie sie erneut aus, gehen Sie oben auf die Registerkarte Datei und klicken Sie auf "Ausgewählte Elemente aktivieren".
- Wiederholen Sie die obigen Schritte, bis Sie die problematische Erweiterung identifiziert und deaktiviert haben. Sobald Sie mit der Ladezeit Ihres Kontextmenüs zufrieden sind, können Sie die ShellExView-Anwendung schließen oder sogar deinstallieren, wenn Sie möchten. Die Deinstallation hat keine Auswirkungen auf die Deaktivierungsaktion, die Sie für eine bestimmte Erweiterung ausgeführt haben.
Abschließende Gedanken
Eine häufige Erweiterung, die dazu führt, dass sich die Ladezeit des Windows-Kontextmenüs verlangsamt, ist Google Drive "GDContextMenu-Klasse" Erweiterung. Viele Benutzer haben gemeldet, dass diese bestimmte Erweiterung der Unruhestifter in ihren Systemen ist. Es ist daher eine gute Idee, diese Erweiterung zuerst zu deaktivieren, bevor Sie mit dem Versuch und Irrtum-Ansatz beginnen. Möglicherweise wird das Problem direkt behoben. Wenn dies nicht der Fall ist, können Sie mit dem oben beschriebenen Trial-and-Error-Ansatz fortfahren. Normalerweise wird nicht mehr als eine Erweiterung benötigt, um deaktiviert zu werden, damit Ihr Kontextmenü schneller wird. Sobald Sie den einzelnen Schuldigen gefunden und deaktiviert haben, können Sie sich ausruhen. Ihr Windows-Kontextmenü wird jetzt fast sofort geladen und Sie müssen nicht jedes Mal vor einem hängengebliebenen oder eingefrorenen Bildschirm sitzen, wenn Sie versuchen, auf das Kontextmenü zuzugreifen.