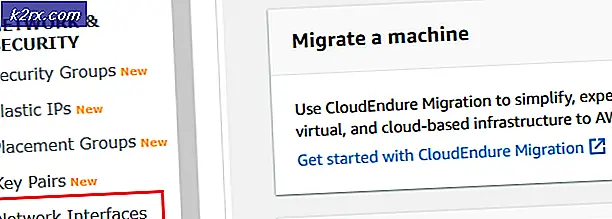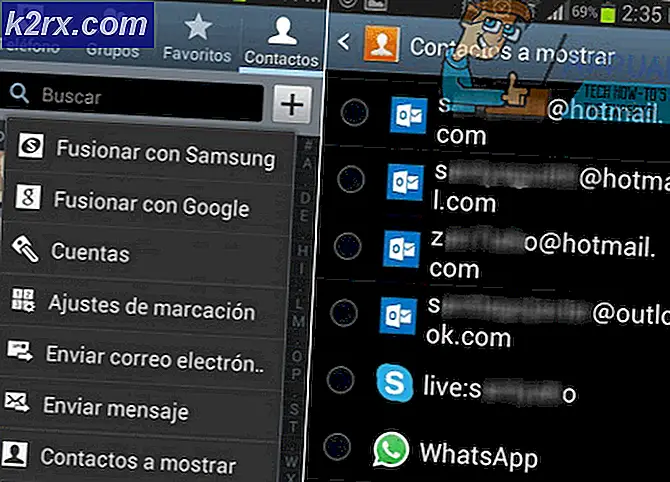Fix: Windows 10 blieb im Begrüßungsbildschirm stecken
Anfang dieses Jahres hat Microsoft beschlossen, Windows 9 zu überspringen und die neueste Version des Windows-Betriebssystems in Form von Windows 10 einzuführen. Windows 10 ist wohl die beste Version des Betriebssystems, die jemals erstellt wurde, aber wie alle anderen Vorgänger, es ist nicht ohne seine eigenen Macken und Fehler. Eines der häufigsten Probleme, mit denen Windows 10-Benutzer konfrontiert sind, besteht darin, dass ihr Computer auf einem Begrüßungsbildschirm nicht mehr reagiert.
Der Begrüßungsbildschirm ist die Benutzeroberfläche, die Windows 10-Benutzer verwenden, um sich mit einem der von ihnen erstellten Konten an ihrem Computer anzumelden. Wenn der Computer auf dem Begrüßungsbildschirm festsitzt, ist das nicht nur ein häufig auftretendes Problem, sondern ist auch sehr aufrüttelnd, da der betroffene Computer völlig unbenutzbar bleibt. Alles, von einem fehlerhaften Systemupdate bis zu einem anderen Softwareproblem, kann dazu führen, dass ein Windows 10-Computer auf dem Begrüßungsbildschirm hängenbleibt, und dieses Problem ist auch bekanntlich manchmal völlig aus heiterem Himmel bekannt. Unabhängig von der Ursache müssen jedoch Computer, die von diesem Problem betroffen sind, repariert werden, und der effektivste bekannte Weg ist eine Startup Repair. Im Folgenden sind alle Schritte aufgeführt, die Sie ausführen müssen, um einen Windows 10-Computer zu reparieren, der auf dem Begrüßungsbildschirm hängen geblieben ist:
Methode 1: Verwenden der automatischen Reparatur
- Unten links im Begrüßungsbildschirm befindet sich eine Stromversorgung. Klicken Sie zuerst auf diese Schaltfläche.
2. Während Sie die Umschalttaste auf Ihrer Tastatur gedrückt halten, klicken Sie im Menü, das über der Einschalttaste erscheint, auf Neu starten
3. Klicken Sie im Menü Erweiterte Wiederherstellungsoptionen auf dem Bildschirm auf Problembehandlung .
4. Klicken Sie auf Erweiterte Optionen .
5. Klicken Sie abschließend auf Starthilfe . Abhängig von der Version von Windows 10, auf der Ihr Computer ausgeführt wird, wird diese Option möglicherweise als automatische Reparatur angezeigt.
Methode 2: Deaktivieren aller verbundenen Geräte
Eine gängige Lösung für dieses Problem ist das Trennen aller extern angeschlossenen Geräte von Ihrem PC. Dazu gehören Maus, Tastatur, Lautsprecher, Bluetooth-Lautsprecher, USB-Dongles, USB-WLAN-Adapter usw. Wenn Sie Ihre Zugangsdaten eingeben müssen, um sich in Ihr Konto einzuloggen, können nur die Tastatur angeschlossen und die Daten eingegeben werden.
Methode 3: Verbindung mit dem Internet trennen
In einigen Fällen verursacht die Verbindung mit dem Internet das Problem. Ihr Computer versucht ständig, sich mit dem Internet zu verbinden, und wenn Ihnen der Zugriff nicht erlaubt wird, bleiben Sie auf dem Willkommensbildschirm stecken. Stellen Sie sicher, dass Sie nicht mit dem Internet verbunden sind, bevor Sie sich einloggen.
PRO TIPP: Wenn das Problem bei Ihrem Computer oder Laptop / Notebook auftritt, sollten Sie versuchen, die Reimage Plus Software zu verwenden, die die Repositories durchsuchen und beschädigte und fehlende Dateien ersetzen kann. Dies funktioniert in den meisten Fällen, in denen das Problem aufgrund einer Systembeschädigung auftritt. Sie können Reimage Plus herunterladen, indem Sie hier klickenMethode 4: Verwenden einer bootfähigen CD / USB und Reparieren
Wenn alle oben genannten Methoden nicht funktionieren, können Sie Ihren PC mit einem bootfähigen Medium reparieren. Wenn Sie die Medien bereits haben, können Sie diese verwenden. Andernfalls nehmen Sie eine frische DVD / USB mit genügend Speicherplatz (größer als 7 GB) und verwenden Sie diese, um das bootfähige Medium zu erstellen. Beachten Sie, dass alle auf Ihrem Medium vorhandenen Inhalte gelöscht werden, sichern Sie sie daher, bevor Sie fortfahren.
- In unserem Artikel erfahren Sie, wie Sie ein bootfähiges Medium erstellen. Es gibt zwei Möglichkeiten: Mit dem Media Creation Tool von Microsoft und mit Rufus.
- Sobald Sie das Medium erstellt haben, legen Sie es ein und starten Sie Ihren Computer damit. Sie können dies erreichen, indem Sie die BIOS-Einstellungen Ihres Computers eingeben und die Boot-Priorität des USB- oder DVD-Laufwerks auf die höchste Stufe setzen. Auf diese Weise wird der Computer lieber von den Medien als von den auf Ihrer Festplatte vorhandenen Windows starten.
- Sobald das Installationsfenster angezeigt wird, wählen Sie unten links auf dem Bildschirm die Option Computer auf dem Computer reparieren aus .
- Klicken Sie auf Problembehandlung, wenn das nächste Fenster angezeigt wird.
- Klicken Sie auf Starthilfe .
- Wählen Sie nun das Betriebssystem aus, das Sie reparieren möchten. In diesem Fall ist es Windows 10 .
- Warten Sie, bis der Vorgang abgeschlossen ist und starten Sie den Computer neu.
Methode 5: Ausführen von Systemüberprüfungen mithilfe der Eingabeaufforderung
Ein weiterer Grund, warum Windows möglicherweise auf dem Begrüßungsbildschirm hängen bleibt, sind beschädigte Systemdateien auf Ihrem Computer. Wir können Ihre Maschine überprüfen und prüfen, ob Unstimmigkeiten vorhanden sind.
- Legen Sie das Installationsmedium in Ihren Computer ein und wechseln Sie in den Reparaturmodus, wie in der obigen Lösung beschrieben.
- Klicken Sie auf Problembehandlung und wählen Sie im nächsten Fenster die Option Eingabeaufforderung .
- Geben Sie an der Eingabeaufforderung die folgenden Befehle ein und warten Sie, bis alle Prüfungen abgeschlossen sind. Beachten Sie, dass dies einige Zeit dauern kann, da alle Ihre Systemdateien überprüft werden.
sfc / scannow
chkdsk c: / f / r
bootrec / fixmbr
Bootrec / Fixboot
bootrec / scanos
bootrec / rebuildbcd
Hinweis: Wenn Sie nach den folgenden Methoden die Fehlermeldung erhalten, dass die automatische Reparatur Ihren PC nicht reparieren konnte, lesen Sie in unserem Artikel, wie die automatische Reparatur Ihren PC nicht reparieren kann
Wenn alle oben genannten Lösungen nicht funktionieren, können Sie in den abgesicherten Modus starten, alle vorhandenen Daten kopieren und Windows 10 neu installieren.
PRO TIPP: Wenn das Problem bei Ihrem Computer oder Laptop / Notebook auftritt, sollten Sie versuchen, die Reimage Plus Software zu verwenden, die die Repositories durchsuchen und beschädigte und fehlende Dateien ersetzen kann. Dies funktioniert in den meisten Fällen, in denen das Problem aufgrund einer Systembeschädigung auftritt. Sie können Reimage Plus herunterladen, indem Sie hier klicken